情報番号:018772 【更新日:2020.12.28】
初期セットアップ後の作業 その1(Windows 10 バージョン 2004、インターネット接続)
対応機器・対象OSとカテゴリ
| 対応機種 |
|
| 対象OS |
Windows 10 |
| カテゴリ |
Windowsの操作/設定 |
回答・対処方法
はじめに
Windows 10(Windows 10 バージョン 2004)の初期セットアップ後、有線LANまたは無線LANでインターネットに接続する手順をご紹介します。
※記載している手順は代表的なものであり、実際の画面とは異なる場合があります。
※本手順は、[018771:初期セットアップ手順(Windows 10 バージョン 2004、ローカルアカウント、インターネット未接続環境)]を参照して初期セットアップを行ったことを前提としています。
操作手順
有線LANで接続する ※LANコネクタ搭載モデルのみ
LANコネクタが搭載されているか確認する場合には、取扱説明書の外観図でご確認ください。パソコンのLAN コネクタにLAN ケーブルを接続して、通信回線に接続します。
<例:取扱説明書の外観図>
 (図1)
(図1)
操作は以上です。
無線LANで接続する ※無線LAN搭載モデルのみ
無線LAN アクセスポイントのワイヤレスネットワーク名(SSID)やネットワークセキュリティキーは、『無線LAN アクセスポイントに付属している説明書』を参照してください。メーカーによっては、製品本体に貼ってあるラベルに記載されています。
- 無線LAN アクセスポイントの電源を入れます。
- 画面右下の通知領域にある
 アイコンをクリックします。近隣で使用されているワイヤレスネットワーク名(SSID)の一覧が表示されます。
アイコンをクリックします。近隣で使用されているワイヤレスネットワーク名(SSID)の一覧が表示されます。
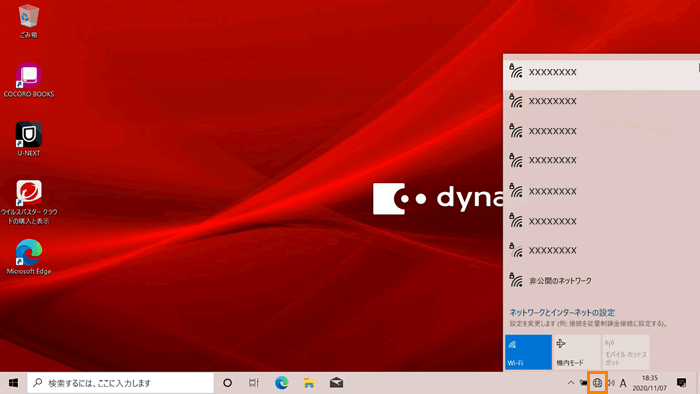 (図2)
(図2)
- 接続するワイヤレスネットワーク名(SSID)をクリックします。[接続]ボタンをクリックします。
[□ 自動的に接続]にチェックを付けると、今後パソコンの電源を入れたときに自動的にインターネットに接続されるようになります。
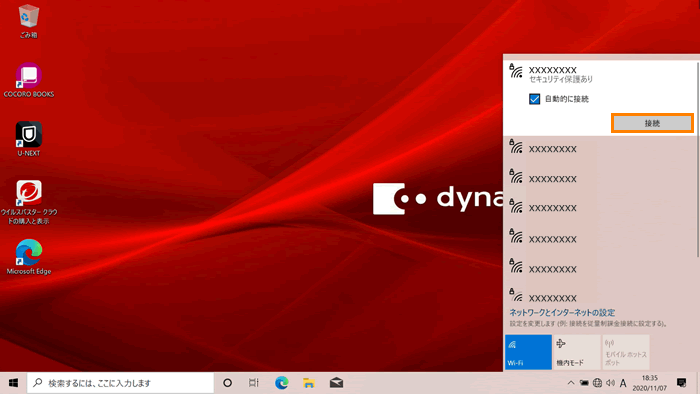 (図3)
(図3)
- ネットワークセキュリティキーを入力して[次へ]ボタンをクリックします。
※キーを入力すると、1文字ごとに「●」で表示されます。入力欄の右側の をクリックすると、入力した内容を確認できます。
をクリックすると、入力した内容を確認できます。
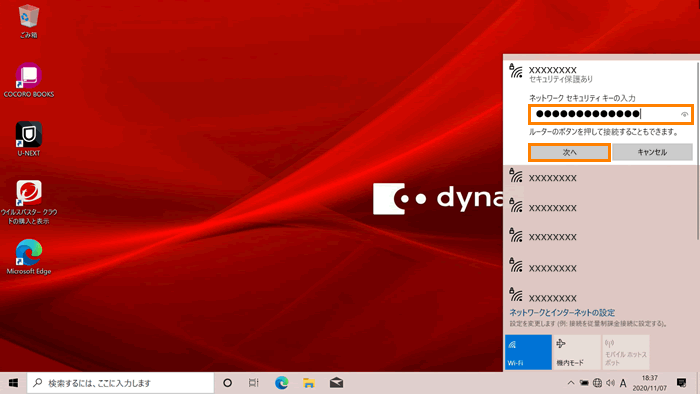 (図4)
(図4)
- インターネットに接続すると、接続済みと表示されます。右下の通知領域のアイコンが
 から
から に切り替わります。
に切り替わります。
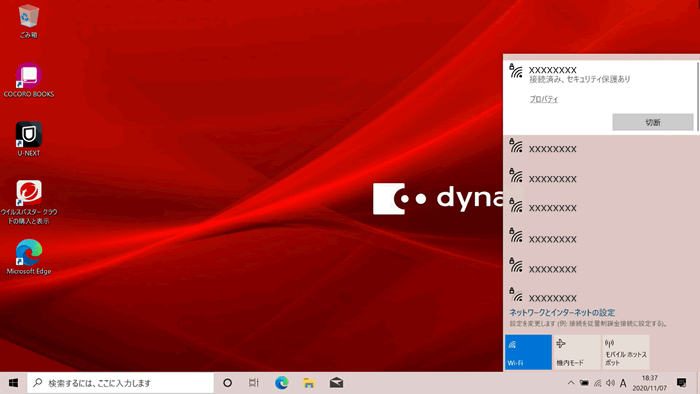 (図5)
(図5)
- デスクトップの壁紙をクリックすると、ワイヤレスネットワーク名(SSID)の一覧が消えます。
操作は以上です。
以上
 (図1)
(図1) アイコンをクリックします。近隣で使用されているワイヤレスネットワーク名(SSID)の一覧が表示されます。
アイコンをクリックします。近隣で使用されているワイヤレスネットワーク名(SSID)の一覧が表示されます。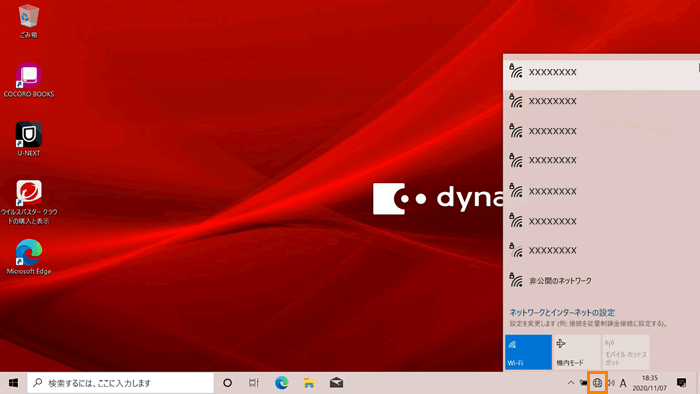 (図2)
(図2)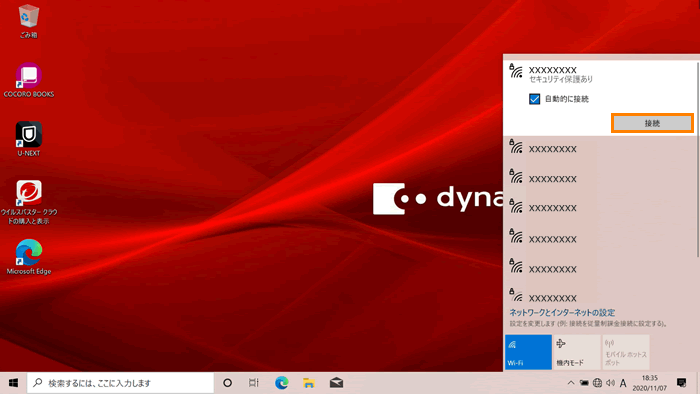 (図3)
(図3) をクリックすると、入力した内容を確認できます。
をクリックすると、入力した内容を確認できます。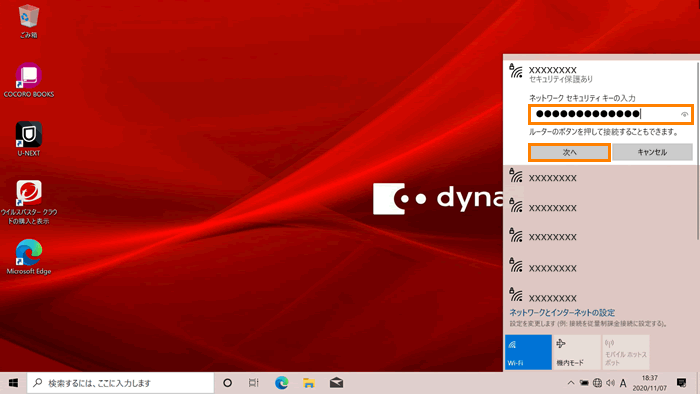 (図4)
(図4) から
から に切り替わります。
に切り替わります。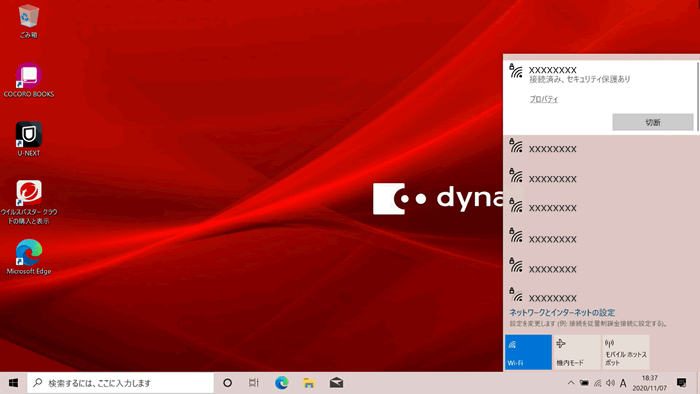 (図5)
(図5)