情報番号:018771 【更新日:2020.12.28】
初期セットアップ手順(Windows 10 バージョン 2004、ローカルアカウント、インターネット未接続環境)
| 対応機種 | |
|---|---|
| 対象OS | Windows 10 |
| カテゴリ | Windowsの操作/設定 |
回答・対処方法
はじめに
インターネットを接続しないでローカルアカウントにてWindows 10(Windows 10 バージョン 2004)の初期セットアップを行う手順をご紹介します。
<作業を始める前に>
- パソコンに電源コードとACアダプターを接続してから行ってください。
- 有線LAN、無線LANには接続しないようにお願いします。
- Windowsセットアップは、約10~20分かかります。
- 記載している手順は代表的なものであり、実際の画面とは異なる場合があります。
操作手順
- 電源ボタンを押して起動します。「これから、PCの設定に必要なサインインやWi-Fiの準備など、お手伝いさせて頂きます。」画面が表示されますので、画面が切り替わるまでしばらくお待ちください。
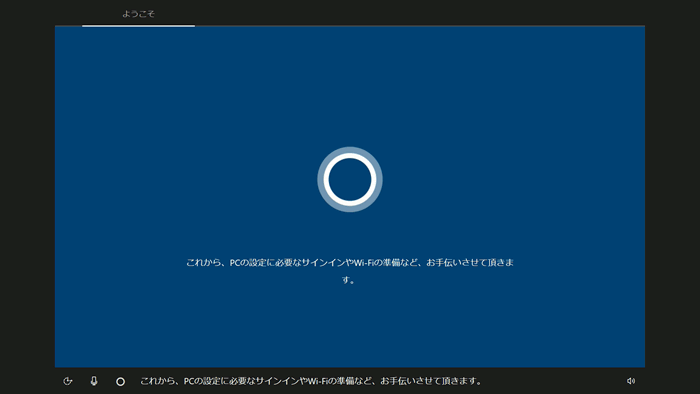 (図1)
(図1)
- 「冒頭のご案内はこれくらいにして、さっそく始めましょう。」と表示されますので、画面が切り替わるまでお待ちください。
※マイクが反応する場合は、左下の[マイク]アイコンをクリックするとマイクをOFFにすることができます。
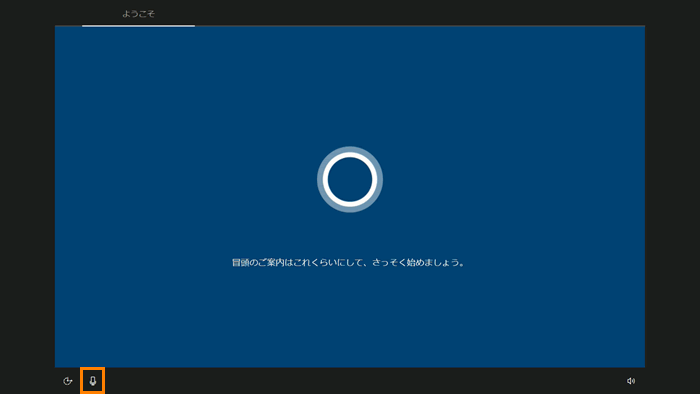 (図2)
(図2)
- 「お住まいの地域はこちらでよろしいですか?」画面では[日本]が選択されていることを確認して[はい]をクリックします。
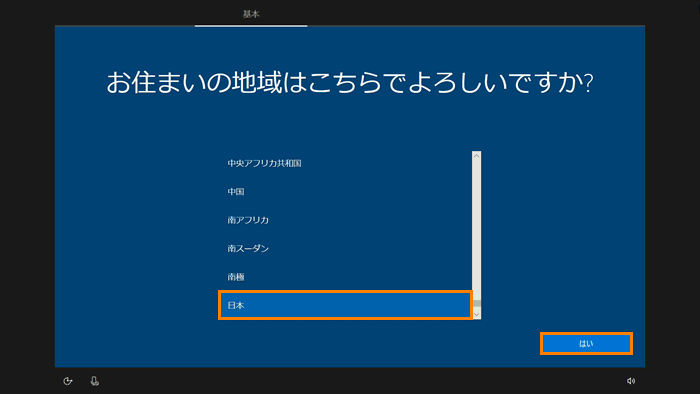 (図3)
(図3)
- 「キーボード レイアウトはこちらでよろしいですか?」画面では[Microsoft IME]が表示されていることを確認して[はい]をクリックします。
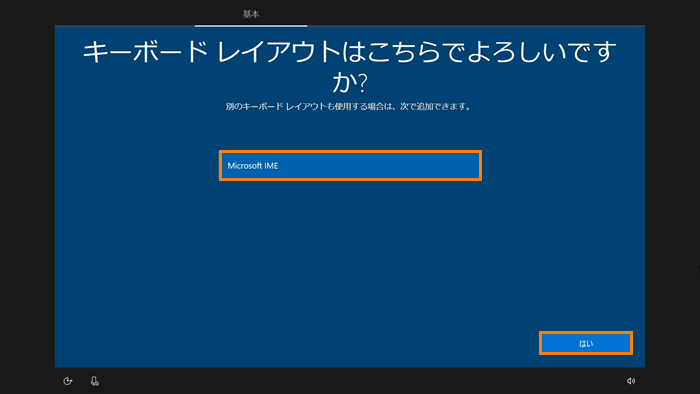 (図4)
(図4)
- 「2つ目のキーボード レイアウトを追加しますか?」画面では[スキップ]をクリックします。
※2つ目のキーボードレイアウト(別の言語)の追加は、セットアップ完了後でも行えます。
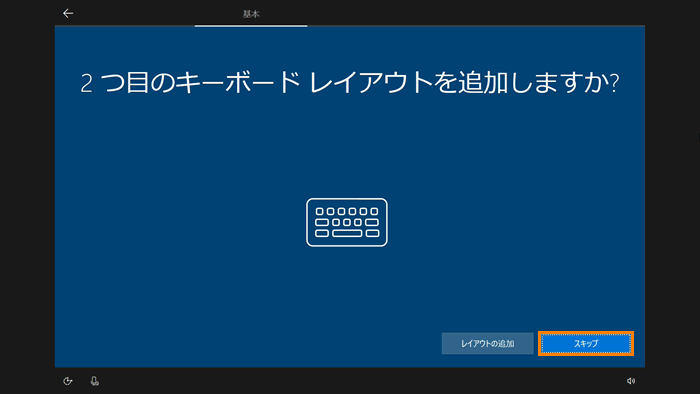 (図5)
(図5)
- 「ネットワークに接続しましょう」画面では左下の[インターネットに接続していません]をクリックします。
※インターネットへの接続は、セットアップ完了後に行うことができます。
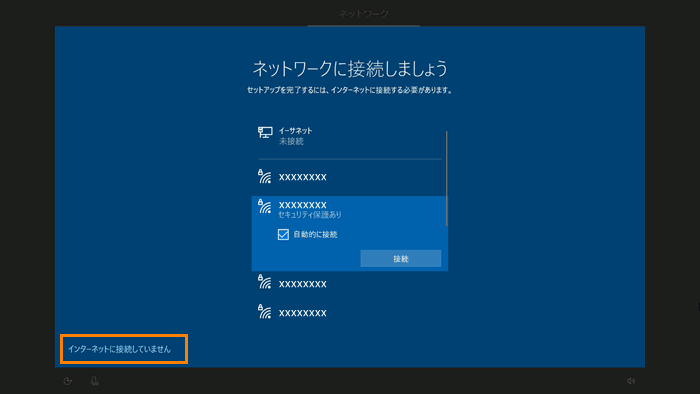 (図6)
(図6)
- 「インターネットに接続すると、さらにいろいろな発見があります」画面では左下の[制限された設定で続行する]をクリックします。
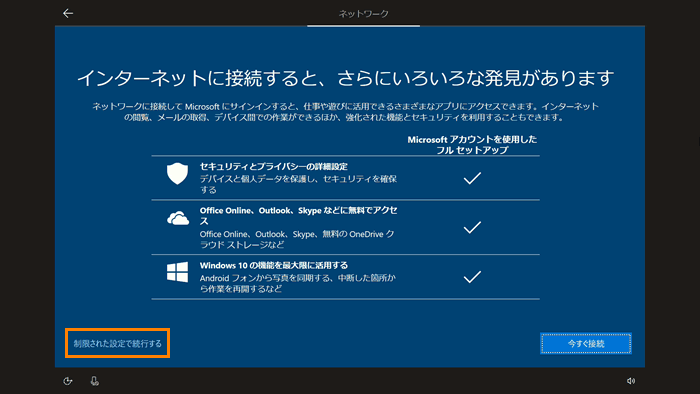 (図7)
(図7)
- 「Windows 10 使用許諾契約」画面では右下の[同意]をクリックします。
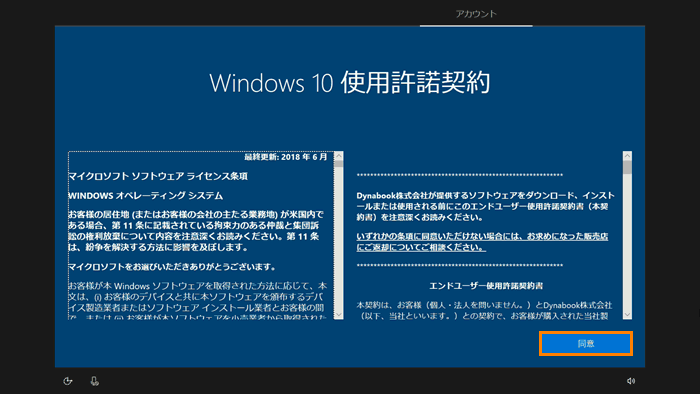 (図8)
(図8)
- 「このPCを使うのはだれですか?」画面では、任意の名前(ユーザー名)を入力し[次へ]をクリックします。
※名前(ユーザー名)を半角英数字(0~9、a~z、A~Z)で入力します。(例:daina、pc1、BOOK02など)
※入力欄にカーソルが表示されていない場合は、入力欄を一度クリックしてください。
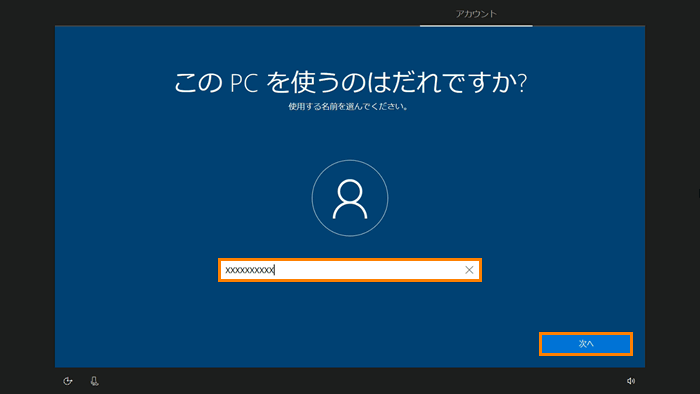 (図9)
(図9)
- 「確認に覚えやすいパスワードを作成します」画面ではパスワードを入力せずに[次へ]をクリックします。
※ここでは、パスワードを作成せずに進みます。セットアップ完了後でも、パスワードを作成することができます。
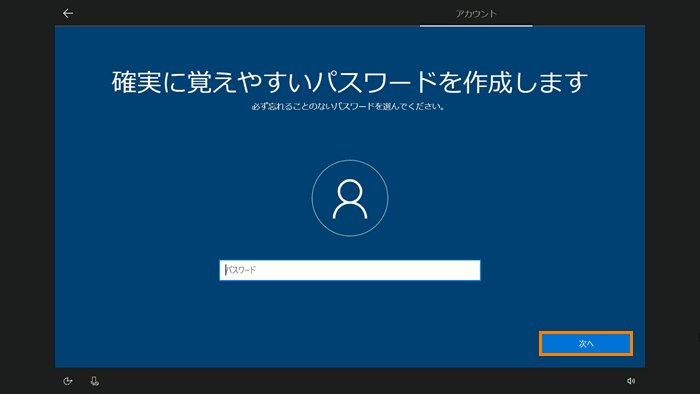 (図10)
(図10)
- 「デバイスのプライバシー設定の選択」画面では[同意]をクリックします。
※最初に表示された内容が、マイクロソフトがおすすめする設定です。これらの設定はセットアップ完了後にも変更できます。
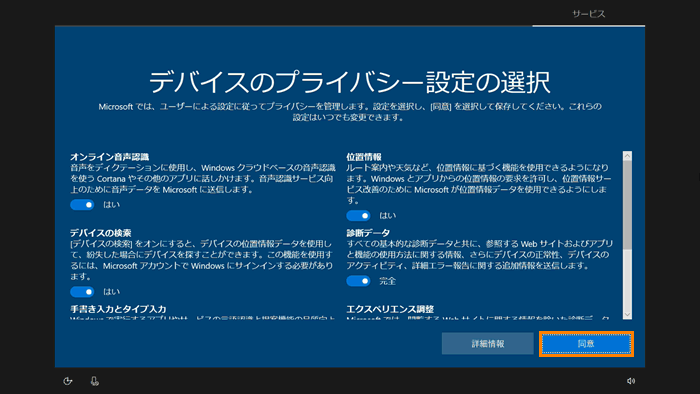 (図11)
(図11)
- 「アクティビティの履歴を利用してデバイス間でより多くのことを行う」画面では[はい]をクリックします。
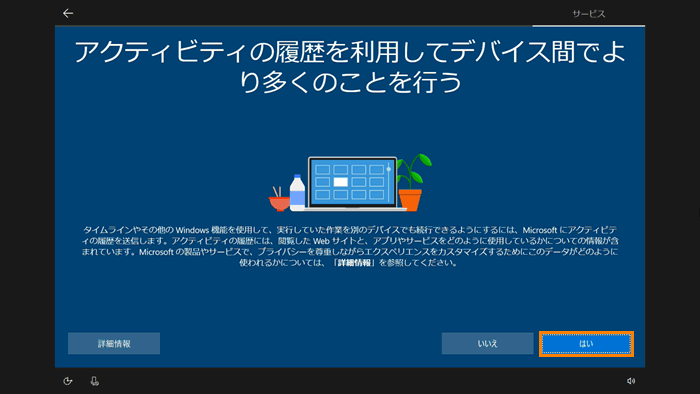 (図12)
(図12)
- 「Cortana による作業の支援を許可する」画面では[同意]をクリックします。
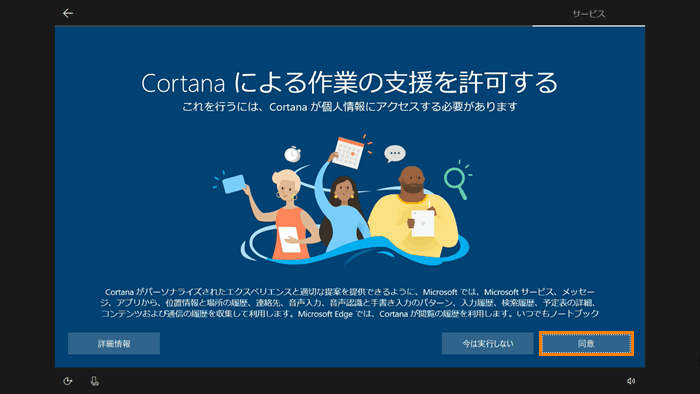 (図13)
(図13)
- 「情報提供・サービスのご案内」画面では、入力せずに[次へ]をクリックします。
※当社のサービス情報メールを希望する場合は、必要事項を入力してから[次へ]をクリックしてください。
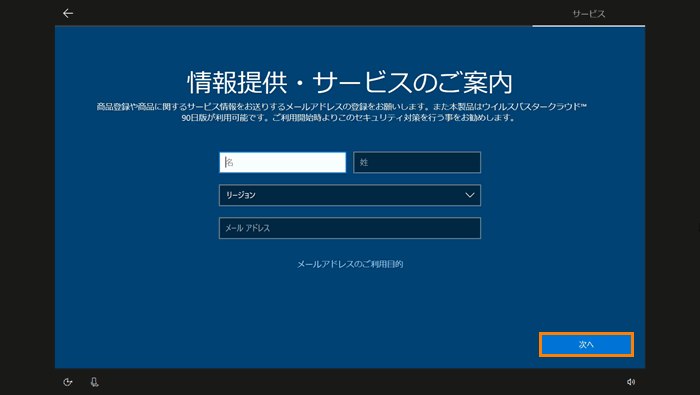 (図14)
(図14)
- 「情報提供・サービスのご案内」画面では、“□ 使用許諾契約に同意しウイルスバスターの利用を開始します・・・”にチェックがついていることを確認して[次へ]をクリックします。
※当社のサービス情報メールを希望する場合は、“□ Dynabook株式会社・・・”のチェックをしてから[次へ]をクリックしてください。
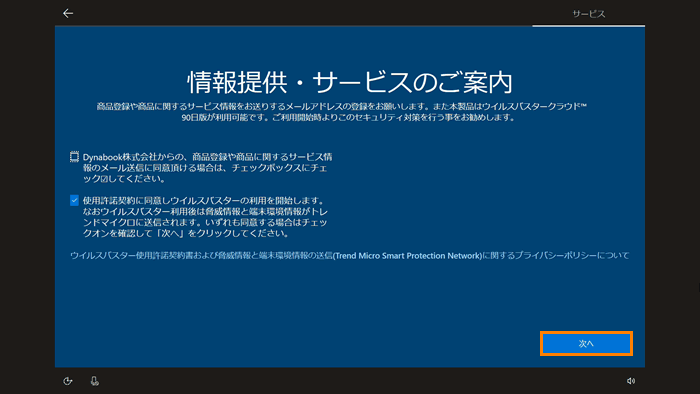 (図15)
(図15)
- 「もう少しで完了します。あといくつかの項目を設定すれば、Windows をすぐにお使い頂けます。」と表示されます。そのまま電源を切らずに、しばらくお待ちください。
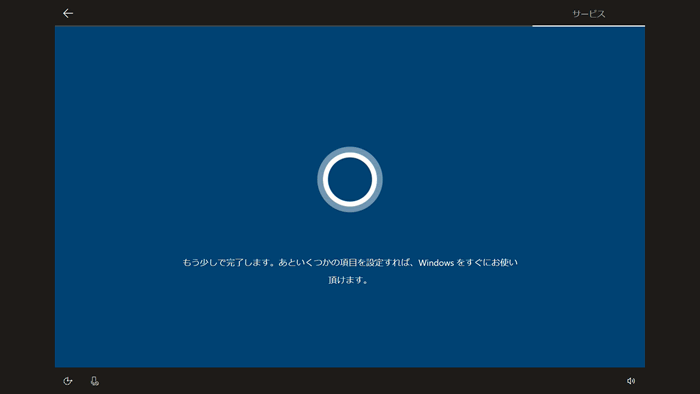 (図16)
(図16)
- 画面が切り替わるまでお待ちください。
 (図17)
(図17)
- デスクトップ画面が表示される。「Microsoft Edgeのご紹介」画面が表示されます。
※【手順15】でウイルスバスターの利用開始のチェックを外した場合、ウイルスバスターが起動しません。【手順25】へ進んでください。
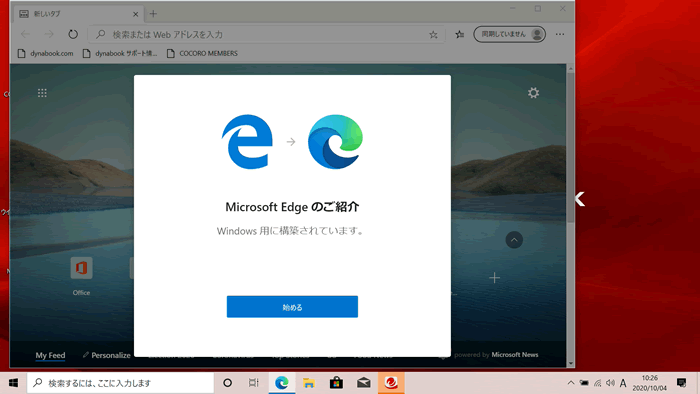 (図18)
(図18)
- マウスの操作ができるようになったら、画面の下側タスクバーに表示されている[ウイルスバスター]をクリックします。保護機能の設定が100%になり、画面が切り替わるまでお待ちください。
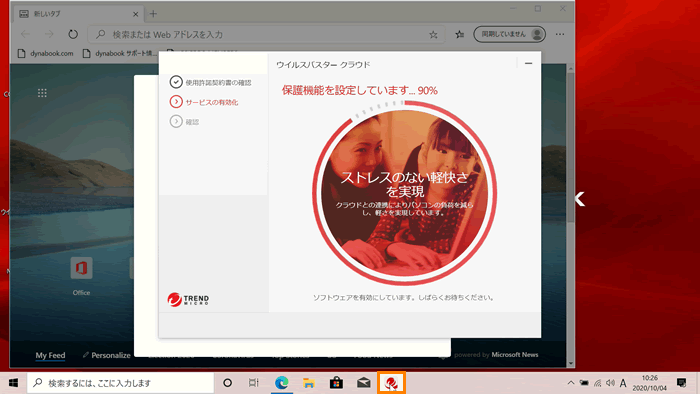 (図19)
(図19)
- ウイルスバスターのクラウドの「保護機能を有効にする」画面が表示されます。メールアドレスを入力します。
※メールアドレスは登録せずに空欄でもウイルスバスタークラウドは使用できます。
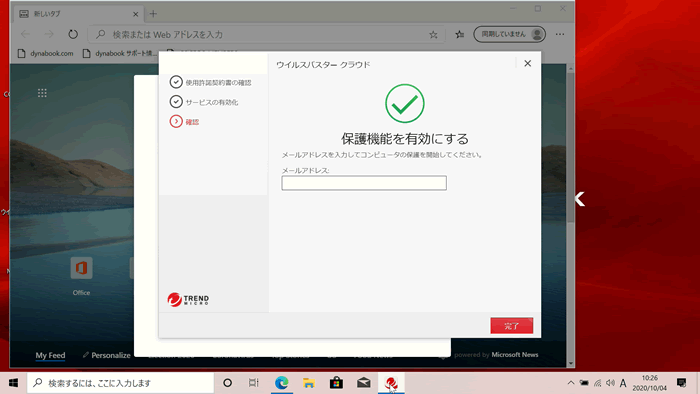 (図20)
(図20)
- メールアドレスを入力したら[完了]をクリックします。
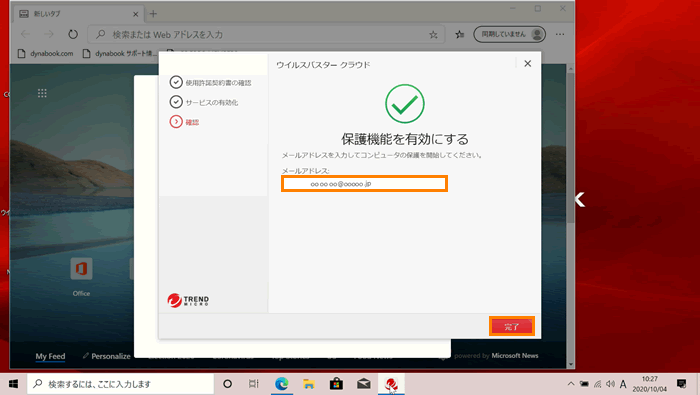 (図21)
(図21)
- しばらくすると右下に「プライバシーと個人データの収集に関する規定」画面が表示されますので[OK]をクリックします。
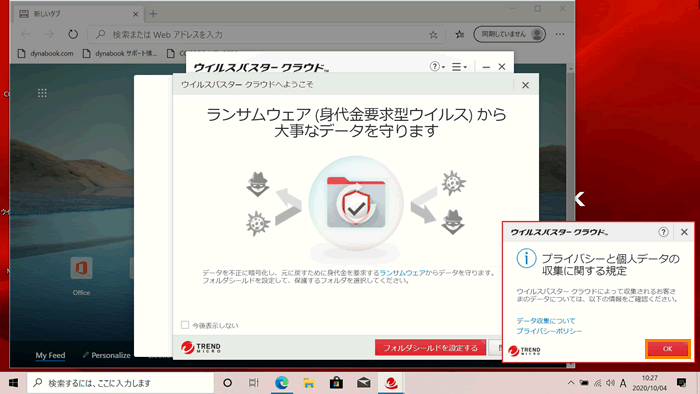 (図22)
(図22)
- 「ランサムウェア(身代金要求型ウイルス)から大事なデータを守ります」画面では[閉じる]をクリックします。
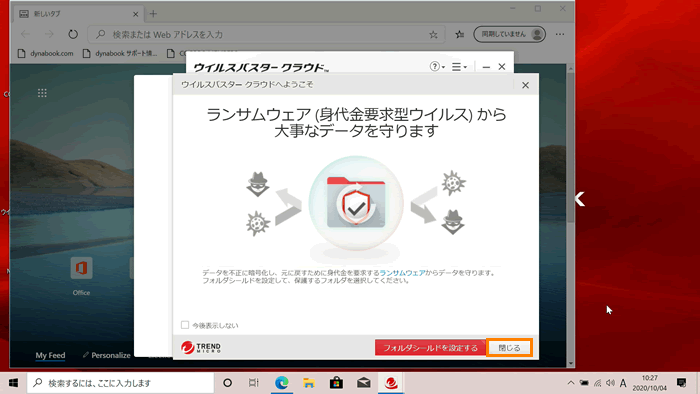 (図23)
(図23)
- 「システムは保護されています」画面では右上[×]ボタンをクリックして画面を閉じます。
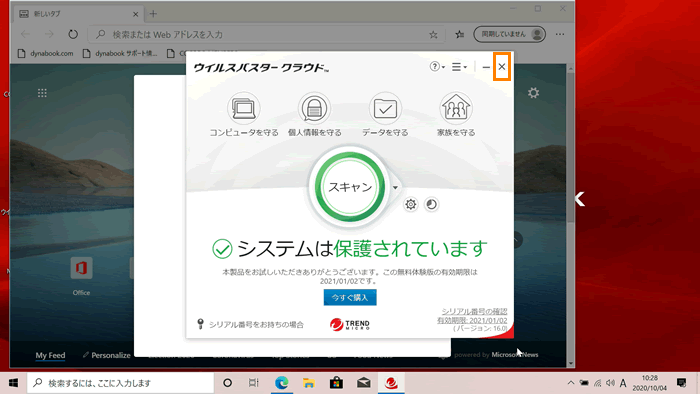 (図24)
(図24)
- 「Microsoft Edgeのご紹介」画面に戻ります。[始める]をクリックします。
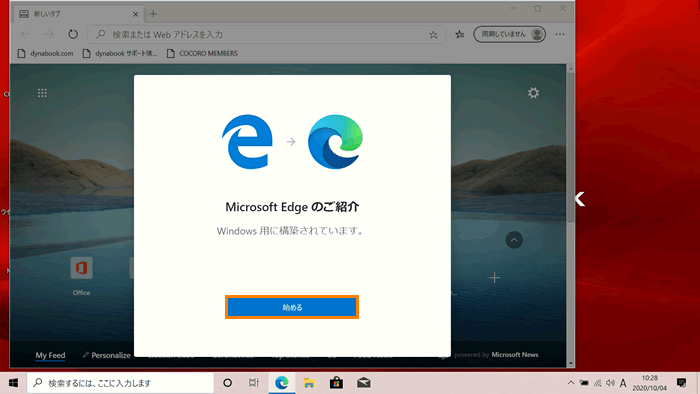 (図25)
(図25)
- 「新しいタブ ページを設定しましょう」画面では[次へ]をクリックします。
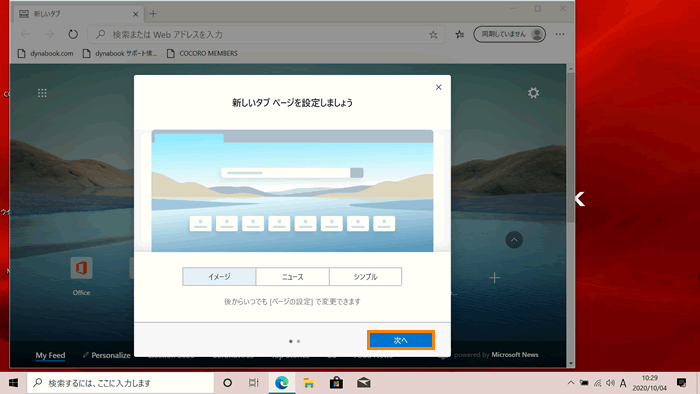 (図26)
(図26)
- 「すべてのデバイスでお気に入り、パスワード、履歴などを表示する」画面では[完了]をクリックします。
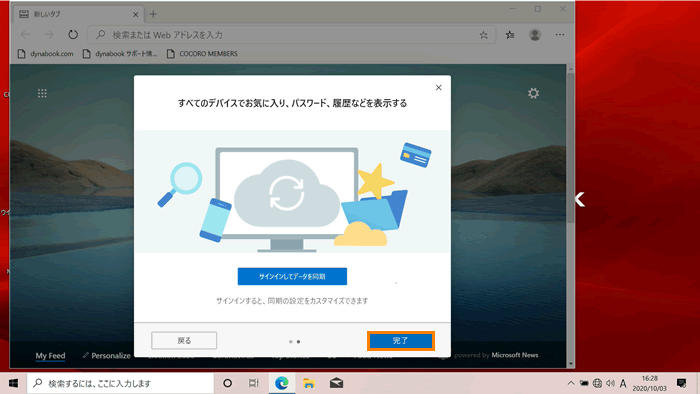 (図27)
(図27)
- インターネットに接続していないため「接続されていません」と表示されます。右上の[×]ボタンをクリックして画面を閉じます。
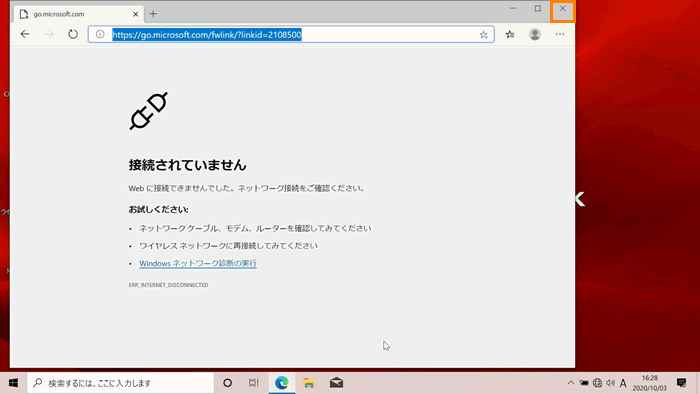 (図28)
(図28)
- デスクトップ画面が表示されます。
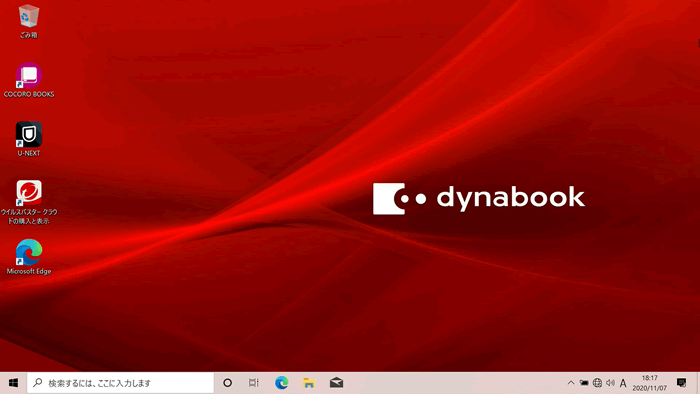 (図29)
(図29)
操作は以上です。
関連情報
- 初期セットアップ完了後、以下の操作も行ってください。
[018772:初期セットアップ後の作業 その1(Windows 10 バージョン 2004、インターネット接続)]
[018773:初期セットアップ後の作業 その2(Windows 10 バージョン 2004、Microsoft アカウントでサインイン)]
[018774:初期セットアップ後の作業 その3(Office Home&Business 2019のセットアップ)]
[018775:初期セットアップ後の作業 その4(Windows Updateとストアアプリを最新に更新)]
以上
