情報番号:018775 【更新日:2020.12.28】
初期セットアップ後の作業 その4(Windows Updateとストアアプリを最新に更新)
| 対応機種 | |
|---|---|
| 対象OS | Windows 10 |
| カテゴリ | Windowsの操作/設定、Windowsソフトウェア、ストアアプリ、Windows Update、更新プログラムの入手 |
回答・対処方法
はじめに
Windows 10(Windows 10 バージョン 2004)の初期セットアップ後に、Windows Updateとストアアプリを最新に更新する手順をご紹介します。
※本操作を行うには、インターネット接続環境が必要です。インターネット未接続の場合は、[018772:初期セットアップ後の作業 その1(Windows 10 バージョン 2004、インターネット接続)]を参照して、インターネットに接続してください。
操作手順
はじめにWindows Updateを最新に更新します。
◆Windows Updateでセキュリティやドライバーなど最新の更新プログラムを適用する手順
- 画面右下の[通知]をクリックし、表示された「通知の管理」メニューの[展開]をクリックします。
※“折りたたむ”と表示されている場合は、次の操作に進んでください。
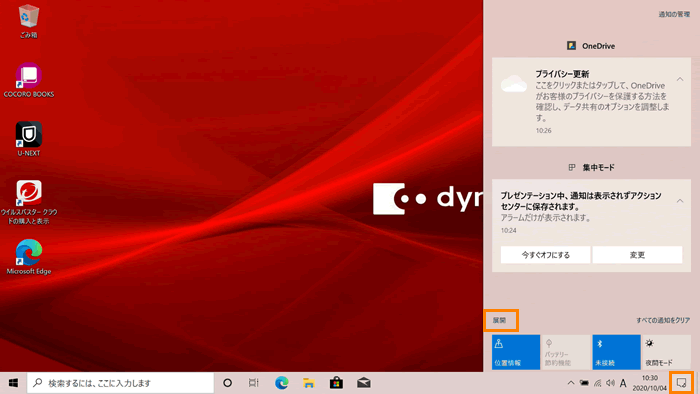 (図1)
(図1)
- 表示されたメニューから[すべての設定]をクリックします。
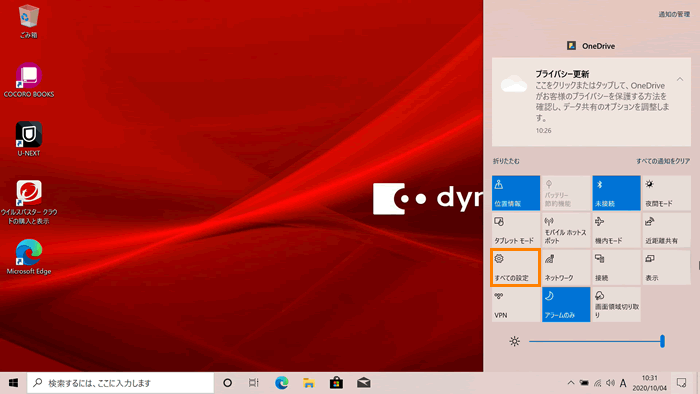 (図2)
(図2)
- 「設定」画面が表示されます。「更新とセキュリティ」を開くため、画面の右側にマウスのカーソルを移動して、下に画面をスクロールします。
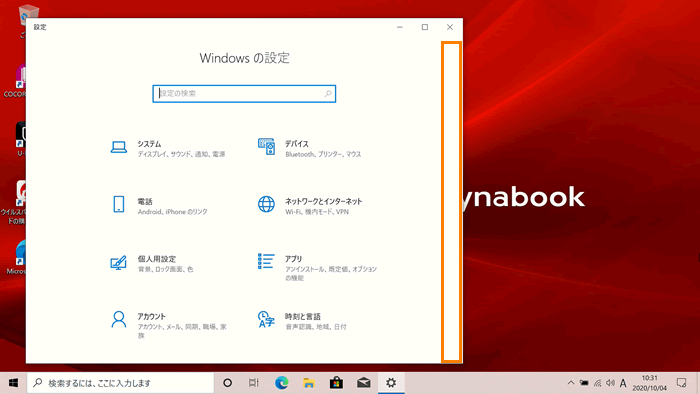 (図3)
(図3)
- [更新とセキュリティ]をクリックします。
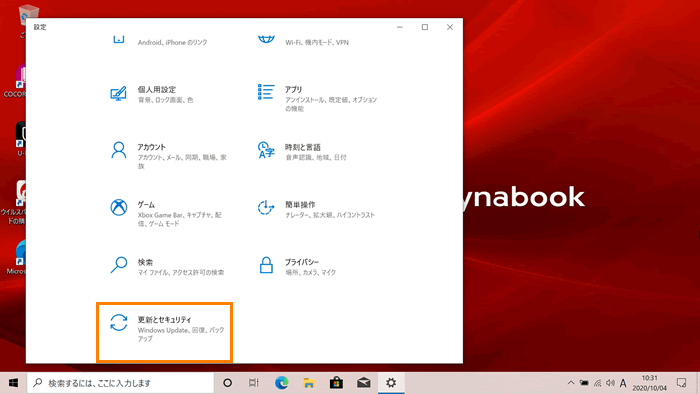 (図4)
(図4)
- 「更新とセキュリティ」の「Windows Update」画面が表示されます。右側の[更新プログラムのチェック]をクリックします。
※「Windows Update」画面が表示されない場合、左側メニューから[Windows Update]をクリックしてください。
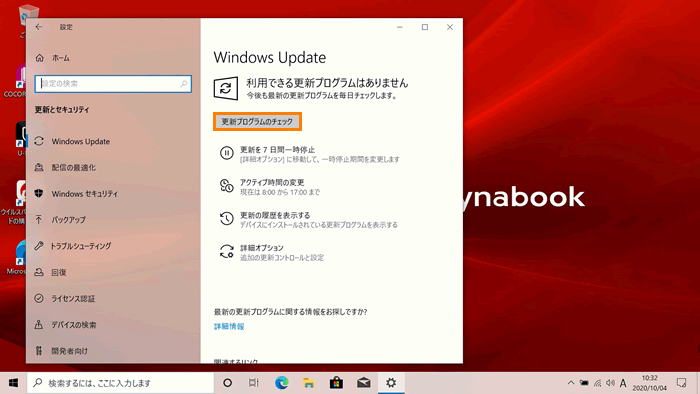 (図5)
(図5)
- “更新プログラムを確認しています…”と表示されますので、画面が変わるまでしばらくお待ちください。
※インターネット環境や更新するプログラムの数によって時間がかかる場合があります。
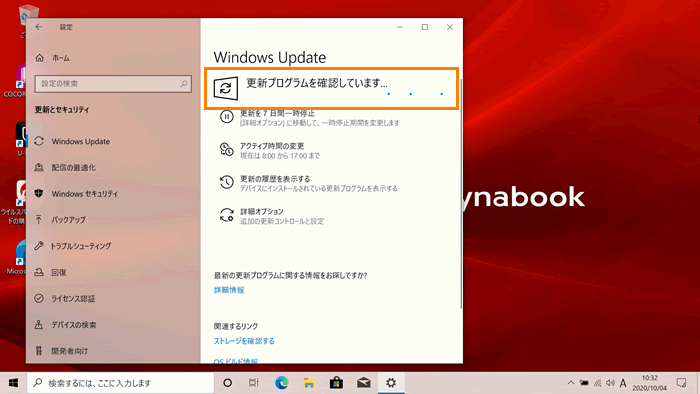 (図6)
(図6)
- ダウンロードとインストールが開始されます。[今すぐ再起動する]ボタンが表示されるまでお待ちください。
※省電力設定でディスプレイ画面が暗くなった場合には、マウスを操作させて画面を復帰させてください。
※更新するプログラムが多いと[今すぐ再起動する]ボタンが画面の下に隠れる場合があります。その際は画面を下にスクロールしてください。
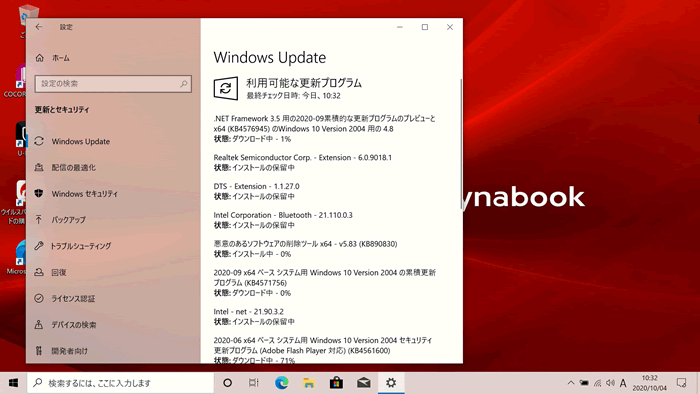 (図7)
(図7)
- “再起動が必要です”と表示されます。次に、[今すぐ再起動する]ボタンをクリックします。
 (図8)
(図8)
- パソコンが再起動し、“更新プログラムを構成しています”と表示されます。完了するまでパソコンの電源を切らずにお待ちください。
※更新が完了するまでに時間がかかる場合があります。
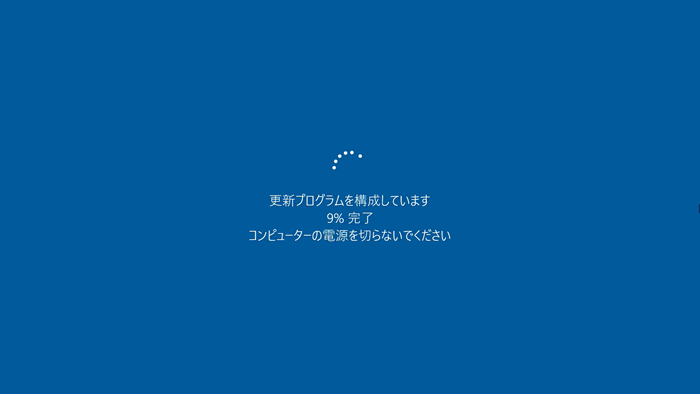 (図9)
(図9)
- ロック画面が表示された場合は、画面をクリックしてください。
※この画面が表示されない場合は、【手順12】へ進んでください。
 (図10)
(図10)
- PIN(暗証番号)またはパスワードを入力してWindowsにサインインします。
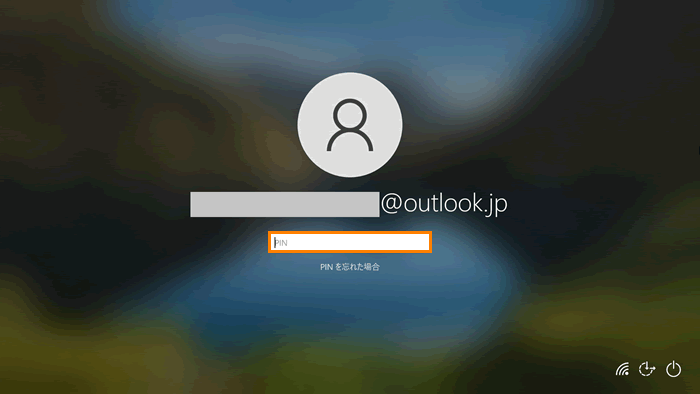 (図11)
(図11)
- デスクトップ画面が表示されます。
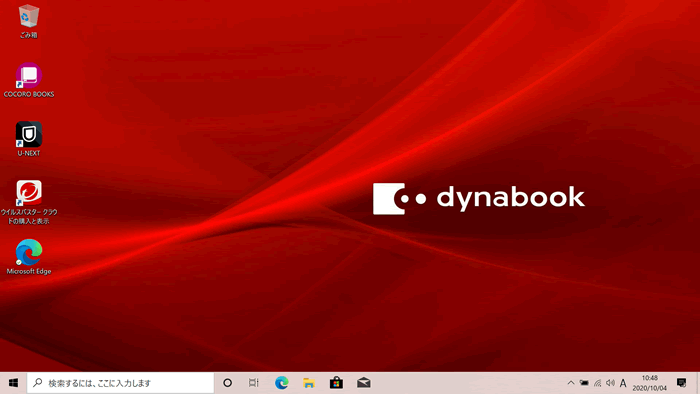 (図12)
(図12)
- 画面右下の[通知]をクリックし、表示されたメニューから[すべての設定]をクリックします。
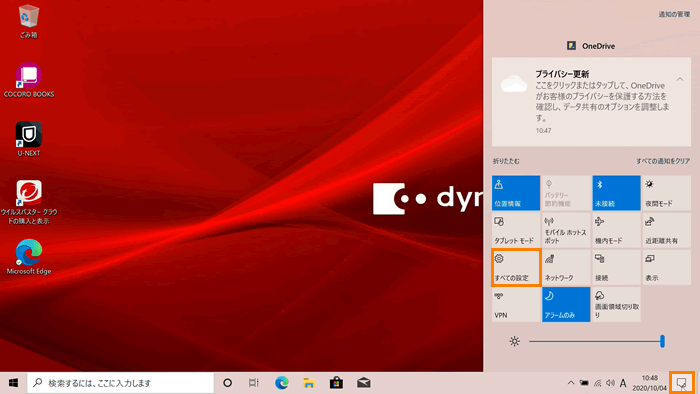 (図13)
(図13)
- 「設定」画面が表示されます。「更新とセキュリティ」を開くため、画面の右側にマウスのカーソルを移動して、下に画面をスクロールします。
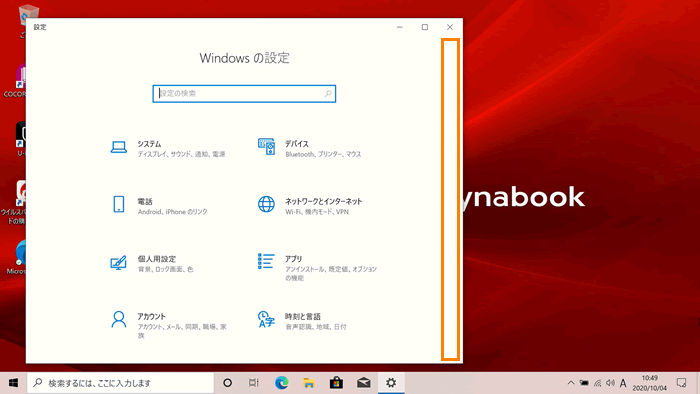 (図14)
(図14)
- [更新とセキュリティ]をクリックします。
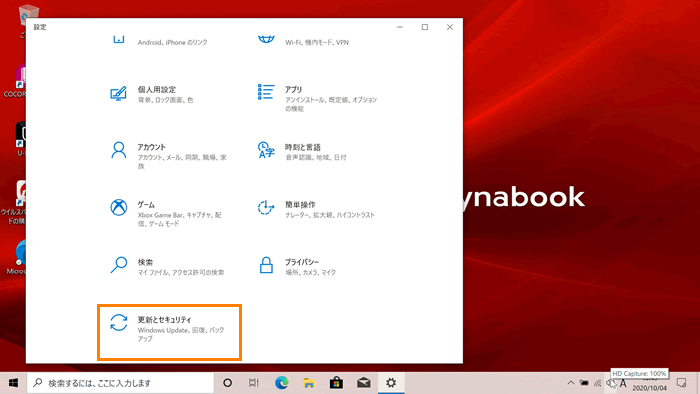 (図15)
(図15)
- 「更新とセキュリティ」の「Windows Update」画面が表示されます。“最新の状態です”と表示されていることを確認してください。右上の[×]ボタンをクリックします。
※更新するプログラムが残っている場合やエラーメッセージが表示された場合は、同じ手順で[更新プログラムのチェック]をクリックしてインストールと再起動を行ってください。
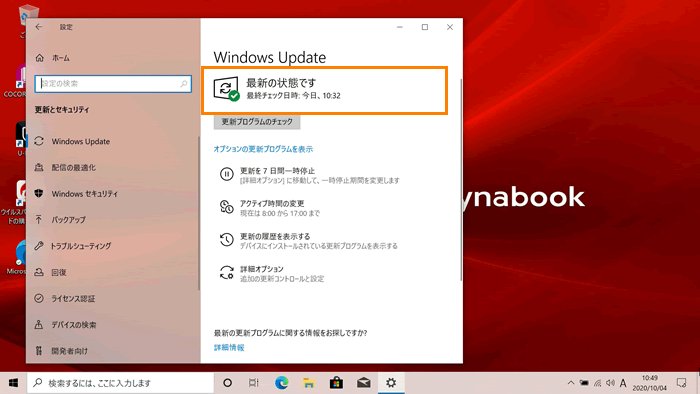 (図16)
(図16)
操作は以上です。
次は、ストアアプリを最新に更新します。
◆ストアアプリを最新に更新する手順
- 画面左下の[スタート]ボタンをクリックします。
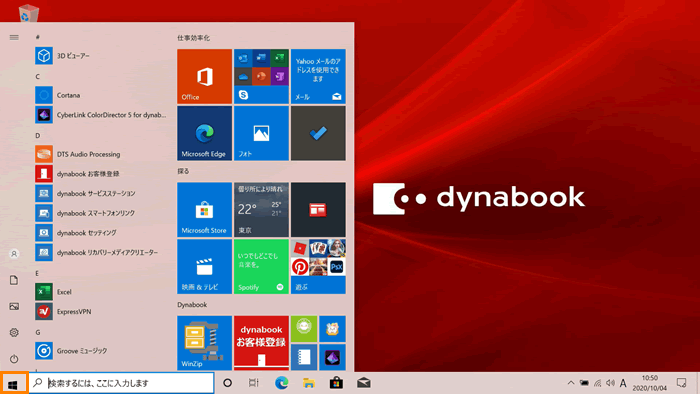 (図17)
(図17)
- 表示された[スタート]メニューから、“M”カテゴリの[Microsoft Store]をクリックします。
※“M”カテゴリが表示されてない場合、画面を下にスクロールしてください。
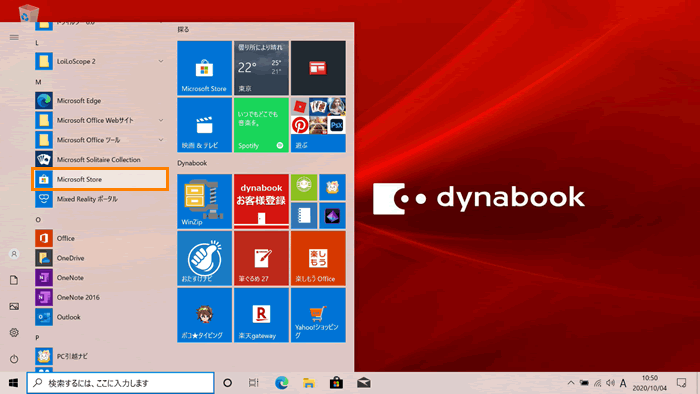 (図18)
(図18)
- 「Microsoft Store」画面が表示されます。右上の[・・・]をクリックします。
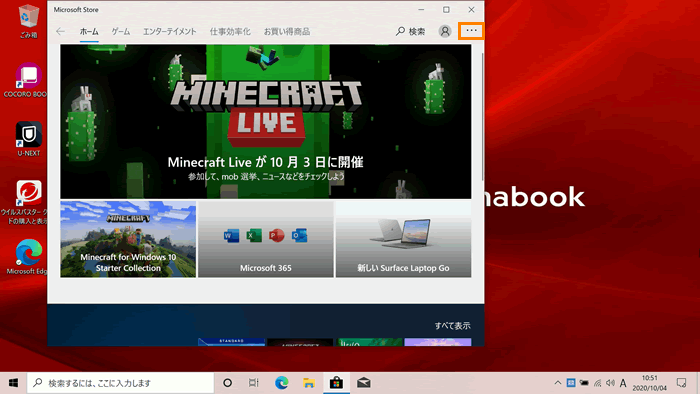 (図19)
(図19)
- 表示されたメニューから[ダウンロードと更新]をクリックします。
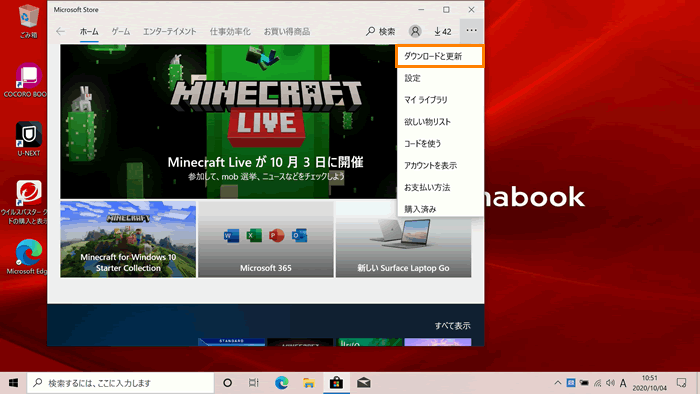 (図20)
(図20)
- 「ダウンロードと更新」画面が表示されます。[最新情報を取得する]をクリックします。
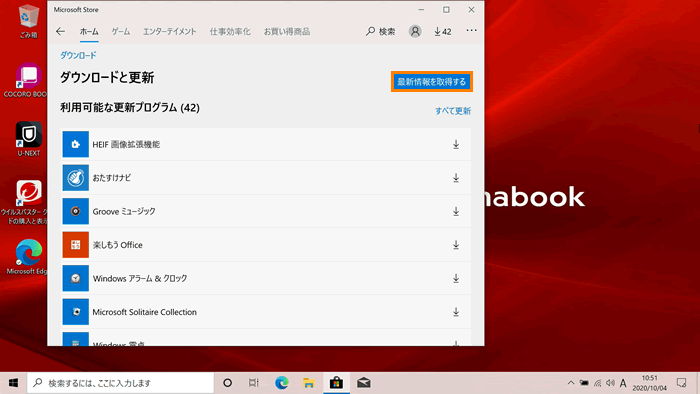 (図21)
(図21)
- ダウンロードと更新が開始されます。完了するまでしばらくお待ちください。
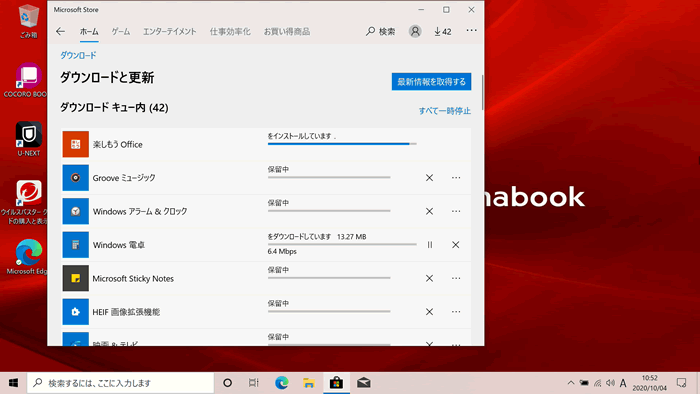 (図22)
(図22)
※画面がストア画面に戻った場合は、右上の[・・・]をクリックして、表示されたメニューから[ダウンロードと更新]をクリックします。
- “最近のアクティビティ”項目のすべてのダウンロードとインストールが終わりましたら、再度[最新情報を取得する]をクリックします。更新するアプリがある場合は、更新されるのをお待ちください。
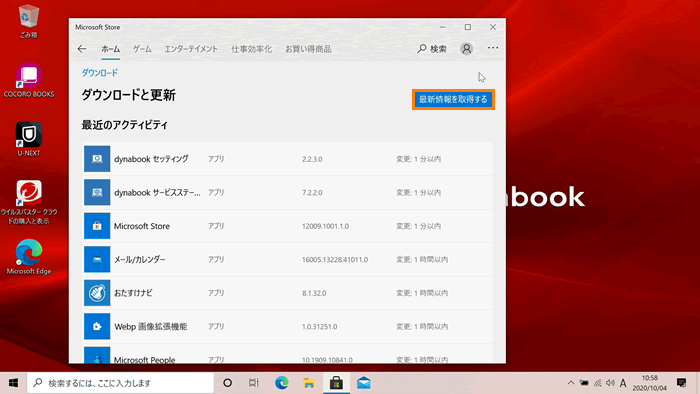 (図23)
(図23)
- “ダウンロードと更新”の下に、“最新の状態です”と表示されれば完了です。右上の[×]ボタンをクリックして画面を閉じます。
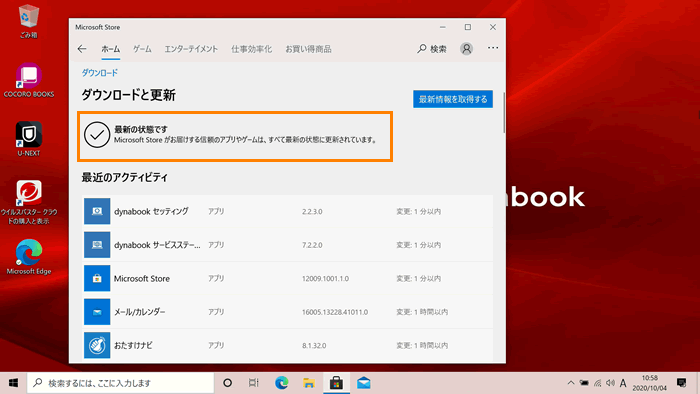 (図24)
(図24)
操作は以上です。
以上
