情報番号:018773 【更新日:2020.12.28】
初期セットアップ後の作業 その2(Windows 10 バージョン 2004、Microsoft アカウントでサインイン)
| 対応機種 | |
|---|---|
| 対象OS | Windows 10 |
| カテゴリ | Windowsの操作/設定 |
回答・対処方法
はじめに
ローカルアカウントでWindows 10(Windows 10 バージョン 2004)の初期セットアップを行ったあと、Microsoft アカウントでパソコンにサインインする手順をご紹介します。
Microsoft アカウントでサインインすると、Windowsの機能をさらに活用できるようになります。例えば、Office 製品に一括でサインインできるようなり、「OneDrive」を使用してどのパソコンからでもデータを共有できるようになります。
※本手順は、[018771:初期セットアップ手順(Windows 10 バージョン 2004、ローカルアカウント、インターネット未接続環境)]を参照して初期セットアップを行ったことを前提としています。
※本操作を行う前に、[018772:初期セットアップ後の作業 その1(Windows 10 バージョン 2004、インターネット接続)]を参照してインターネットに接続できる状態にしてください。
【お願い】 Microsoft アカウントのPIN とパスワードを忘れないように控えてください。
Microsoft アカウントについて困りごとや不明な点がございましたら、日本マイクロソフト株式会社へお問い合わせください。
操作手順
- 左下の[スタート]ボタンをクリックし、歯車マークにマウスの矢印を合わせます。
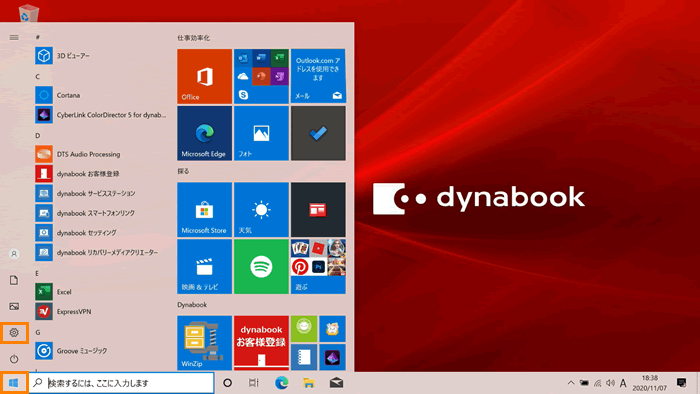 (図1)
(図1)
- 表示された[設定]をクリックします。
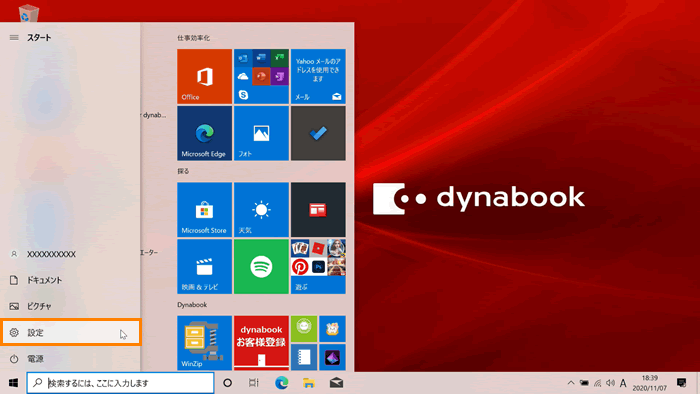 (図2)
(図2)
- 「設定」画面が表示されますので、[アカウント]をクリックします。
※「設定」画面に[アカウント]表示されていない場合、画面を下にスクロールしてください。
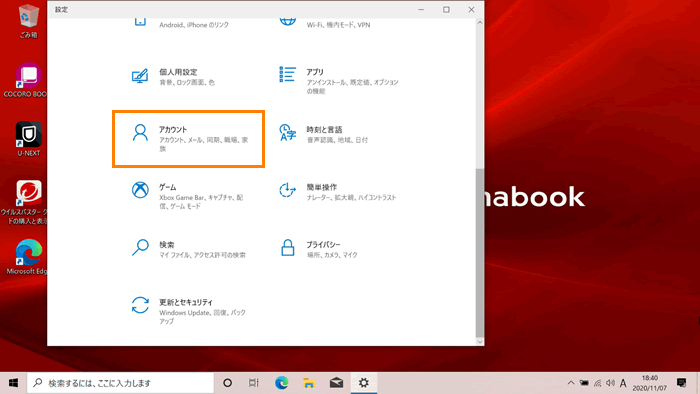 (図3)
(図3)
- 「ユーザーの情報」画面が表示されます。[Microsoftアカウントでのサインインに切り替える]をクリックします。
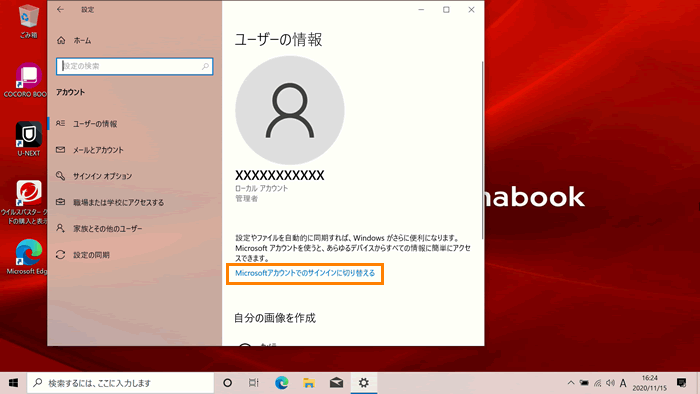 (図4)
(図4)
- Microsoft アカウントを新規に作成する場合は、[アカウントをお持ちでない場合、作成できます。]の[作成]をクリックします。
<既存のMicrosoft アカウントを利用する場合>
アカウントを入力して[次へ]をクリックし、パスワードを入力してサインインします。その後、【手順11】に進みます。
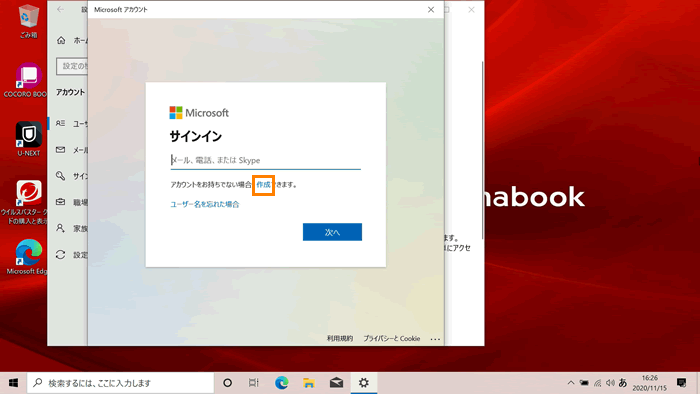 (図5)
(図5)
- 「アカウントの作成」画面が表示されます。既にお持ちでいつも利用しているメールアドレス(契約しているプロバイダーから提供されたメールアドレスなど)を入力して[次へ]をクリックします。
※ここで入力したメールアドレスにMicrosoftから、本人であることを確認するメールが届く場合があります。
 (図6)
(図6)
- 「パスワードの作成」画面では、お客様がご使用するMicrosoft アカウントのパスワード(大文字・小文字・数字・記号のうち2種類以上を含め、8 文字以上)を作成して、[次へ]をクリックします。
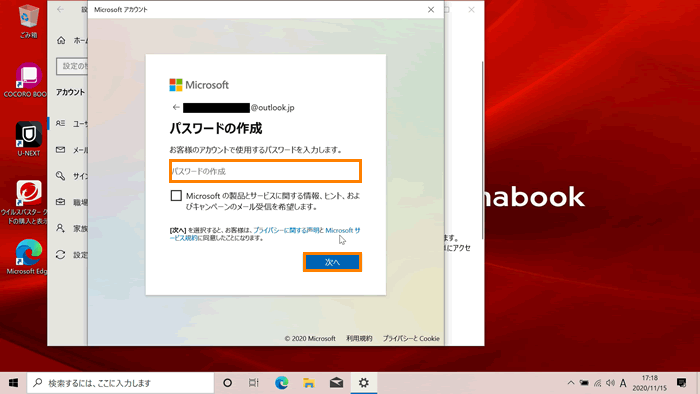 (図7)
(図7)
- 「お名前の入力」画面では名前を入力して、[次へ]をクリックします。ここで入力した名前がWindows上で使用されます。
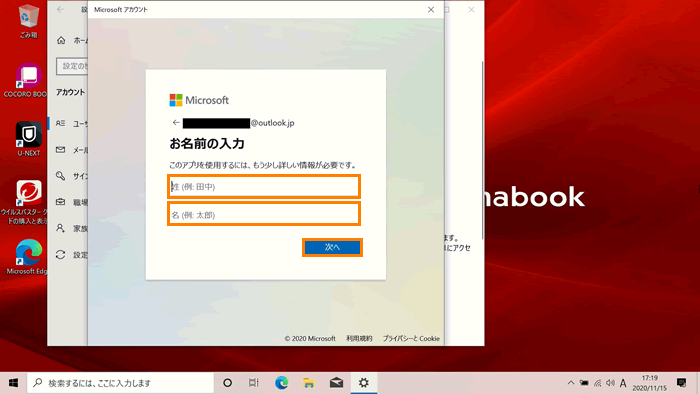 (図8)
(図8)
- 「生年月日の入力」画面では、生年月日を選択して、[次へ]をクリックします。
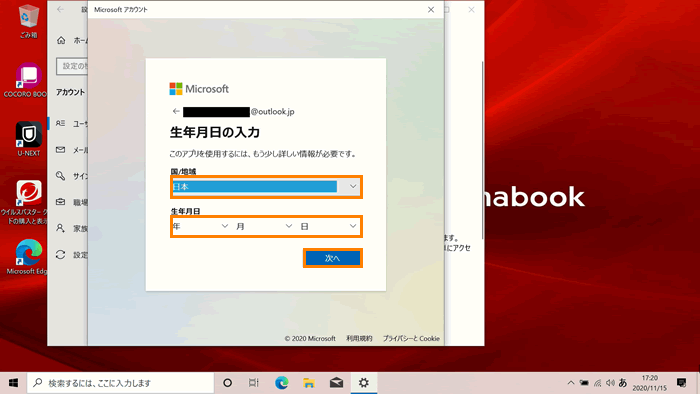 (図9)
(図9)
- コードを入力する画面が表示された場合は、受信したコードを入力して[次へ]をクリックします。表示されない場合は次の手順に進んでください。
・Microsoftから届いたメールに記載されているセキュリティコードを入力してください。
・Microsoft からのサービス情報メールを受信するかどうかのチェックボックスが表示されている場合は、必要に応じて設定してください。
例:実際に表示される画面とは異なる場合があります。
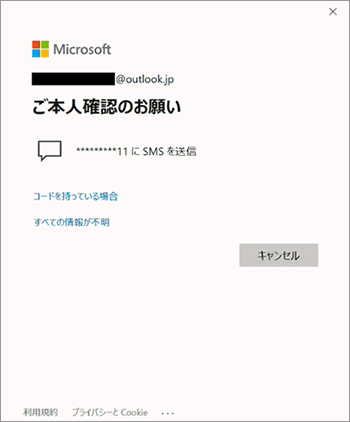 (図10)
(図10)
- 現在のWindowsパスワードを入力する画面が表示された場合は、パスワード欄に何も入力せずに[次へ]をクリックします。
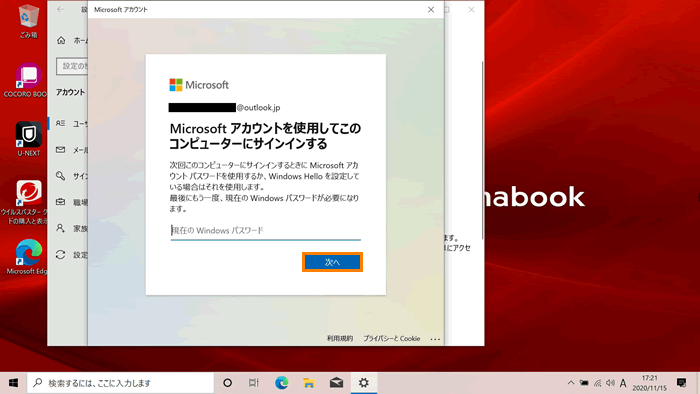 (図11)
(図11)
- Windows Hello、顔認証、指紋認証の画面が表示された場合は、画面左下の[今はスキップ]をクリックします。表示されない場合は、次の手順に進んでください。
- PIN を作成する画面では[次へ]をクリックします。(PIN とはパスワードの代わりに使用できる暗証番号のようなものです)
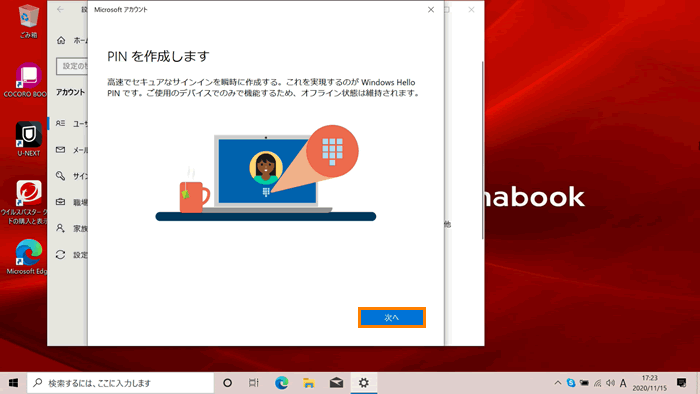 (図12)
(図12)
- 「PINのセットアップ」画面では同じ PIN(4 文字以上の数字)を上下に入力し[OK]をクリックします。
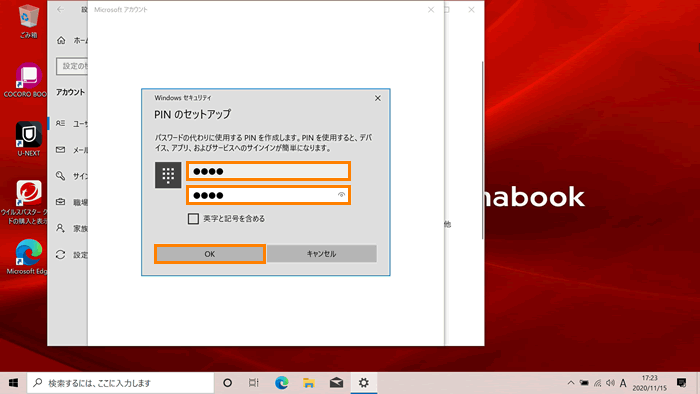 (図13)
(図13)
- 「ユーザーの情報」画面に戻り、Microsoft アカウントに切り替わります。「ユーザーの情報」画面は右上[×]ボタンで閉じます。
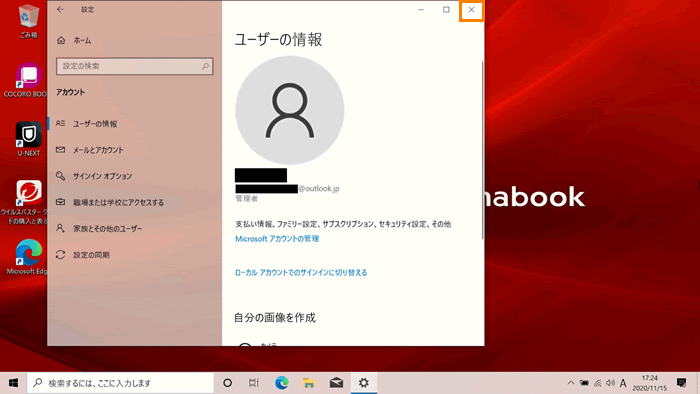 (図14)
(図14)
- PCを再起動します。左下の[スタート]をクリックし[電源]をクリックします。表示されたメニューから[再起動]をクリックします。
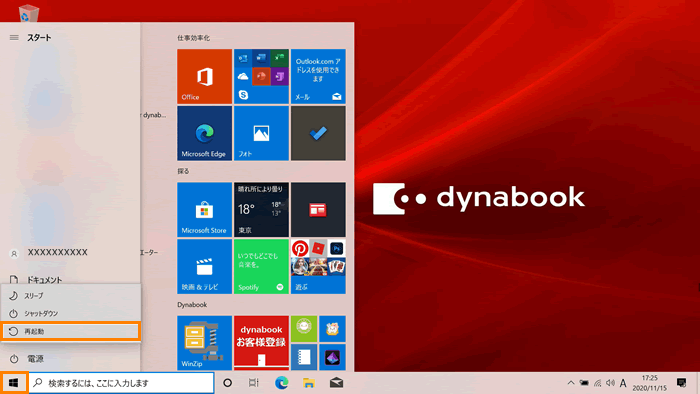 (図15)
(図15)
- PCが再起動され、ロック画面が表示されます。画面のどこでも構いませんのでクリックします。
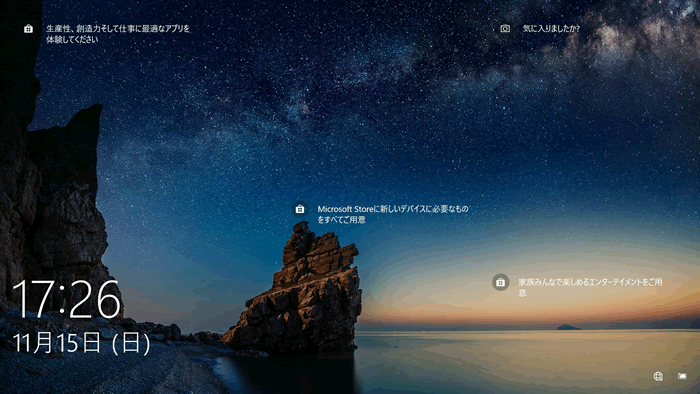 (図16)
(図16)
- PINの入力画面が表示されます。先ほど設定したPINをキーボードから入力します。
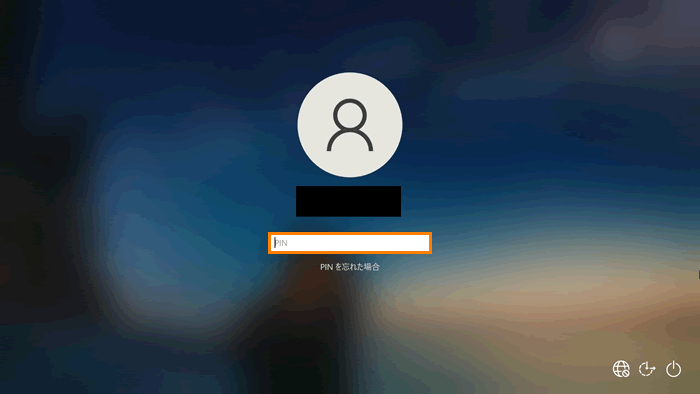 (図17)
(図17)
- デスクトップ画面が表示されます。
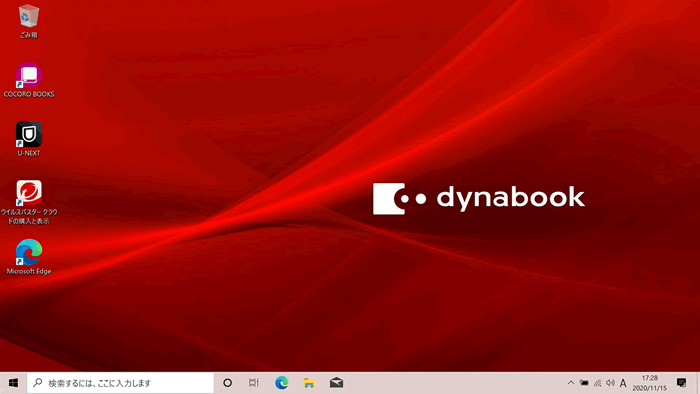 (図18)
(図18)
操作は以上です。
以上
