情報番号:018774 【更新日:2025.10.20】
初期セットアップ後の作業 その3(Office Home&Business 2019のセットアップ)
| 対応機種 | |
|---|---|
| 対象OS | Windows 10 |
| カテゴリ | Windowsの操作/設定、Microsoft Office、Word/Excel/Outlook |
回答・対処方法
はじめに
| 【お知らせ】 Office 2019は、2025年10月14日にて延長サポートが終了となりました。 セキュリティ更新プログラムが提供されなくなります。最新Officeへの買い替えをご検討ください。 Office 2016 と Office 2019 | サポート終了 | Microsoft 365(マイクロソフト株式会社提供) |
Windows 10(Windows 10 バージョン 2004)の初期セットアップを行ったあと、「Office Home&Business 2019」搭載モデルの場合は、「Office Home&Business 2019」のセットアップも行ってください。初回起動時のプロダクトキーの入力とライセンス認証の手順をご紹介します。
※「Office Home&Business 2019」をセットアップするには、インターネット接続環境とMicrosoft アカウントが必要です。インターネット未接続の場合は、[018772:初期セットアップ後の作業 その1(Windows 10 バージョン 2004、インターネット接続)]を参照して、インターネットに接続してください。また、現在ローカルアカウントをご使用でMicrosoft アカウントをお持ちでない場合は、[018773:初期セットアップ後の作業 その2(Windows 10 バージョン 2004、Microsoft アカウントでサインイン)]を参照して、Microsoft アカウントに切り替えてください。
Officeのセットアップ・使いかたについて困りごとや不明な点がございましたら、日本マイクロソフト株式会社へお問い合わせください。
<本操作をはじめる前の準備>
パソコンに同梱されている「Office」パッケージを手元に準備してください。このパッケージには、Officeのセットアップに必要なプロダクトキーが記載されています。
※本操作を行ったあとも、Office のトラブルで再インストールしたときやパソコンをリカバリーしたときなどに再度プロダクトキーの入力が必要になりますので、「Office」パッケージは紛失しないように大切に保管してください。
 (図1)
(図1)
操作手順
※本手順は、Microsoft アカウントでサインインしている場合の説明となります。実際の画面とは異なる場合もありますので、その場合には画面の指示に従ってセットアップを続行してください。
- 画面左下の[スタート]ボタンをクリックします。表示されたメニューの“E”カテゴリの[Excel]をクリックします。
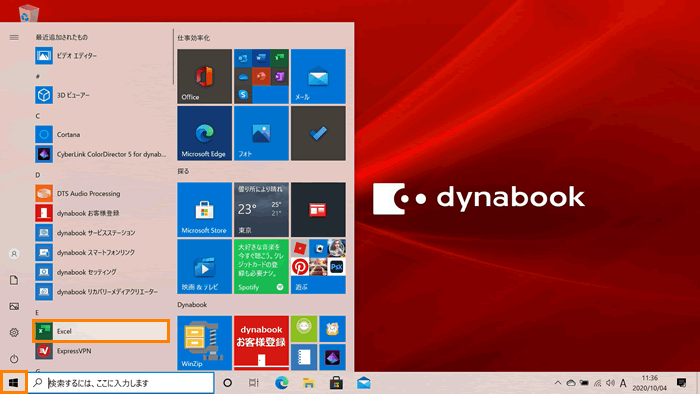 (図2)
(図2)
- 「プロダクト キーを入力します」画面が表示されます。パソコンに同梱されているOfficeのプロダクトキーを入力します。
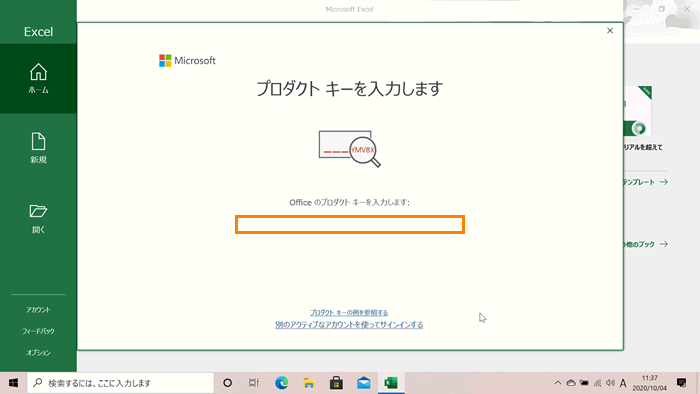 (図3)
(図3)
- Officeのプロダクトキーの入力が終わりましたら、[Officeをライセンス認証]をクリックします。
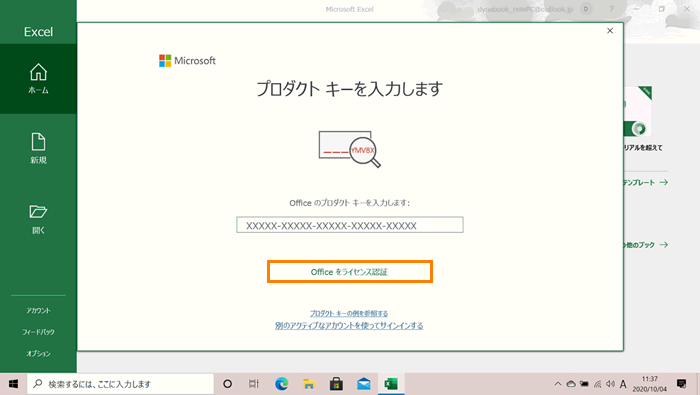 (図4)
(図4)
- 「ライセンス契約に同意します」画面では[同意する]をクリックします。
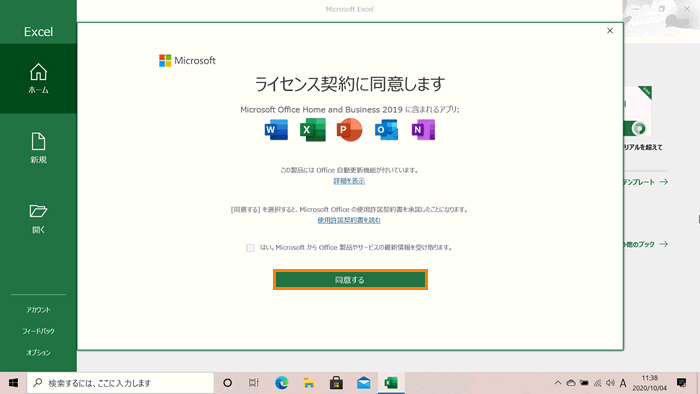 (図5)
(図5)
- 「Microsoftはお客様のプライバシーを尊重しています」画面では[次へ(N)]をクリックします。
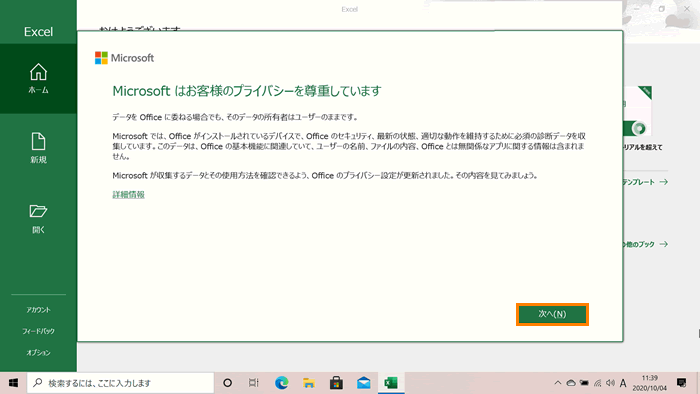 (図6)
(図6)
- 「一緒に進歩する」画面では、Officeに関する情報をマイクロソフトに送信する場合は[◎ はい、オプションのデータを送信します]、送信しない場合は[◎ いいえ、オプションのデータを送信しません]を選択し、[確認]をクリックします。
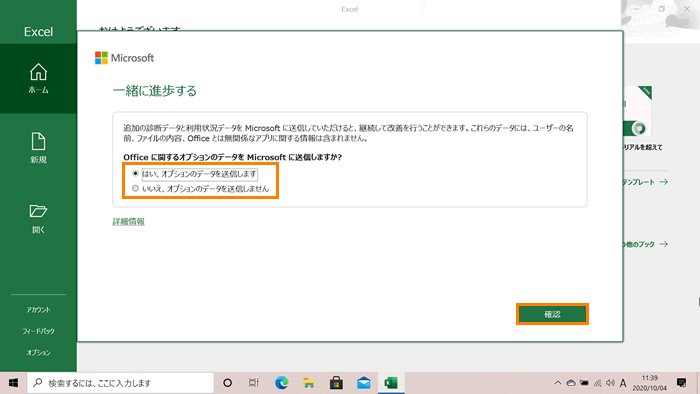 (図7)
(図7)
- 「エクスペリエンスの強化」画面では[完了]をクリックします。
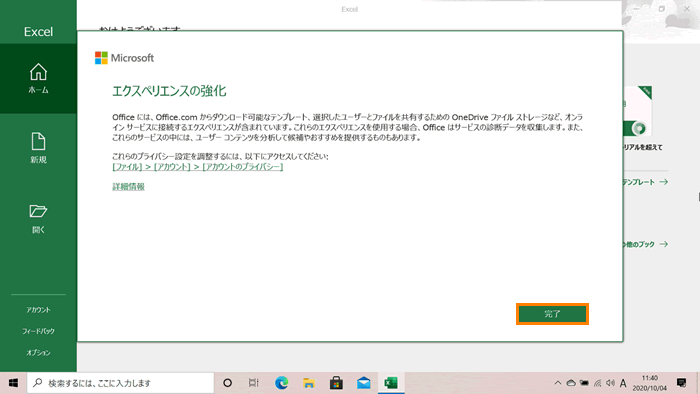 (図8)
(図8)
- 「適用されたプライバシーの設定」画面では[OK]をクリックします。
 (図9)
(図9)
- 「Officeを最大限に活用しませんか?」画面では[後で通知する]をクリックします。
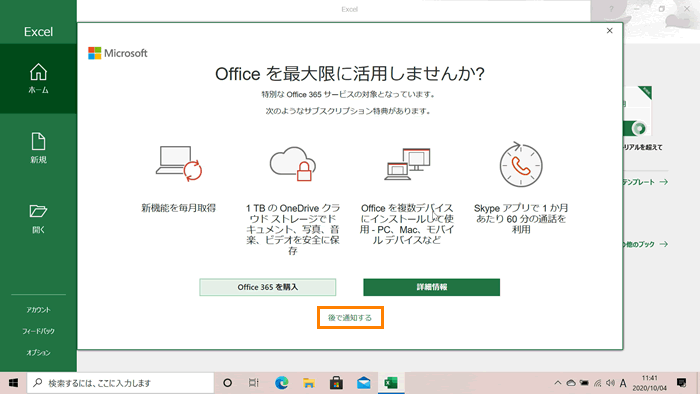 (図10)
(図10)
- 「ホーム」画面に戻ります。
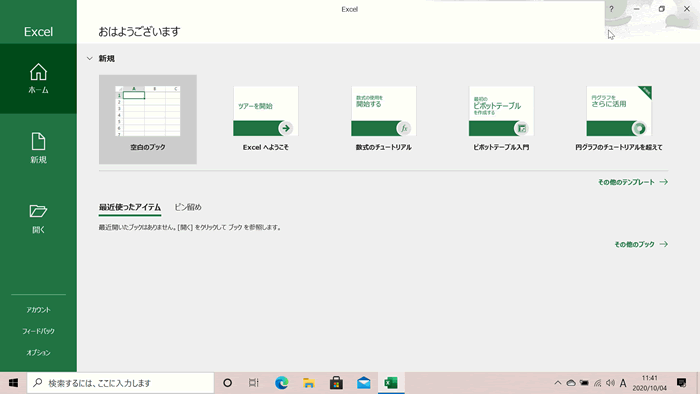 (図11)
(図11)
- Excel画面左下の[アカウント]をクリックします。
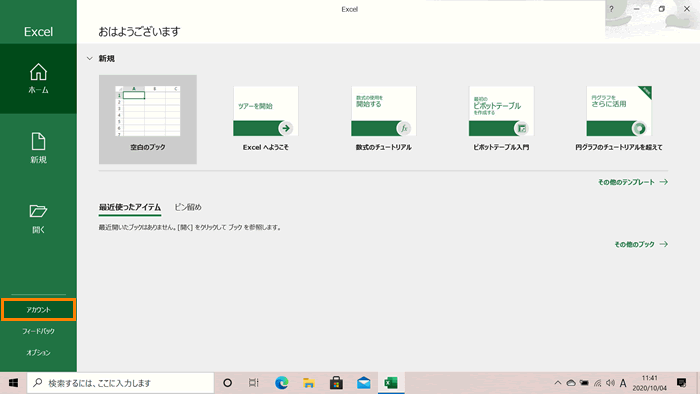 (図12)
(図12)
- 右側に“ライセンス認証された製品”と表示されていることを確認してください。次に、Officeの更新プログラムを適用します。
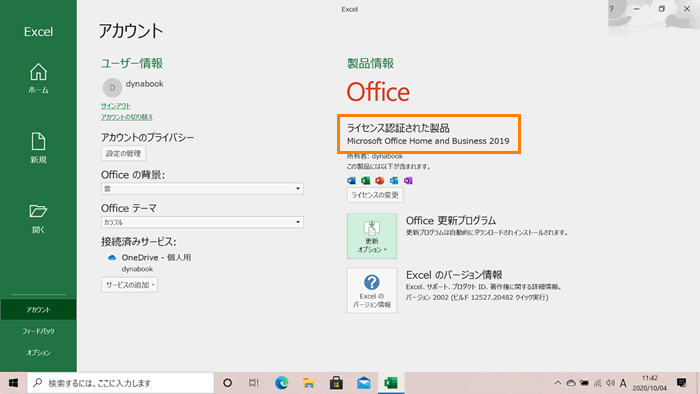 (図13)
(図13)
- [更新オプション]をクリックし、表示されたメニューから[今すぐ更新(U)]をクリックします。
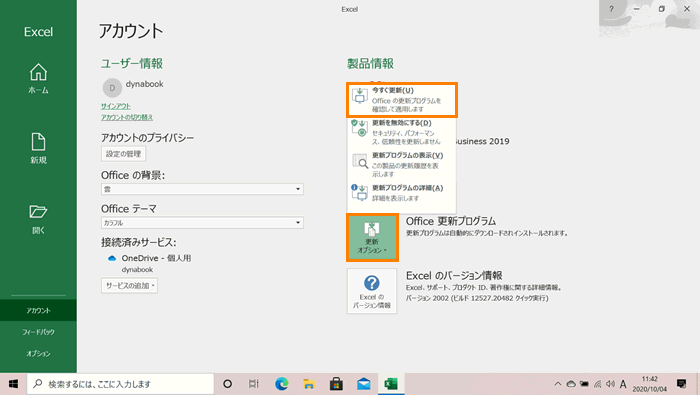 (図14)
(図14)
- 「Officeの更新プログラムをダウンロードしています…」画面が表示されます。画面が切り替わるまでお待ちください。
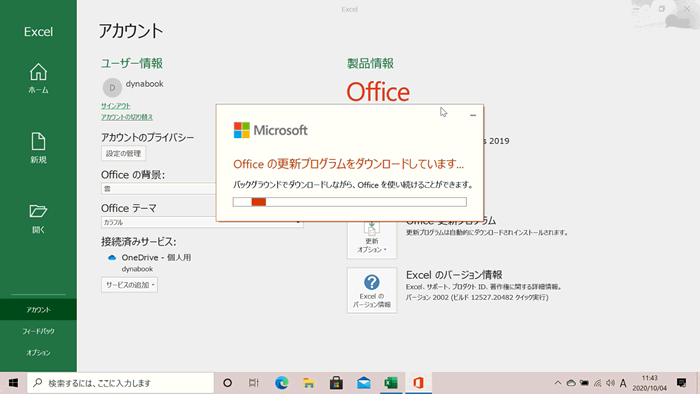 (図15)
(図15)
- 「続行する前に作業内容を保存」画面が表示されます。Excel画面を閉じるため右上の[×]ボタンをクリックします。
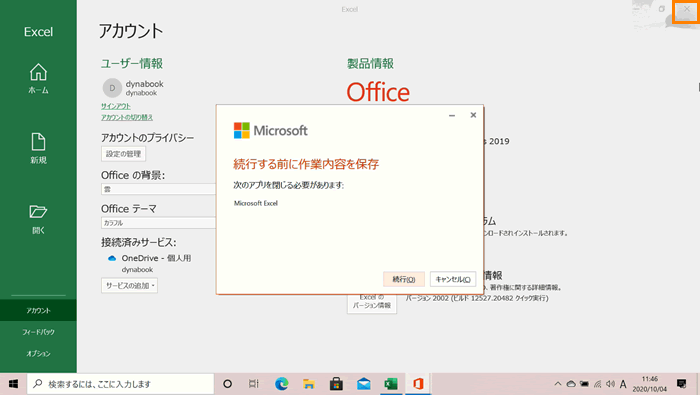 (図16)
(図16)
- Excel画面を閉じたら[続行(O)]をクリックします。Officeの更新プログラムのインストールが開始されます。
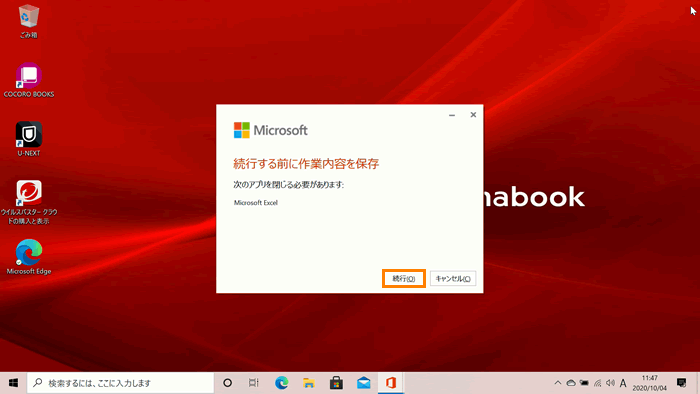 (図17)
(図17)
- 「更新プログラムがインストールされました」画面では[閉じる(C)]をクリックします。
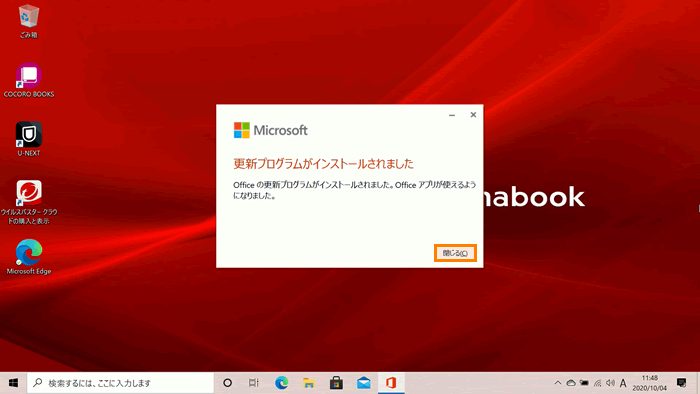 (図18)
(図18)
操作は以上です。
以上
