情報番号:018808 【更新日:2025.02.04】
無線LANに繋がらなくなった(「設定」の「ネットワークとインターネット」画面にWi-Fiの項目が表示されない)<Windows 10>
対応機器・対象OSとカテゴリ
| 対応機種 |
|
| 対象OS |
Windows 10 |
| カテゴリ |
Windowsのトラブル、使用中のトラブル、ネットワーク、無線LAN、インターネット、インターネットのトラブル |
回答・対処方法
内容と対応
ここでは、無線LAN搭載モデルをお使いの場合に以下症状が発生し、無線LANに繋がらなくなった場合の対処方法について説明します。
症状
いままで無線LAN接続でインターネットを利用していたが、突然無線LANに繋がらなくなった。「設定」の「ネットワークとインターネット」画面にWi-Fiの項目が表示されない。
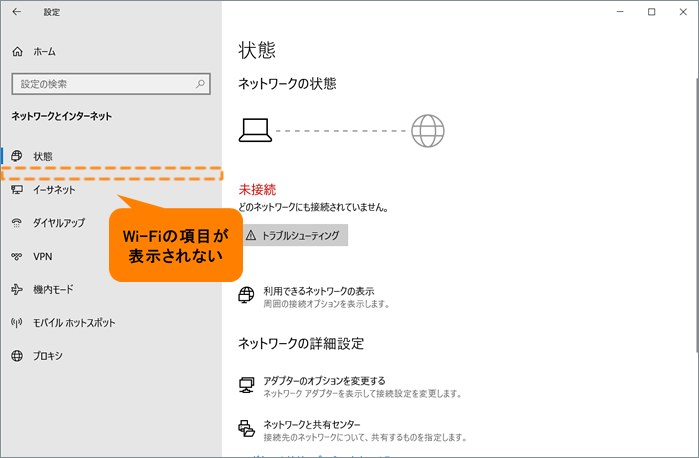 (図1)
(図1)
原因
Wi-Fiが無効になっている可能性があります。
対処方法
※本手順は、Windows 10 2022 Update(Windows 10 バージョン 22H2)を元に作成しています。バージョンが異なると若干手順や画面が異なる場合があります。ご了承ください。お使いのパソコンのWindows 10バージョンを確認するには、[017041:Windowsのバージョンとビルド番号を確認する方法<Windows 10>]を参照してください。
※管理者アカウントでサインインして操作してください。
- タスクバーの[スタート]ボタンをクリックします。
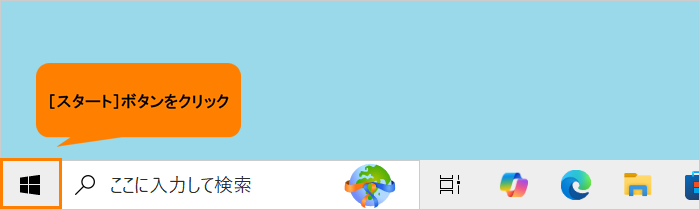 (図2)
(図2)
- [スタート]メニューが表示されます。[設定]をクリックします。
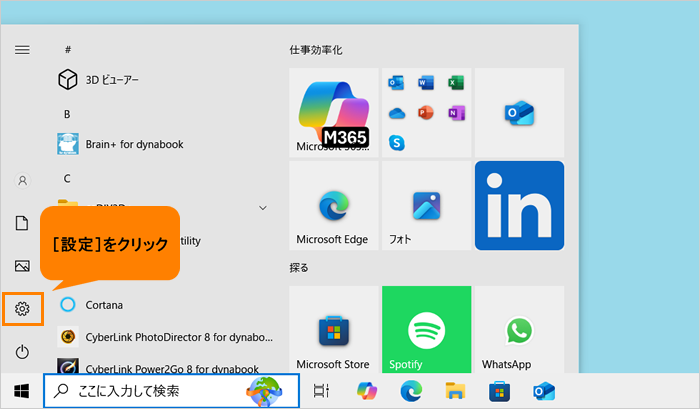 (図3)
(図3)
- 「設定」画面が表示されます。[ネットワークとインターネット]をクリックします。
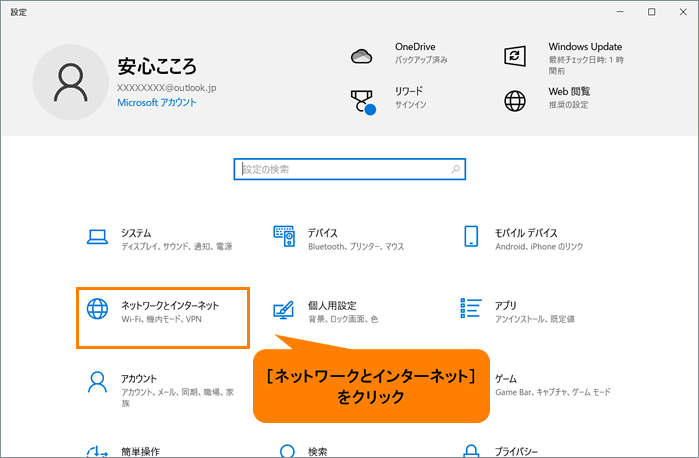 (図4)
(図4)
- 「ネットワークとインターネット」の「状態」画面が表示されます。“ネットワークの詳細設定”の[アダプターのオプションを変更する]をクリックします。
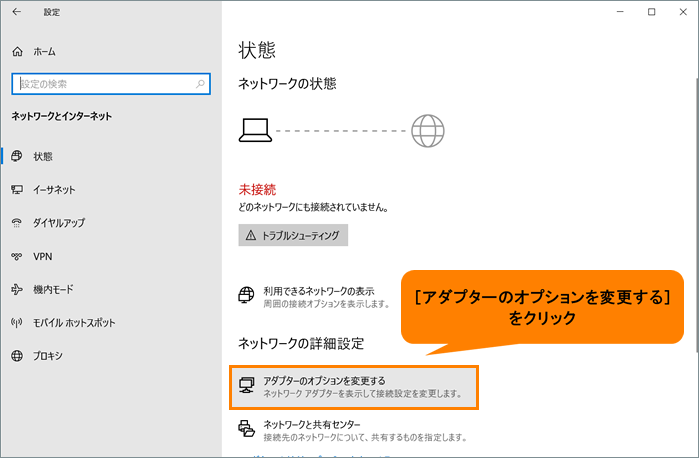 (図5)
(図5)
- 「ネットワーク接続」画面が表示されます。[Wi-Fi 無効]アイコンをマウスの右ボタンでクリックします。
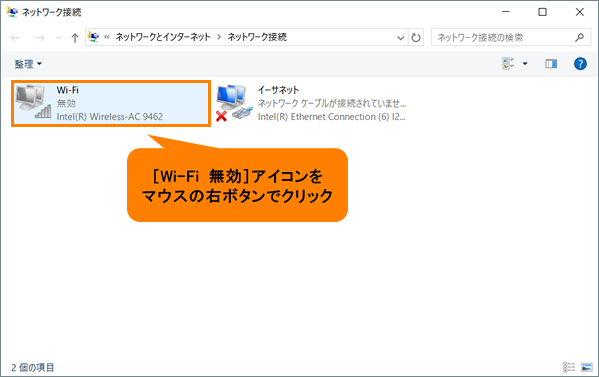 (図6)
(図6)
- 表示されるメニューの[有効にする(A)]をクリックします。
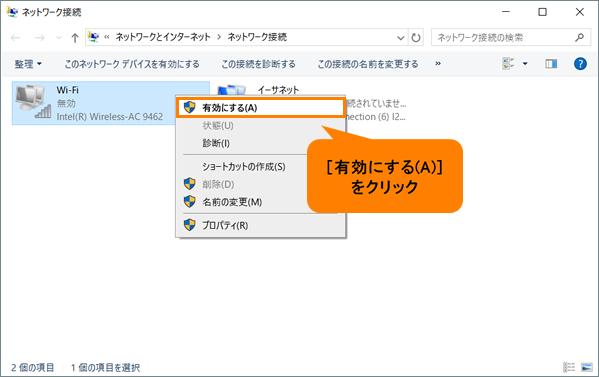 (図7)
(図7)
- Wi-Fiが有効になります。
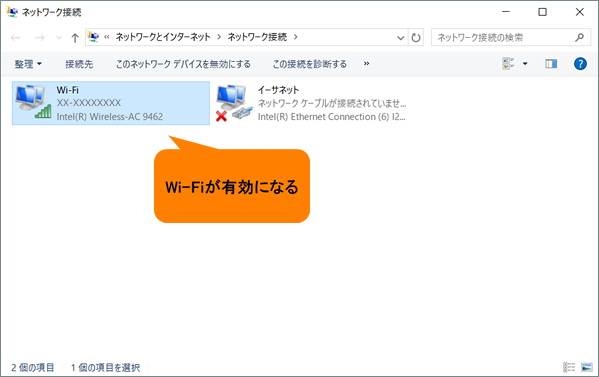 (図8)
(図8)
- 右上の[×]をクリックして「ネットワーク接続」画面を閉じます。
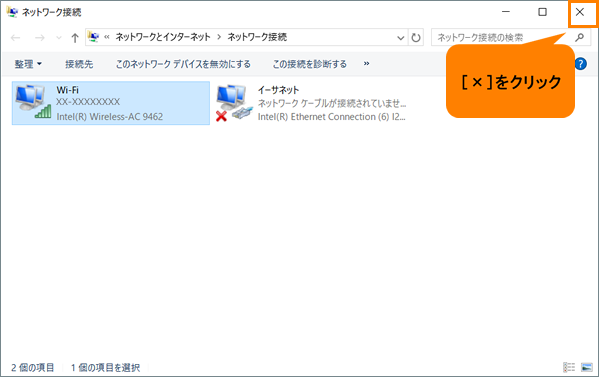 (図9)
(図9)
- 「ネットワークとインターネット」画面に戻ります。Wi-Fiの項目が表示され、無線LANに繋がるようになったか確認してください。
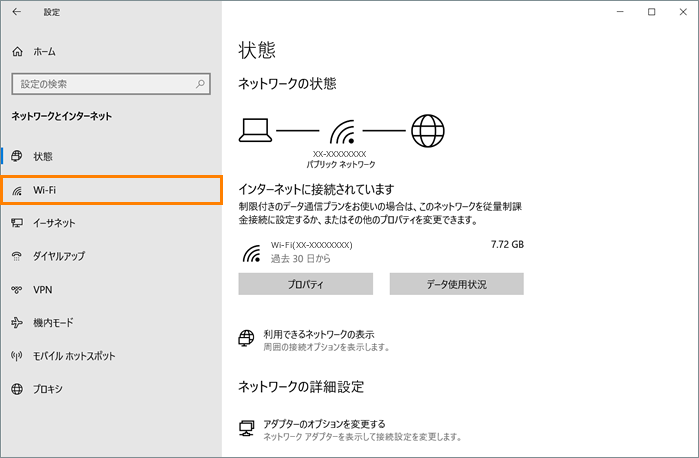 (図10)
(図10)
操作は以上です。
以上
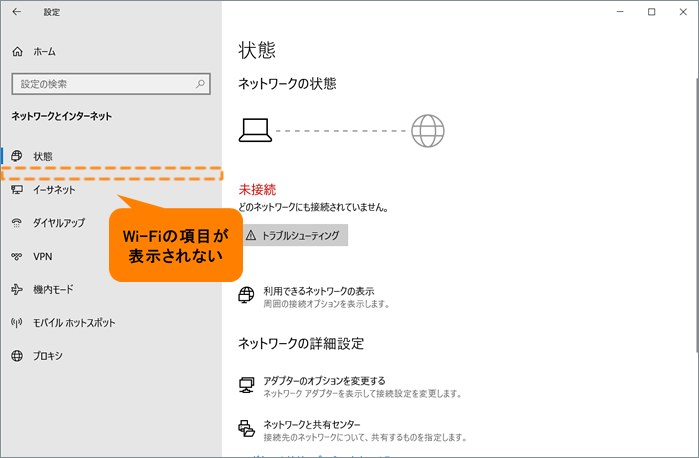 (図1)
(図1)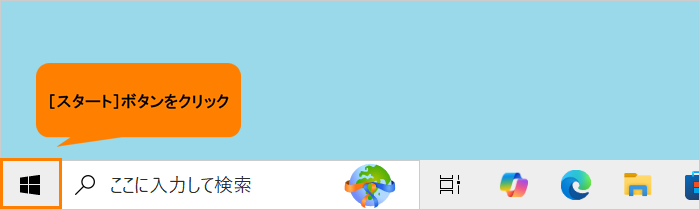 (図2)
(図2)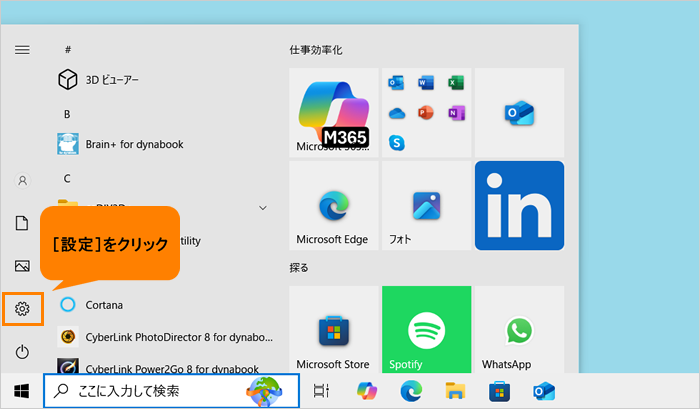 (図3)
(図3)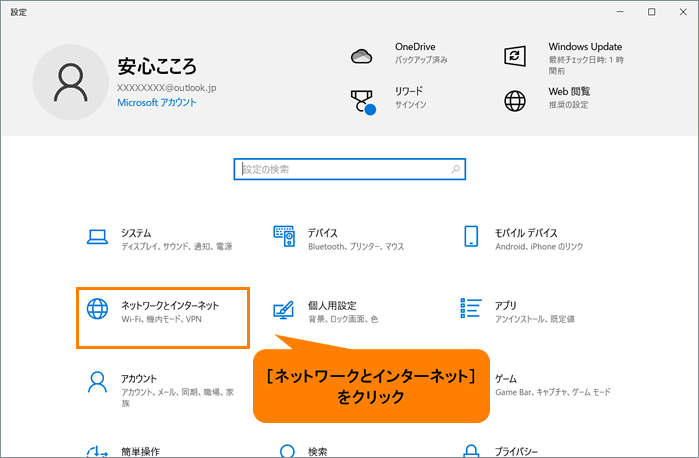 (図4)
(図4)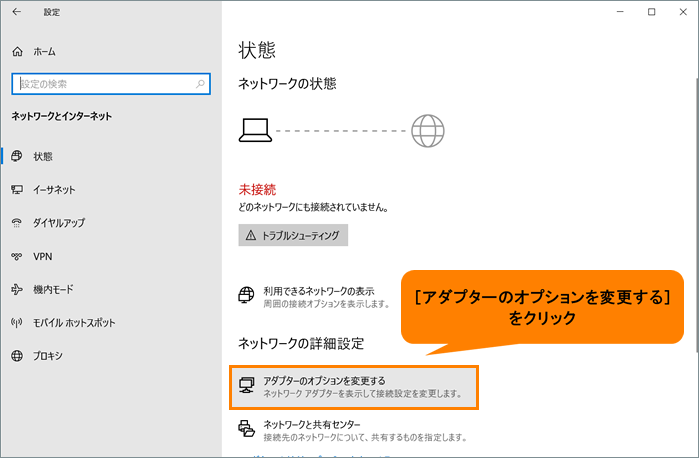 (図5)
(図5)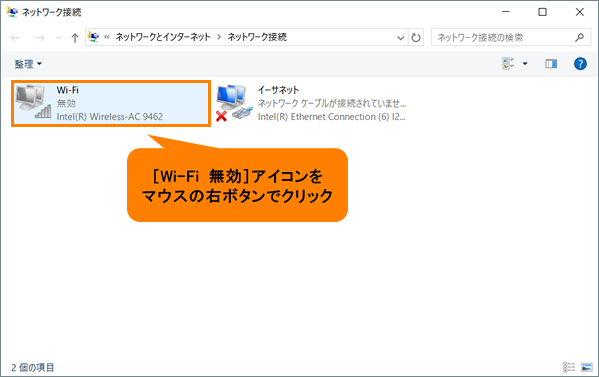 (図6)
(図6)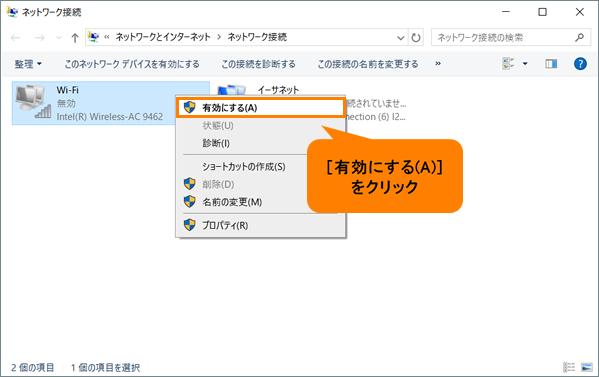 (図7)
(図7)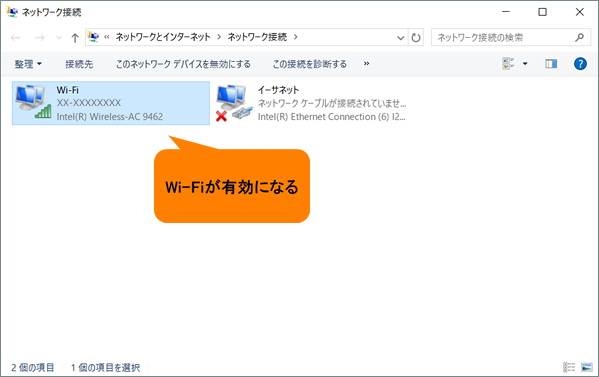 (図8)
(図8)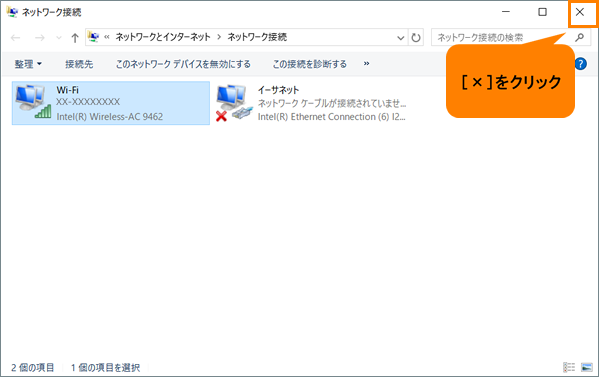 (図9)
(図9)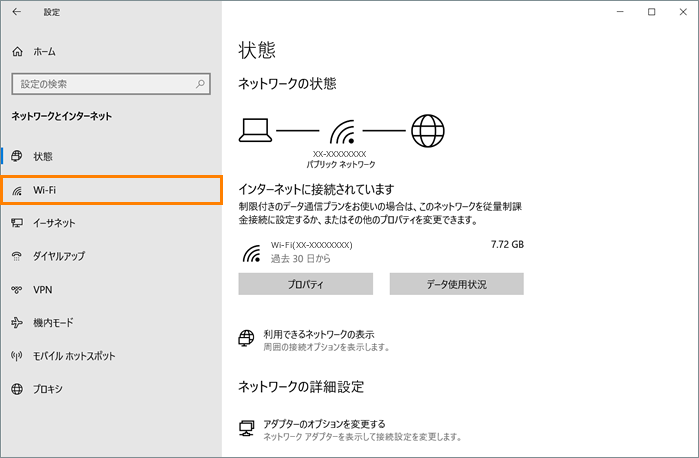 (図10)
(図10)