情報番号:018862 【更新日:2025.10.29】
「筆ぐるめ for dynabook」アンインストール(削除)する方法<Windows 11>
対応機器・対象OSとカテゴリ
| 対応機種 |
|
| 対象OS |
Windows 11 |
| カテゴリ |
その他のプレインストールソフト、年賀状作成ソフト、アプリケーションとドライバー、アンインストール |
回答・対処方法
はじめに
「筆ぐるめ」を起動するとエラーが表示される、正常に動作しないといった場合は、いったんアンインストールしてから再インストールしてください。
ここでは、「筆ぐるめ for dynabook」をアンインストール(削除)する方法について説明します。
※本操作を実行する前に、「筆ぐるめ」で作成した連絡先(アドレス帳)などの大切なデータは、バックアップしてください。操作方法については、[018861:「筆ぐるめ for dynabook」説明書(操作ガイド)やヘルプを起動する方法<Windows 11>]を参照してください。
操作手順
※本手順は、Windows 11 2025 Update(Windows 11 バージョン 25H2)を元に作成しています。バージョンが異なると若干手順や画面が異なる場合があります。ご了承ください。お使いのパソコンのWindows 11バージョンを確認するには、[018852:Windowsのバージョンとビルド番号を確認する方法<Windows 11>]を参照してください。
※本手順は、「筆ぐるめ 32 for dynabook」を元に作成しています。バージョンが異なると若干手順や画面が異なる場合があります。ご了承ください。
- タスクバーの検索ボックスをクリックします。
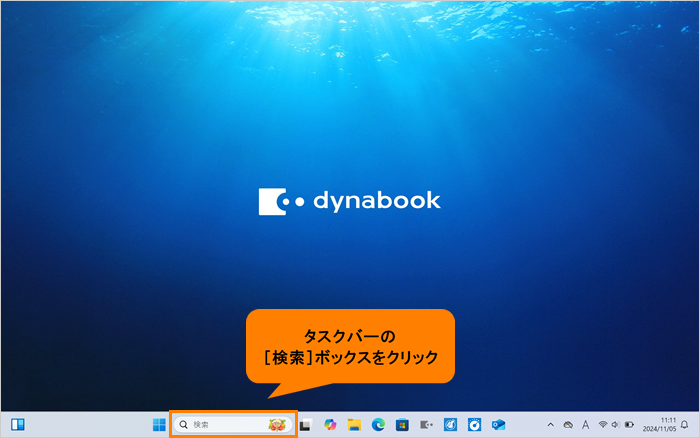 (図1)
(図1)
- 検索画面が表示されます。検索ボックスに ふで と入力します。
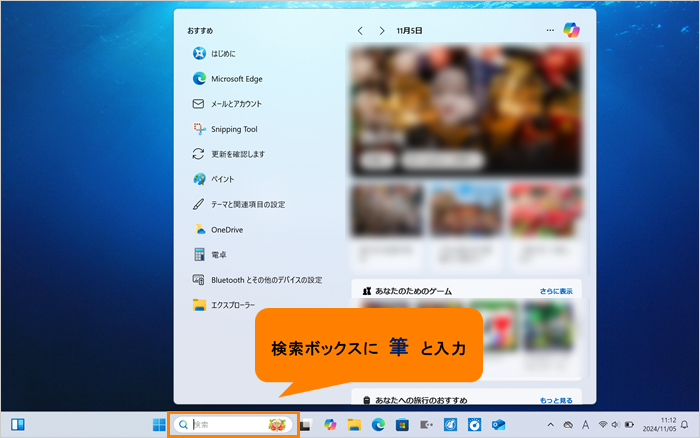 (図2)
(図2)
- 検索結果に「筆ぐるめ XX」(XXにはバージョンが入ります)が表示されます。右画面の[アンインストール]をクリックします。
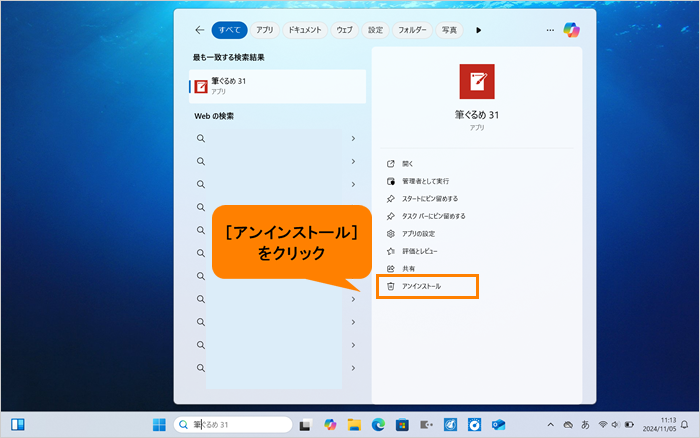 (図3)
(図3)
- 「「筆ぐるめ XX」をアンインストールしますか?」画面が表示されます。[アンインストール]をクリックします。
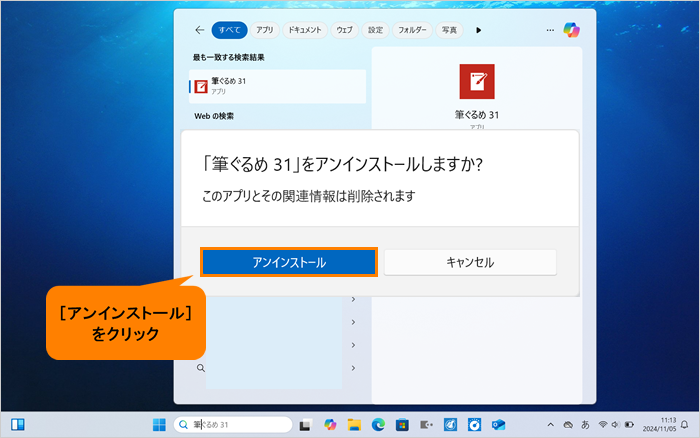 (図4)
(図4)
- アンインストールが完了すると、“筆ぐるめXXはインストールされていません”と表示されます。
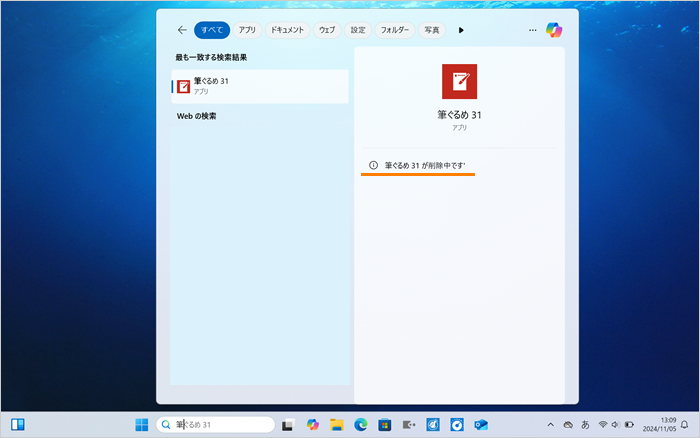 (図5)
(図5)
操作は以上です。
関連情報
以上
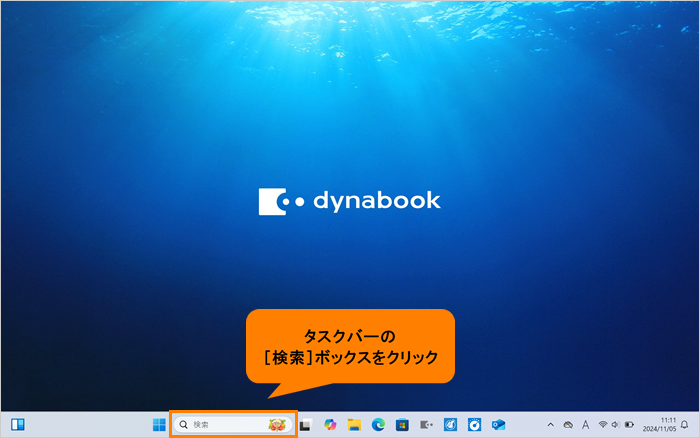 (図1)
(図1)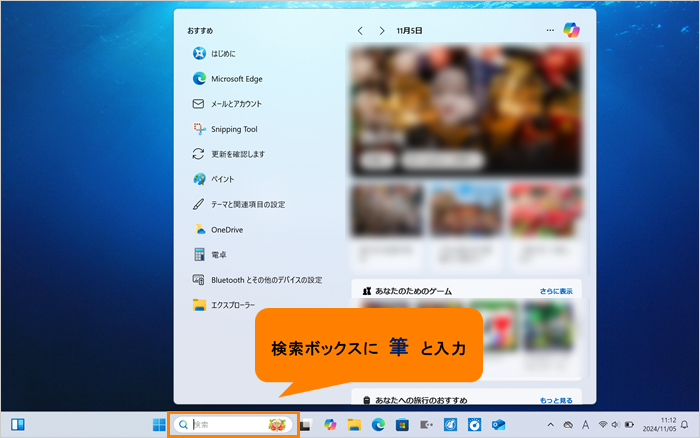 (図2)
(図2)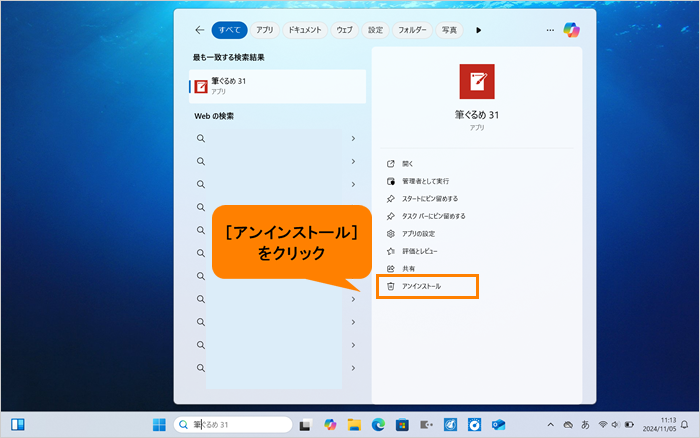 (図3)
(図3)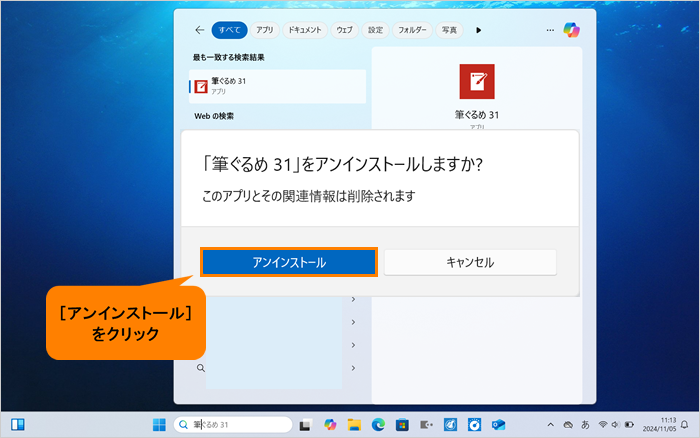 (図4)
(図4)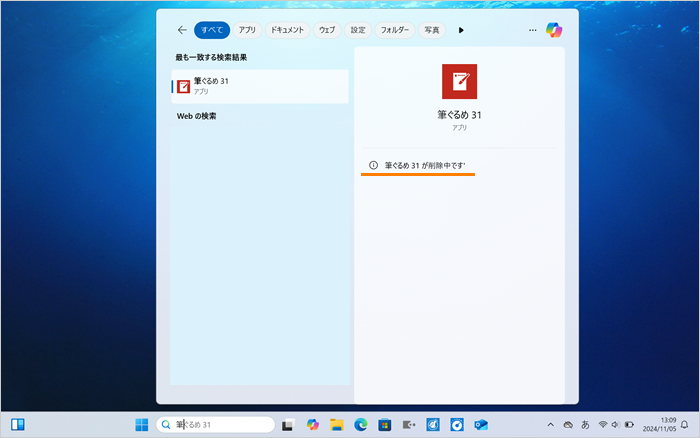 (図5)
(図5)