情報番号:018863 【更新日:2024.11.05】
「筆ぐるめ for dynabook」再インストールする方法<Windows 11>
対応機器・対象OSとカテゴリ
| 対応機種 |
|
| 対象OS |
Windows 11 |
| カテゴリ |
その他のプレインストールソフト、年賀状作成ソフト、アプリケーションとドライバー、再インストール |
回答・対処方法
はじめに
「筆ぐるめ for dynabook」搭載モデルをお使いの場合は、「アプリケーションの再インストール」から再インストールすることができます。
ここでは、「筆ぐるめ for dynabook」を再インストールする方法について説明します。
※「筆ぐるめ」を起動するとエラーが表示される、正常に動作しないといった場合は、いったんアンインストールしてから再インストールしてください。アンインストールする方法については、[018862:「筆ぐるめ for dynabook」アンインストール(削除)する方法<Windows 11>]を参照してください。
操作手順
※本手順は、Windows 11 2024 Update(Windows 11 バージョン 24H2)を元に作成しています。バージョンが異なると若干手順や画面が異なる場合があります。ご了承ください。お使いのパソコンのWindows 11バージョンを確認するには、[018852:Windowsのバージョンとビルド番号を確認する方法<Windows 11>]を参照してください。
※本手順は、「筆ぐるめ 31 for dynabook」を元に作成しています。バージョンが異なると若干手順や画面が異なる場合があります。ご了承ください。
※本アプリは、ストアアプリになります。インターネットに接続できる環境で操作を行ってください。
- タスクバーの[スタート]ボタンをクリックします。
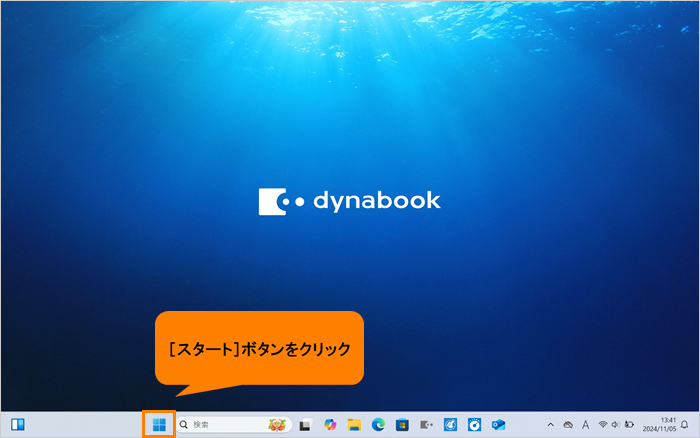 (図1)
(図1)
- [スタート]メニューが表示されます。[すべてのアプリ]をクリックします。
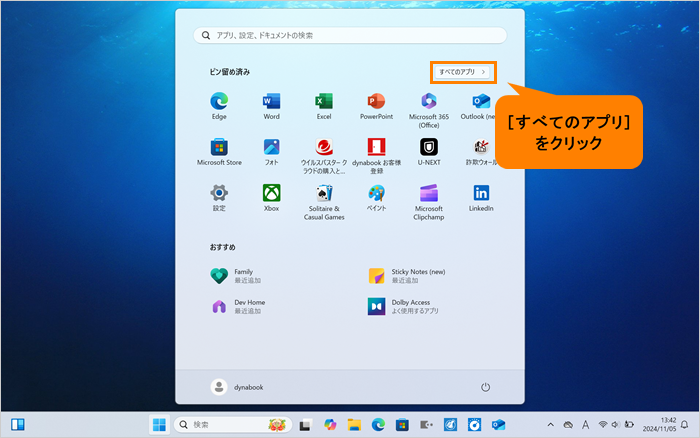 (図2)
(図2)
- 「すぺてのアプリ」画面が表示されます。インストールされているすべてのアプリが記号/アルファベット/50音の順にカテゴリ分けされて一覧で表示されます。いずれかのカテゴリをクリックします。
※ここでは例として[C]カテゴリをクリックします。
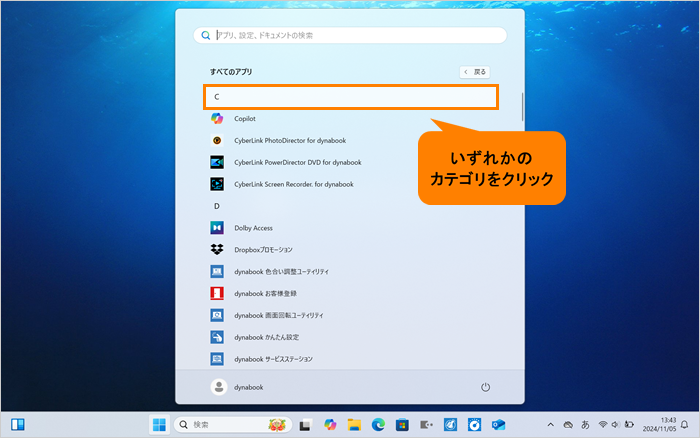 (図3)
(図3)
- 「すべてのアプリ」がカテゴリの一覧で表示されます。[あ]をクリックします。
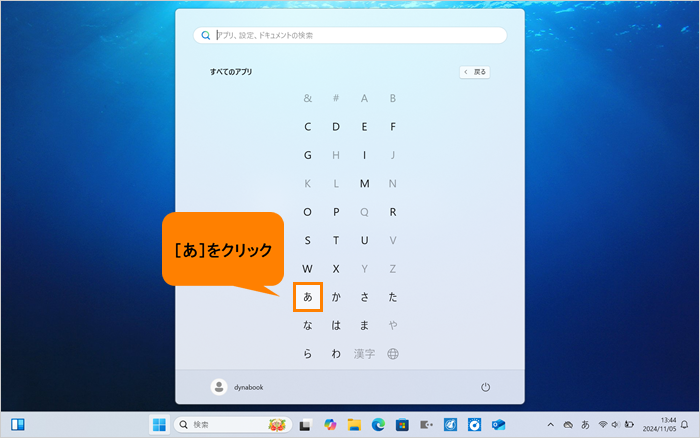 (図4)
(図4)
- 「すべてのアプリ」の「あ」カテゴリ一覧が表示されます。[アプリケーションの再インストール]をクリックします。
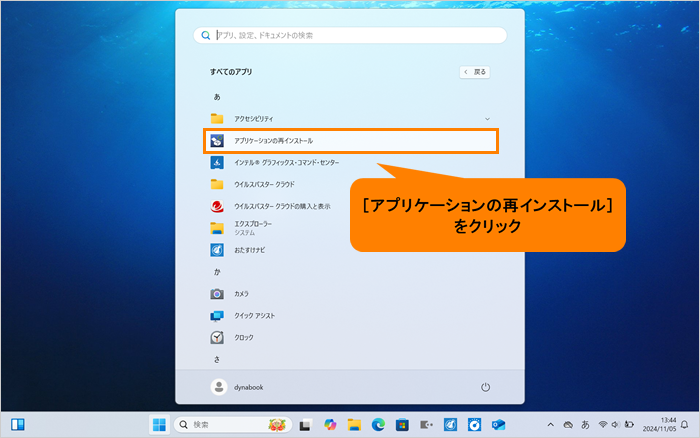 (図5)
(図5)
- 「アプリケーションの再インストール」画面が表示されます。[セットアップ画面へ]をクリックします。
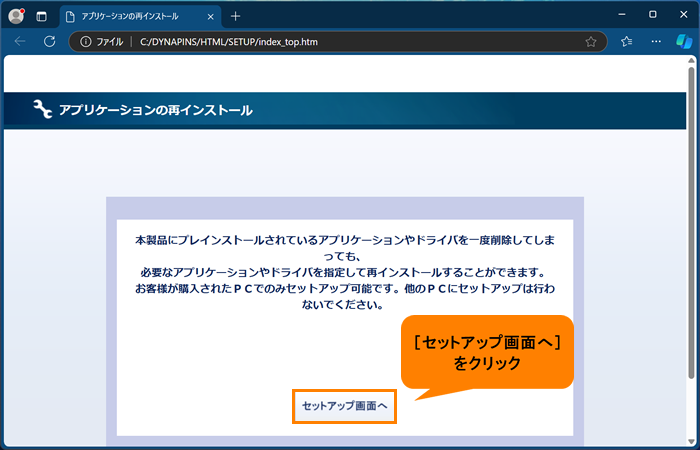 (図6)
(図6)
- 「ドライバ」のセットアップ画面が表示されます。[アプリケーション2]をクリックします。
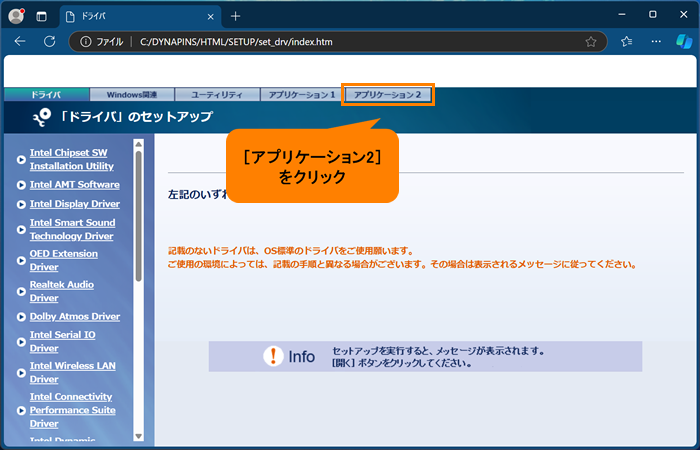 (図7)
(図7)
- 「アプリケーション2」のセットアップ画面が表示されます。左側の一覧をスクロールして[筆ぐるめ XX for dynabook](XXにはバージョンが入ります)をクリックします。
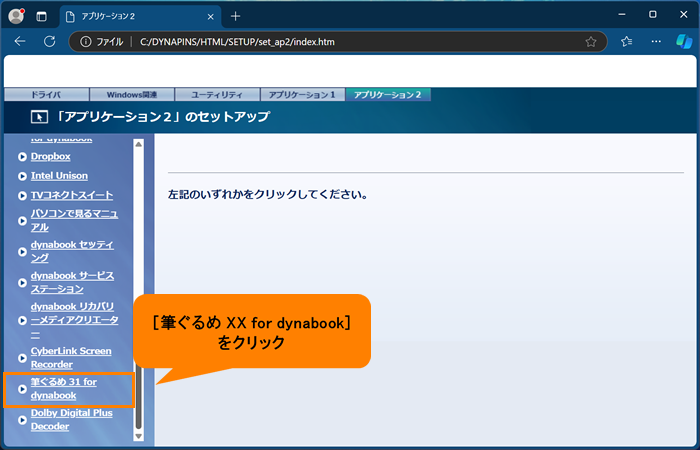 (図8)
(図8)
- 右側に表示される[→「筆ぐるめ for dynabook」のセットアップ]をクリックします。
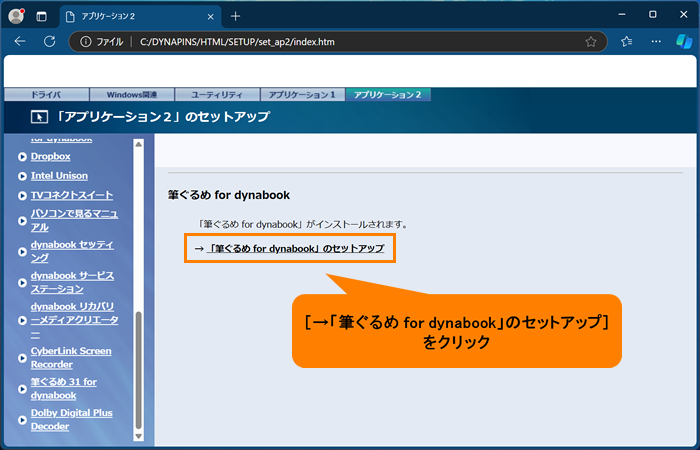 (図9)
(図9)
- 「このサイトは、アプリケーションの再インストールを開こうとしています。」画面が表示されます。[開く]をクリックします。
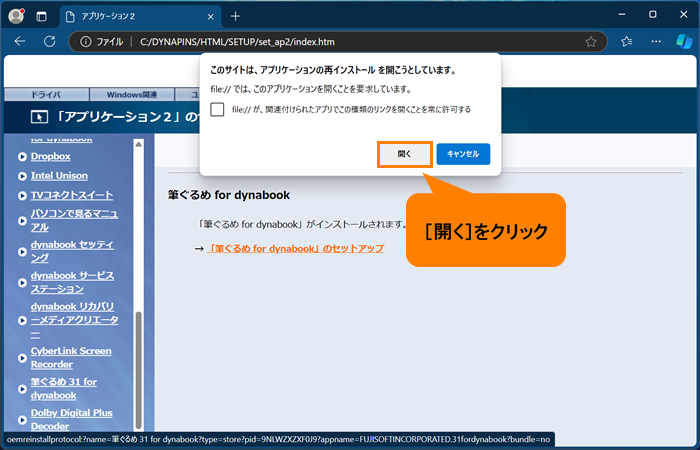 (図10)
(図10)
- 「ユーザーアカウント制御 このアプリがデバイスに変更を加えることを許可しますか?」画面が表示されます。[はい]をクリックします。
- 展開処理の進捗状況画面が開き、自動的に閉じます。
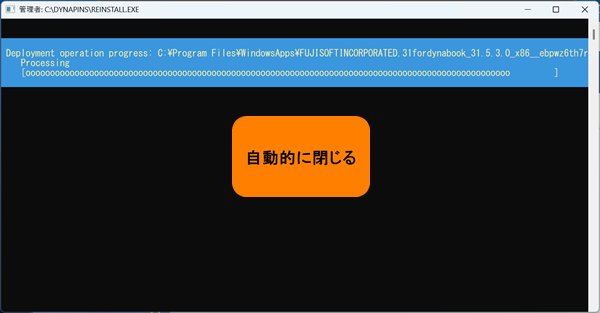 (図11)
(図11)
- 「アプリケーション2」のセットアップ画面に戻ります。右上の[×]をクリックして閉じます。
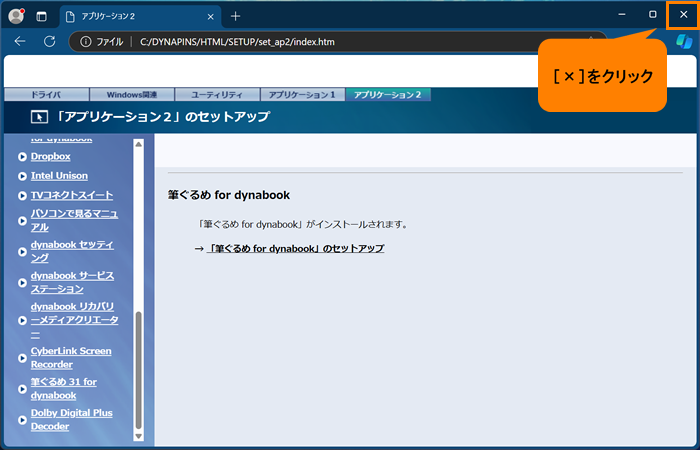 (図12)
(図12)
操作は以上です。
「筆ぐるめ」を起動して、使用できることを確認してください。
関連情報
以上
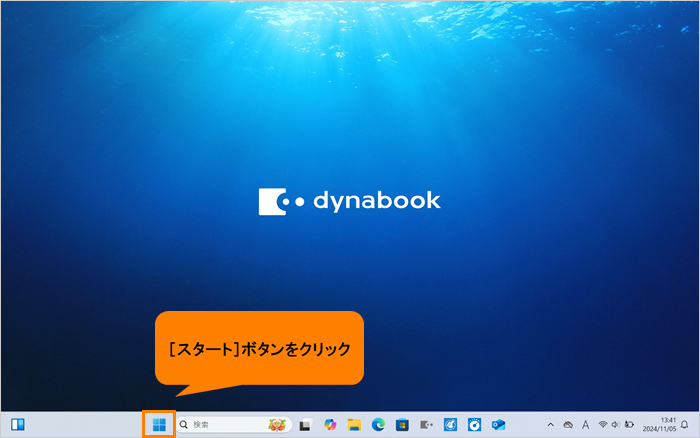 (図1)
(図1)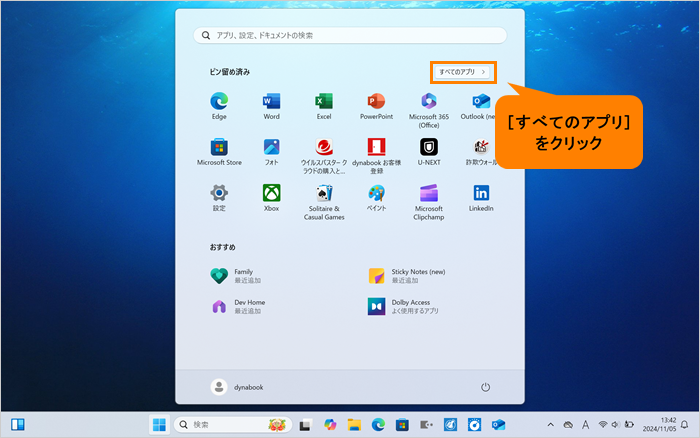 (図2)
(図2)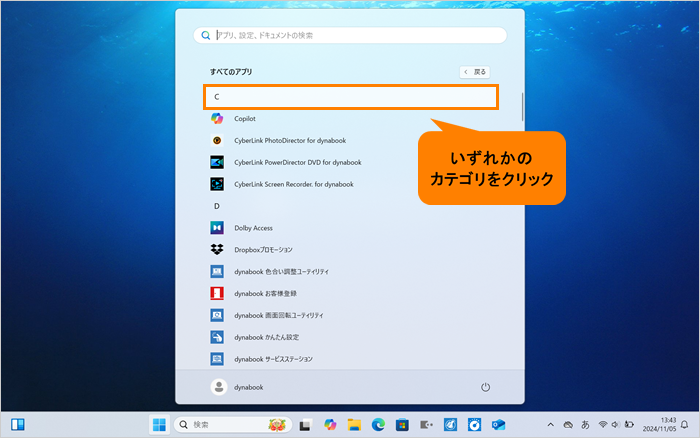 (図3)
(図3)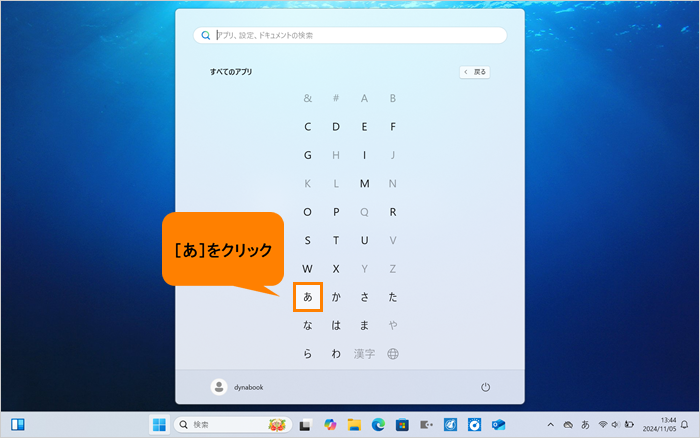 (図4)
(図4)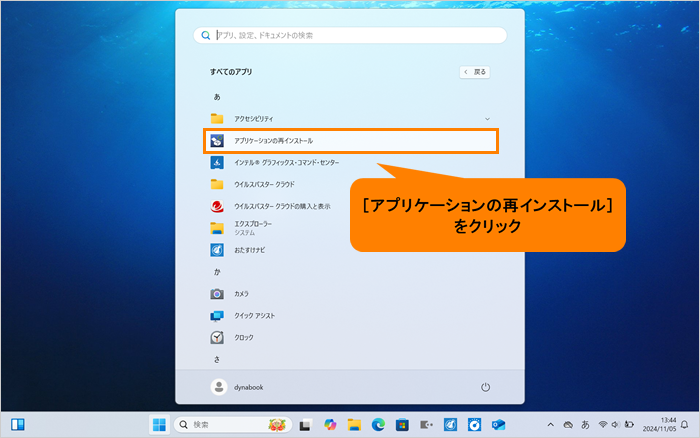 (図5)
(図5)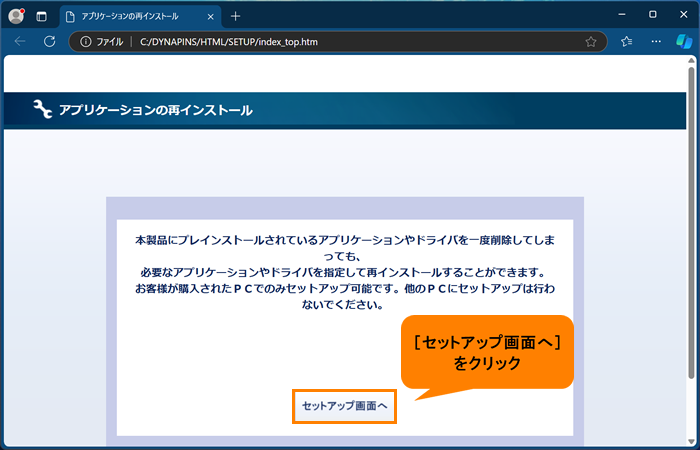 (図6)
(図6)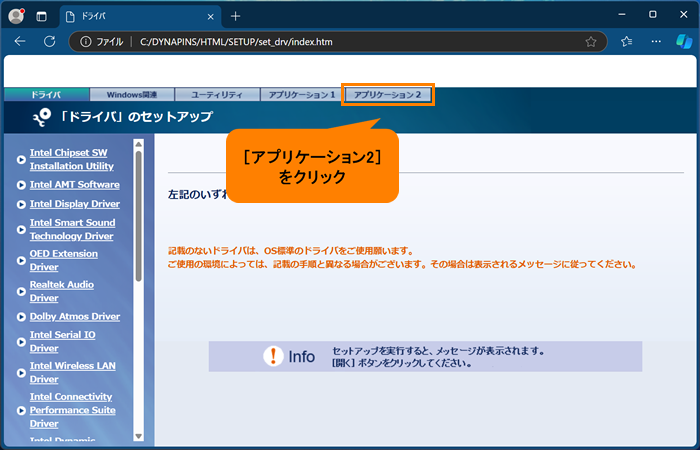 (図7)
(図7)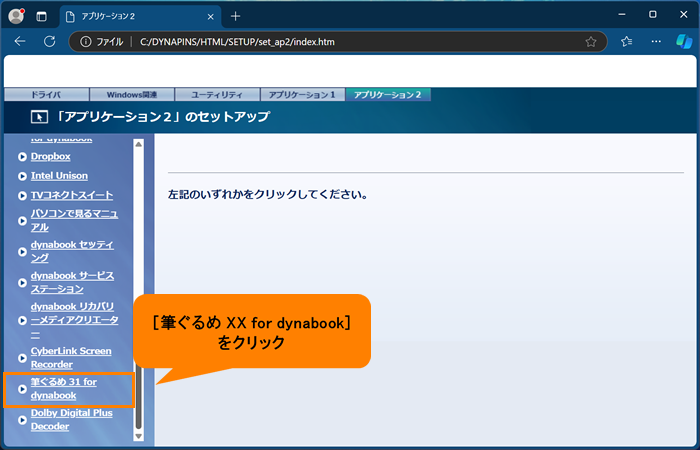 (図8)
(図8)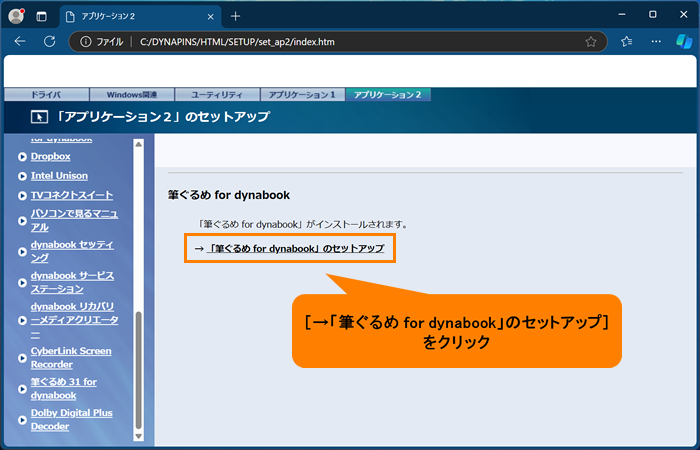 (図9)
(図9)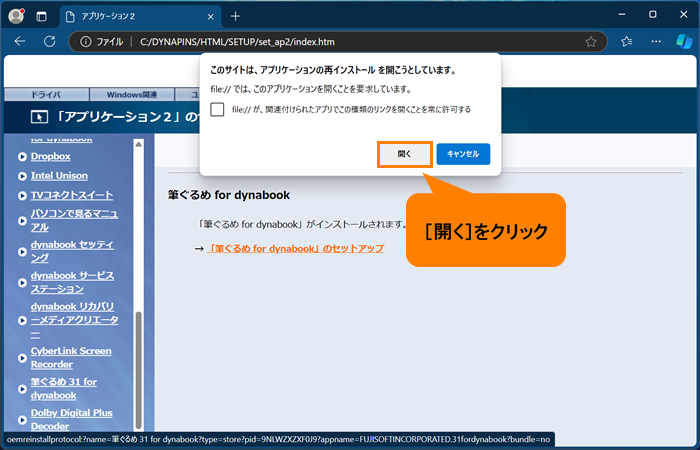 (図10)
(図10)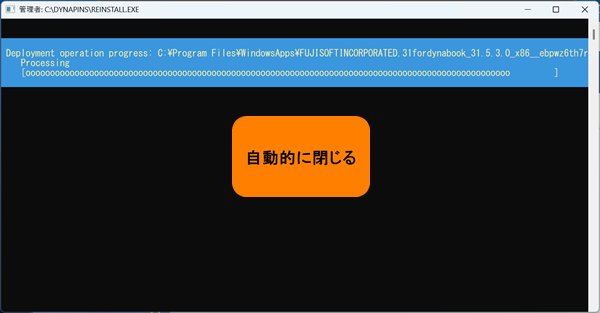 (図11)
(図11)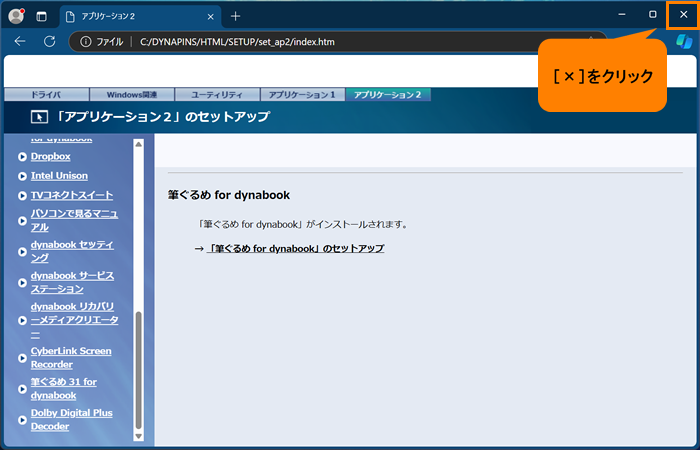 (図12)
(図12)