情報番号:018873 【更新日:2024.06.17】
パソコンの電源を切る(シャットダウンする)方法<Windows 11>
対応機器・対象OSとカテゴリ
| 対応機種 |
|
| 対象OS |
Windows 11 |
| カテゴリ |
Windowsの操作/設定、Windowsの起動と終了 |
回答・対処方法
はじめに
パソコンを使い終わったとき、電源を切る「シャットダウン」を行ってください。間違った操作を行うと、故障したり大切なデータを失ったりするおそれがあります。
ここでは、パソコンの電源を切る(シャットダウンする)方法について説明します。
【警告】
- 電子機器の使用が制限されている場所ではパソコンの電源を切る
パソコン本体を航空機や電子機器の使用が制限されている場所(病院など)に持ち込む場合は、無線通信機能を無効に設定した上で、パソコンの電源を切ってください。ほかの機器に影響を与えることがあります。
・無線通信機能は、次の手順でOFFにすることができます。
[FN]+[F8]キー、または[FN]+[F12]キーを押して[機内モード オン]に設定してください。ワイヤレスコミュニケーションLED搭載モデルの場合は、ワイヤレスコミュニケーションLEDが消灯しているのを確認してください。
・スリープや休止状態では、パソコンが自動的に復帰することがあるため、飛行を妨げたり、ほかのシステムに影響を及ぼしたりすることがあります。
・電源を切った状態でも、パソコンが自動的に起動するような設定のソフトウェアの場合は、あらかじめ設定を無効(解除)してください。
・ディスプレイを開くことで自動的に電源が入るパネルオープンパワーオン機能を設定している場合は、あらかじめ設定を無効(解除)にしてください。
【お願い 電源を切る前に】
- 必要なデータは必ず保存してください。保存されていないデータは消失します。
- 起動中のアプリケーションは終了してください。
- ハードディスクやメディアへのアクセス中は、再起動しないでください。データが消失するおそれがあります。
- 記録メディア保護のため、記録メディアを取りはずしてください。
【お願い 電源を切るときは】
- パソコン本体に接続している機器(周辺機器)の電源は、パソコン本体の電源を切ったあとに切ってください。
- ディスプレイは静かに閉じてください。強く閉じると衝撃でパソコン本体が故障する場合があります。
- パソコン本体や周辺機器の電源は、切ったあとすぐに入れないでください。故障の原因となります。
操作手順
※本手順は、Windows 11 2023 Update(Windows 11 バージョン 23H2)を元に作成しています。バージョンが異なると若干手順や画面が異なる場合があります。ご了承ください。お使いのパソコンのWindows 11バージョンを確認するには、[018852:Windowsのバージョンとビルド番号を確認する方法<Windows 11>]を参照してください。
- タスクバーの[スタート]ボタンをクリックします。
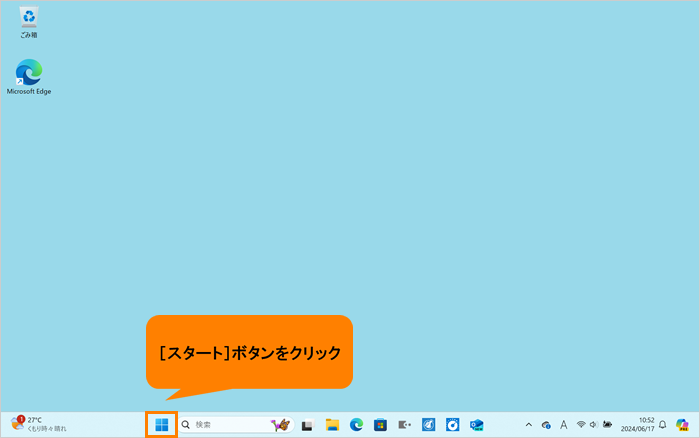 (図1)
(図1)
- [スタート]メニューが表示されます。[電源]をクリックします。
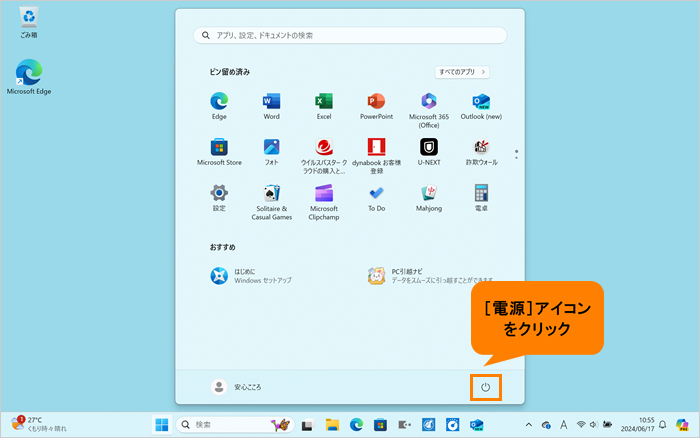 (図2)
(図2)
- 電源メニューが表示されます。[シャットダウン]をクリックします。
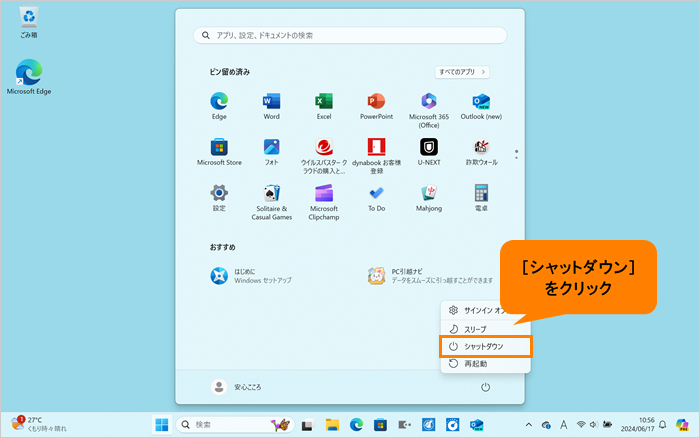 (図3)
(図3)
- Windowsを終了したあと、パソコンの電源が自動的に切れます。パソコン本体の電源が切れると、Power LEDが消灯します。
操作は以上です。
Windows 11は、既定で高速スタートアップが有効になっているのでシャットダウン時にシステム情報をファイルに保存してパソコンの電源が切れます。次にパソコンの電源を入れると、再起動するのではなく、そのシステム情報を使って再開するのですばやく起動できます。
※高速スタートアップ設定は[再起動]には適用されません。
補足1:次のような場合
次のような場合は、上記操作ではなく、一時的に高速スタートアップを無効にして完全にシャットダウンしてください。
- パソコンの動作がおかしいとき(この方法で電源を切り、電源を入れ直すと、トラブルが解消される場合があります)
- 周辺機器の取り付け/取りはずしを行うとき
- BIOSセットアップを起動するとき など
完全にシャットダウンする方法は、[018874:パソコンの電源を完全に切る(シャットダウンする)方法<Windows 11>]を参照してください。
補足2:システムが操作できなくなり、電源を切ることができない場合
電源スイッチを5秒以上(モデルによっては10秒程度)押すと、強制的に電源を切る(強制終了)ことができます。
強制終了は、システムが操作できなくなったとき以外は行わないでください。強制終了を行うと、スリープ/休止状態は無効になり、保存されていないデータは消失します。
関連情報
以上
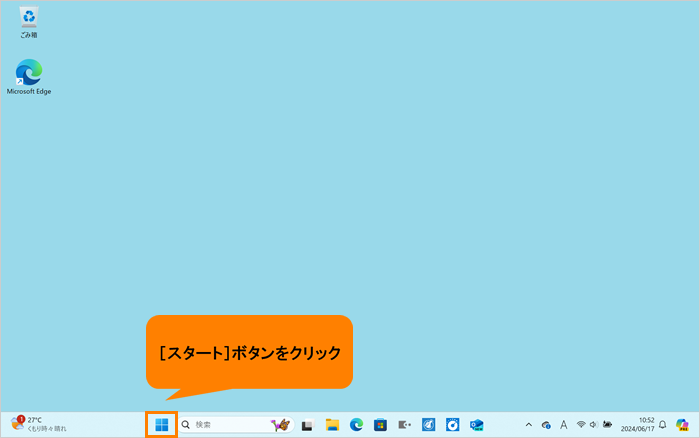 (図1)
(図1)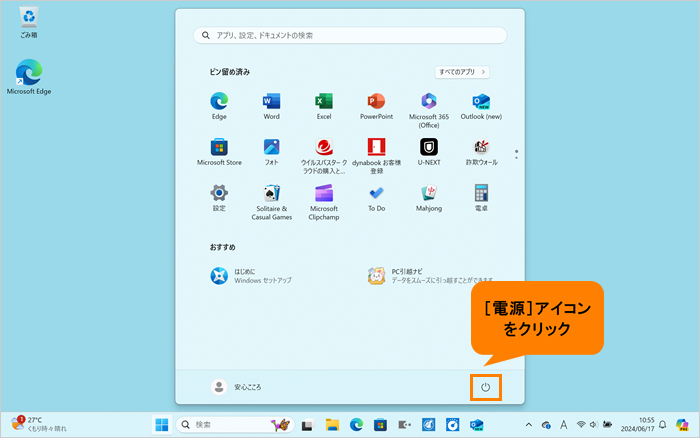 (図2)
(図2)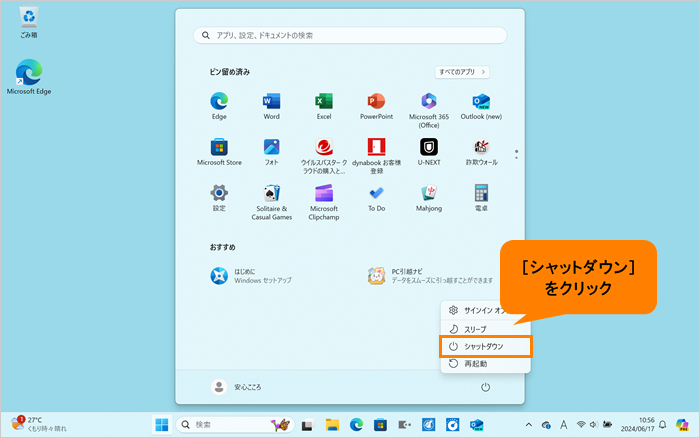 (図3)
(図3)