情報番号:018874 【更新日:2021.10.29】
パソコンの電源を完全に切る(シャットダウンする)方法<Windows 11>
対応機器・対象OSとカテゴリ
| 対応機種 |
|
| 対象OS |
Windows 11 |
| カテゴリ |
Windowsの操作/設定、Windowsの起動と終了 |
回答・対処方法
はじめに
パソコンを使い終わったときに電源を切る「シャットダウン」は、高速スタートアップが有効になっているのでシャットダウン時にシステム情報をファイルに保存してパソコンの電源が切れます。次にパソコンの電源を入れると、再起動するのではなく、そのシステム情報を使って再開するのですばやく起動できます。通常は、[018873:パソコンの電源を切る(シャットダウンする)方法<Windows 11>]の操作でパソコンの電源を切ってください。
次のような場合は、本操作を行い、一時的に高速スタートアップを無効にして完全にシャットダウンしてください。
- パソコンの動作がおかしいとき(この方法で電源を切り、電源を入れ直すと、トラブルが解消される場合があります)
- 周辺機器の取り付け/取りはずしを行うとき
- BIOSセットアップを起動するとき など
ここでは、パソコンの電源を完全に切る(シャットダウンする)方法について説明します。
【お願い 電源を切る前に】
- 必要なデータは必ず保存してください。保存されていないデータは消失します。
- 起動中のアプリケーションは終了してください。
- ハードディスクやメディアへのアクセス中は、再起動しないでください。データが消失するおそれがあります。
- 記録メディア保護のため、記録メディアを取りはずしてください。
操作手順
以下のいずれかの操作を行ってください。
方法1:キーボードの[Shift]キーを押しながら電源を切る
- タスクバーの[スタート]ボタンをクリックします。
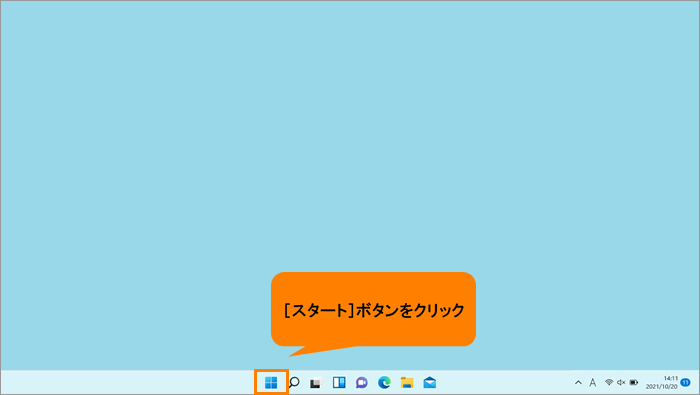 (図1)
(図1)
- [スタート]メニューが表示されます。[電源]をクリックします。
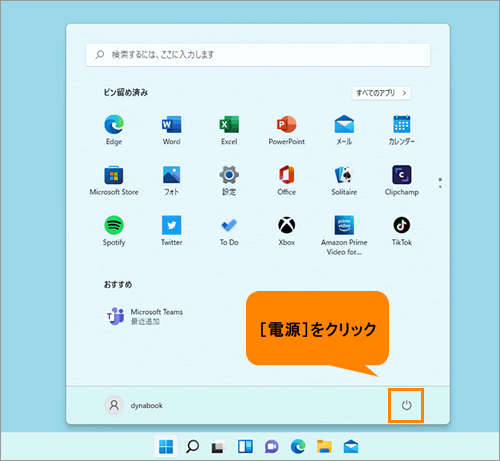 (図2)
(図2)
- 電源メニューが表示されます。キーボードの[Shift]キーを押しながら、[シャットダウン]をクリックします。
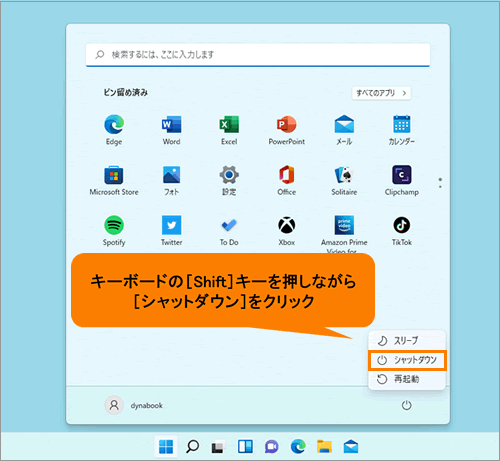 (図3)
(図3)
- 高速スタートアップを一時的に無効にしてWindowsを終了したあと、パソコンの電源が自動的に切れます。パソコン本体の電源が切れると、Power LEDが消灯します。
操作は以上です。
方法2:回復オプションから電源を切る
- タスクバーの[スタート]ボタンをクリックします。
 (図4)
(図4)
- [スタート]メニューが表示されます。[設定]をクリックします。
 (図5)
(図5)
- 「設定」の「システム」画面が表示されます。画面をスクロールして、[回復]項目まで移動します。
※「設定」画面の左側にナビゲーションが表示されていない場合は、[018853:「設定」画面にナビゲーションが表示されない<Windows 11>]を参照してください。
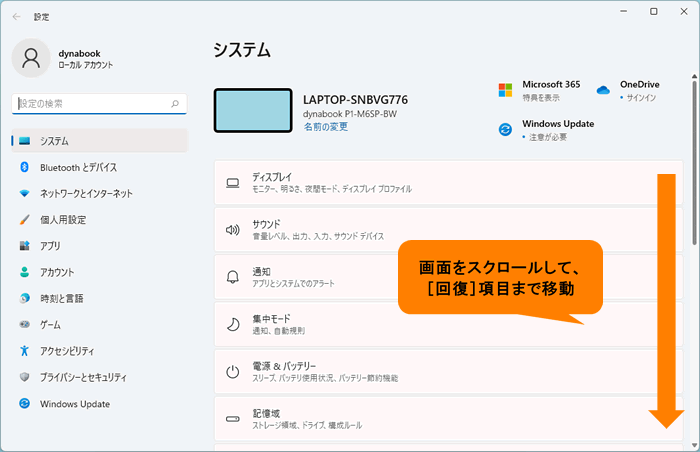 (図6)
(図6)
- [回復]をクリックします。
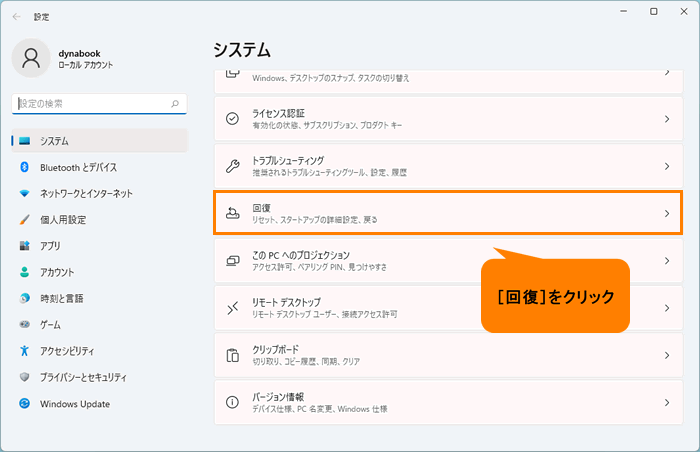 (図7)
(図7)
- 「回復」画面が表示されます。“回復オプション”の“PCの起動をカスタマイズする”項目で[今すぐ再起動]をクリックします。
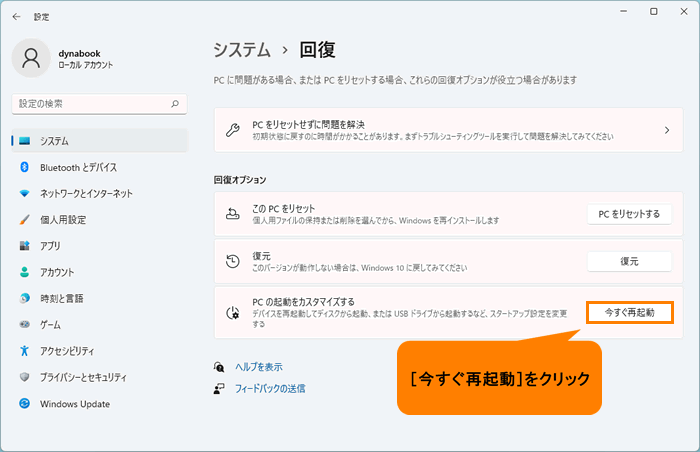 (図8)
(図8)
- 「デバイスを再起動するため作業内容を保存します」画面が表示されます。続行する場合は、[今すぐ再起動]をクリックします。
※未保存の作業がある場合は、[閉じる]をクリックして中断し、データを保存してからやり直してください。
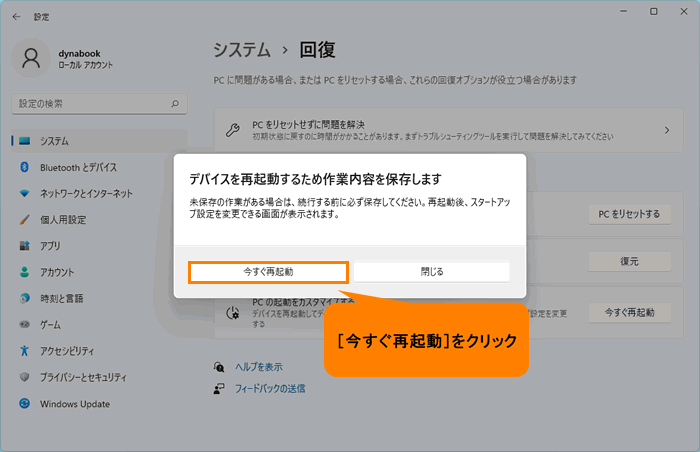 (図9)
(図9)
- パソコンが再起動し、しばらくすると「オプションの選択」画面が表示されます。[PCの電源を切る]をクリックします。
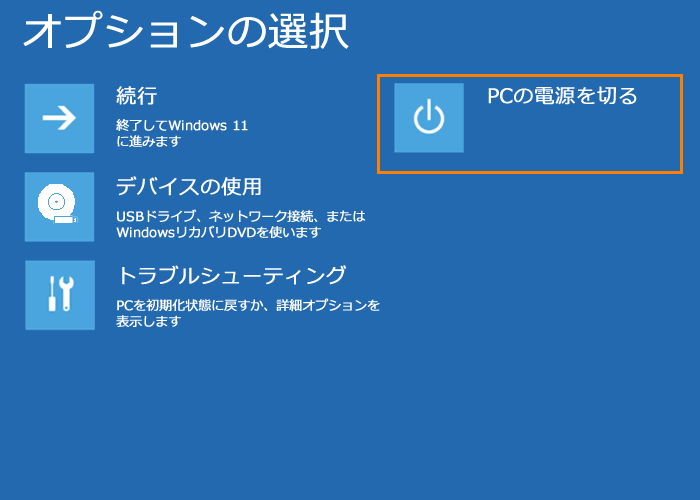 (図10)
(図10)
- パソコンの電源が自動的に切れます。パソコン本体の電源が切れると、Power LEDが消灯します。
操作は以上です。
以上
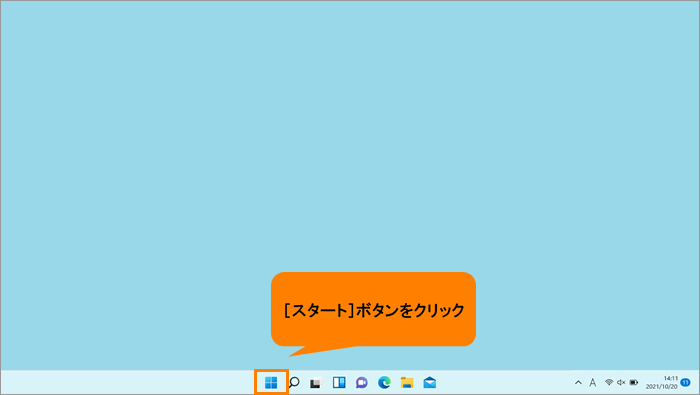 (図1)
(図1)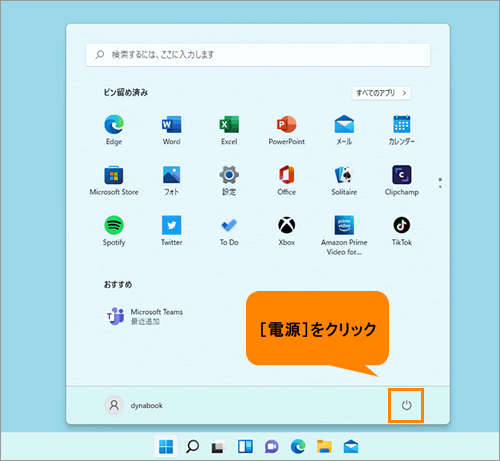 (図2)
(図2)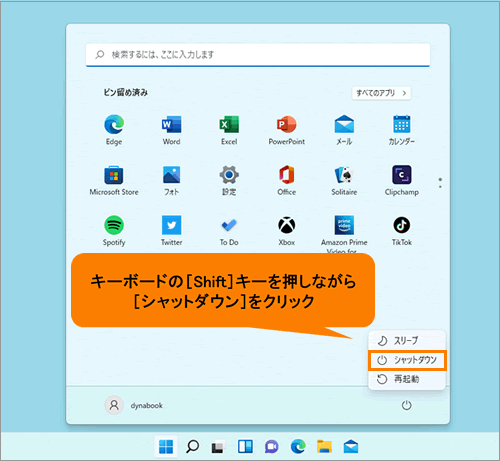 (図3)
(図3) (図4)
(図4) (図5)
(図5)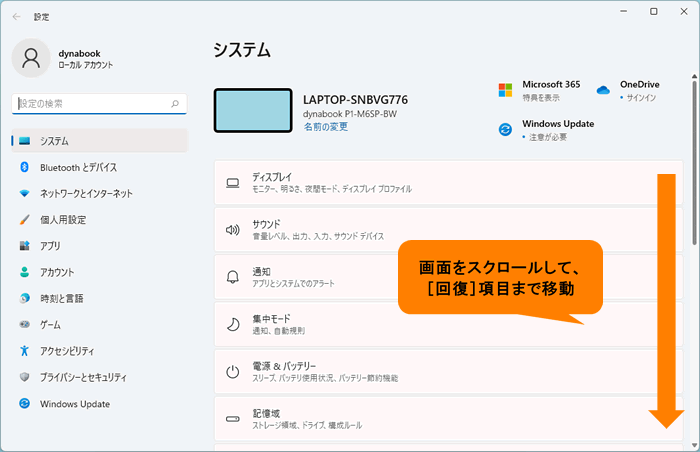 (図6)
(図6)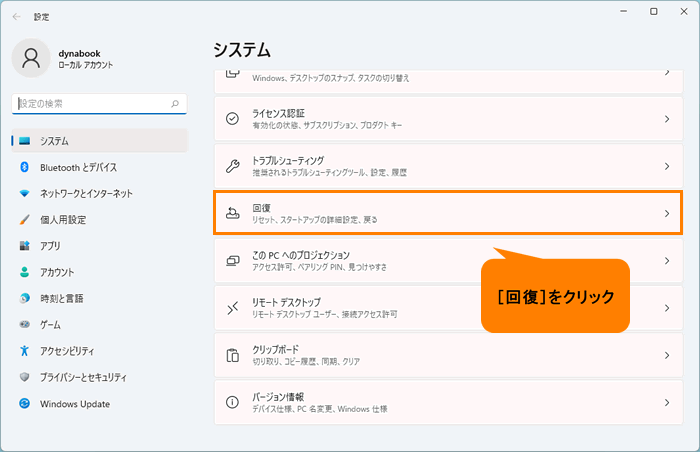 (図7)
(図7)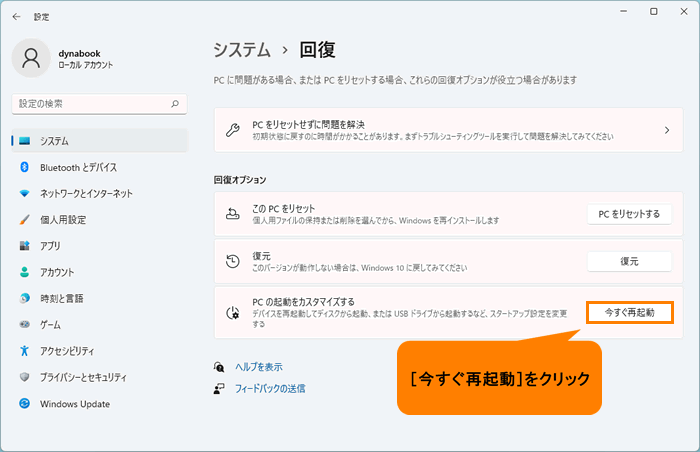 (図8)
(図8)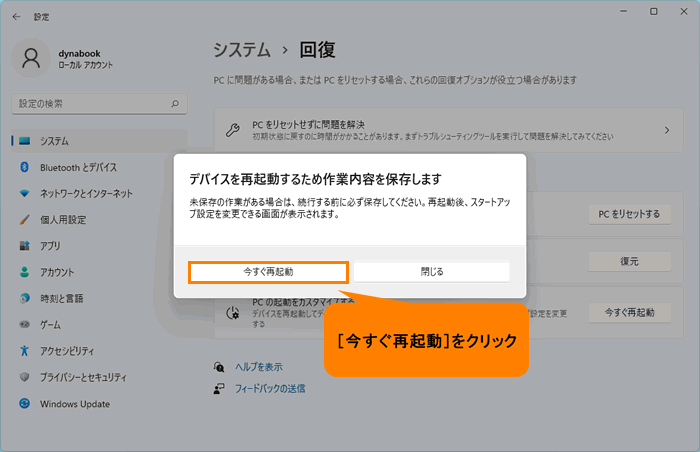 (図9)
(図9)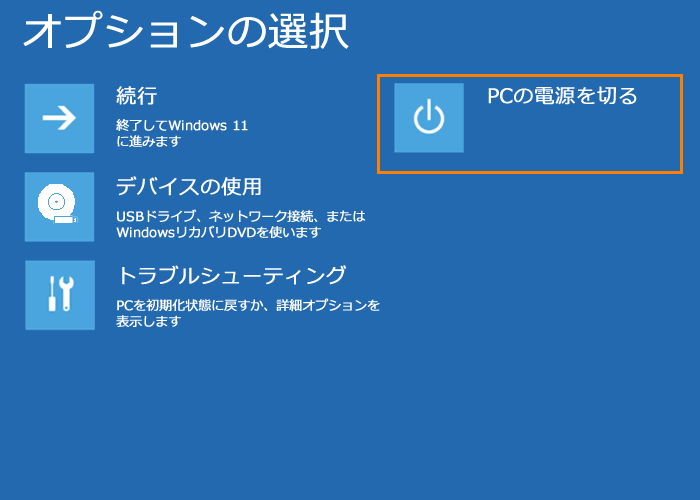 (図10)
(図10)