情報番号:018889 【更新日:2022.11.07】
サインイン画面にロック画面の背景画像を表示する方法<Windows 11>
対応機器・対象OSとカテゴリ
| 対応機種 |
|
| 対象OS |
Windows 11 |
| カテゴリ |
Windowsの操作/設定、写真/映像、写真/映像を見る |
回答・対処方法
はじめに
ここでは、サインイン画面にロック画面の背景画像を表示する方法について説明します。
※既定では、本機能はオンになっています。
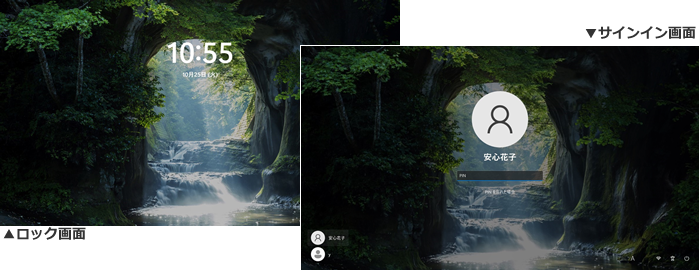 (図1)
(図1)
操作手順
※本手順は、Windows 11 2022 Update(Windows 11 バージョン 22H2)を元に作成しています。バージョンが異なると若干手順や画面が異なる場合があります。ご了承ください。お使いのパソコンのWindows 11バージョンを確認するには、[018852:Windowsのバージョンとビルド番号を確認する方法<Windows 11>]を参照してください。
- タスクバーの[スタート]ボタンをクリックします。
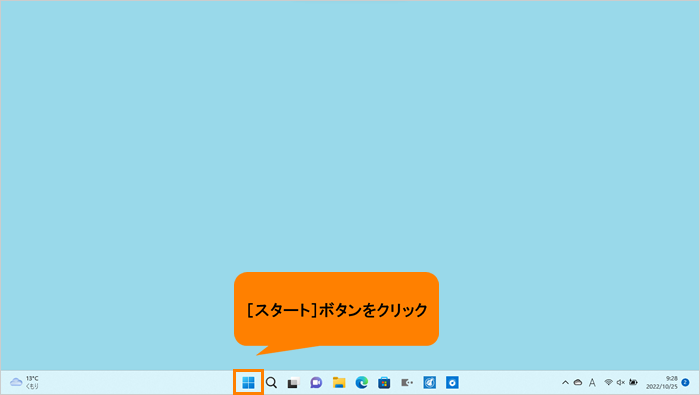 (図2)
(図2)
- [スタート]メニューが表示されます。[設定]をクリックします。
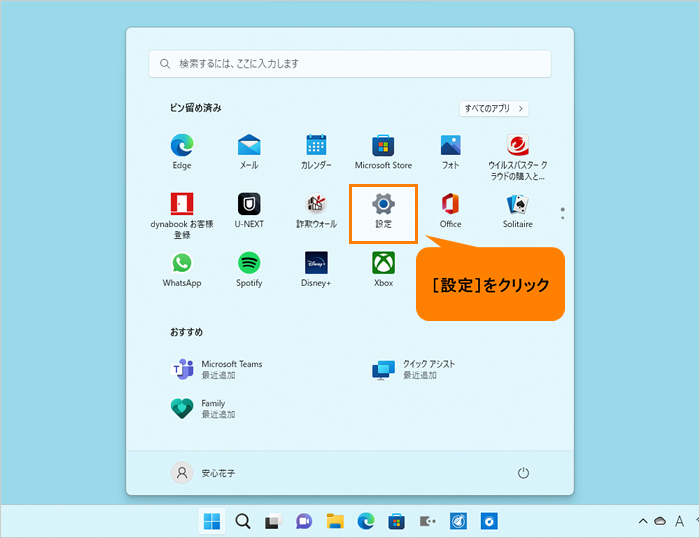 (図3)
(図3)
- 「設定」画面が表示されます。[個人用設定]をクリックします。
※「設定」画面の左側にナビゲーションが表示されていない場合は、[018853:「設定」画面にナビゲーションが表示されない<Windows 11>]を参照してください。
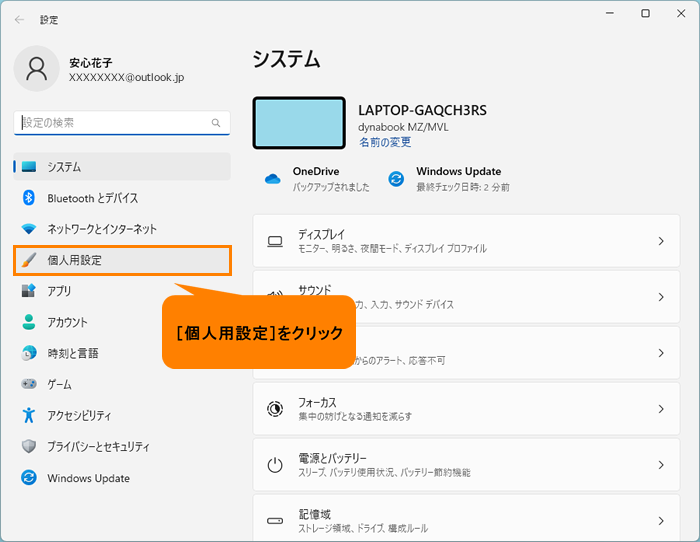 (図4)
(図4)
- 「個人用設定」画面が表示されます。“ロック画面”項目が表示されるまで右画面をスクロールします。
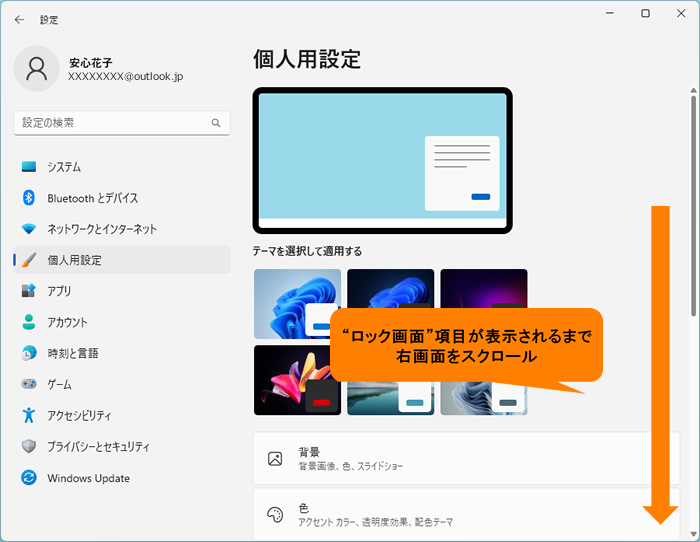 (図5)
(図5)
- [ロック画面]をクリックします。
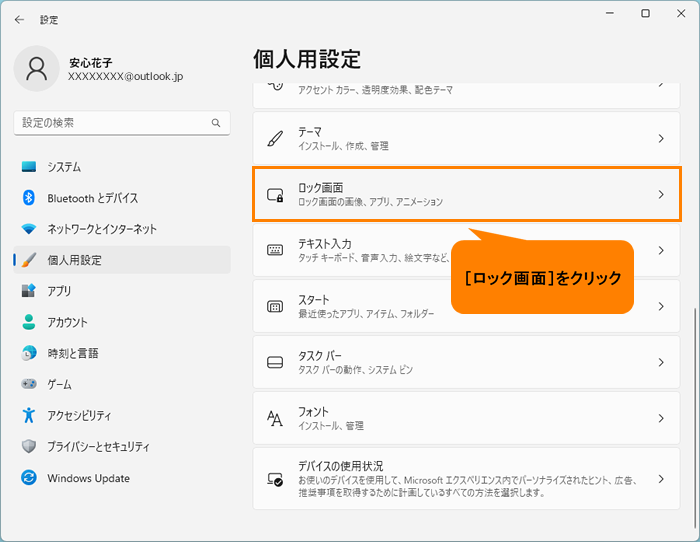 (図6)
(図6)
- 「ロック画面」画面が表示されます。“サインイン画面にロック画面の背景画像を表示する”のスイッチをクリックして、“オン”に変更します。
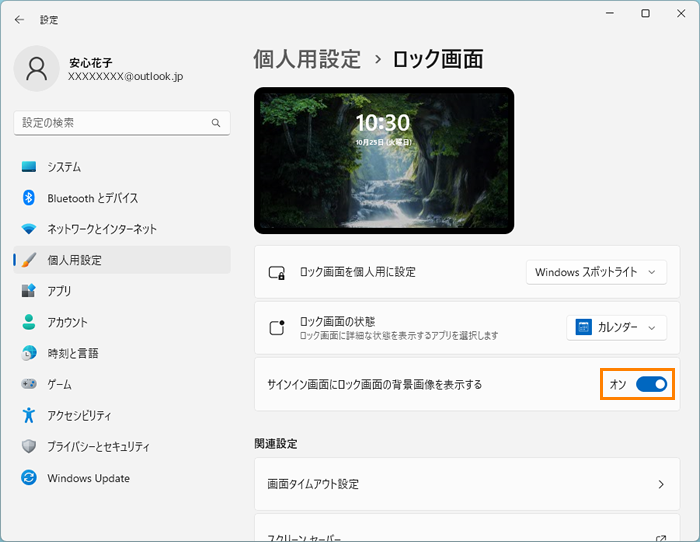 (図7)
(図7)
- 右上の[×]をクリックして画面を閉じます。
設定は以上です。
サインイン画面にロック画面の背景画像が表示されているか確認してください。
補足:“サインイン画面にロック画面の背景画像を表示する”を“オフ”にした場合
上記操作を行い、手順6で“サインイン画面にロック画面の背景画像を表示する”のスイッチを“オフ”に変更した場合は、画像が表示されなくなります。
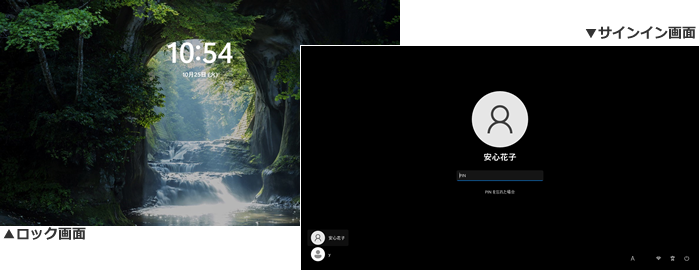 (図8)
(図8)
関連情報
以上
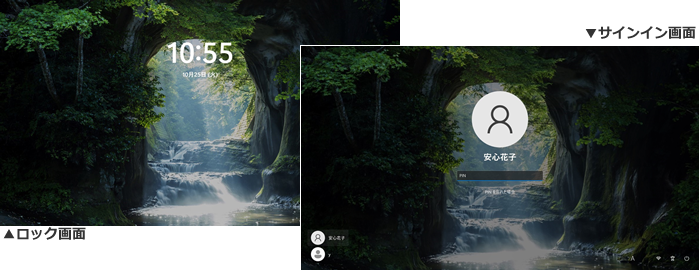 (図1)
(図1)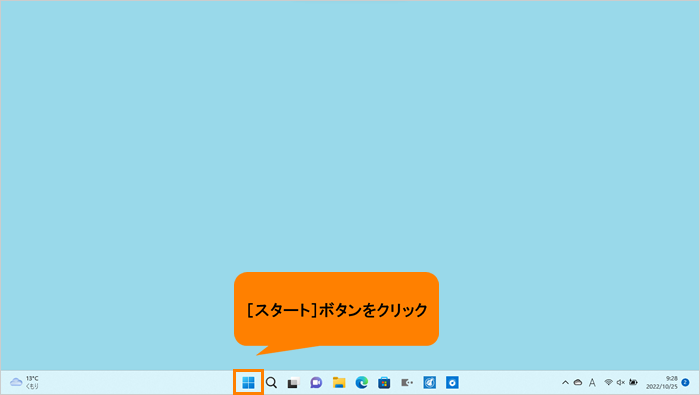 (図2)
(図2)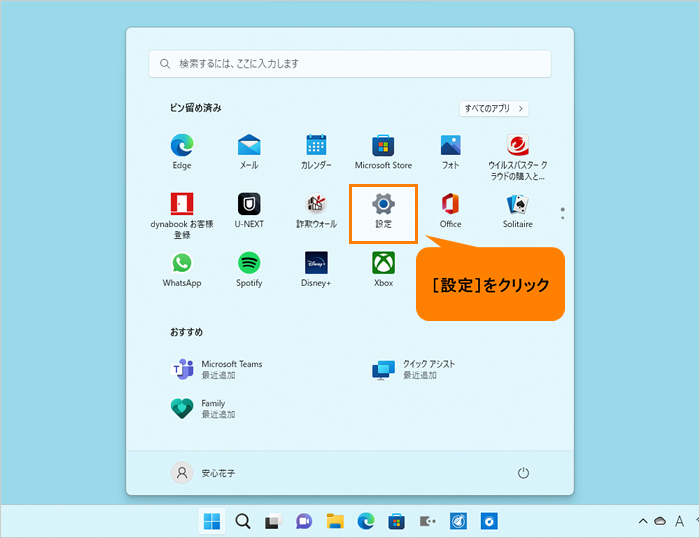 (図3)
(図3)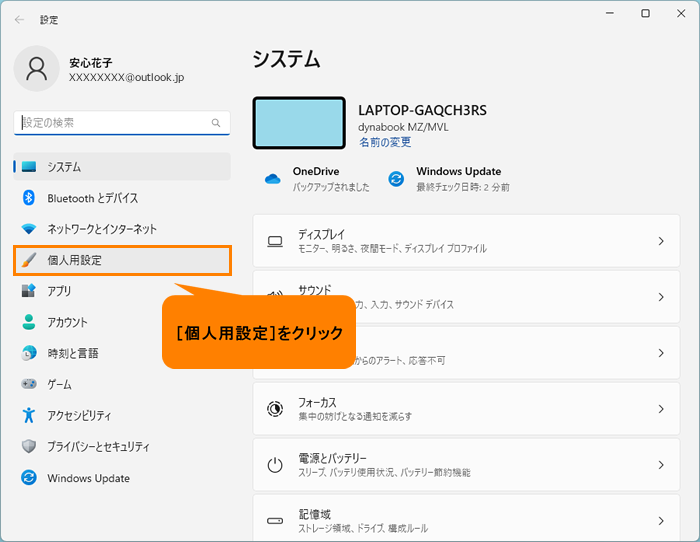 (図4)
(図4)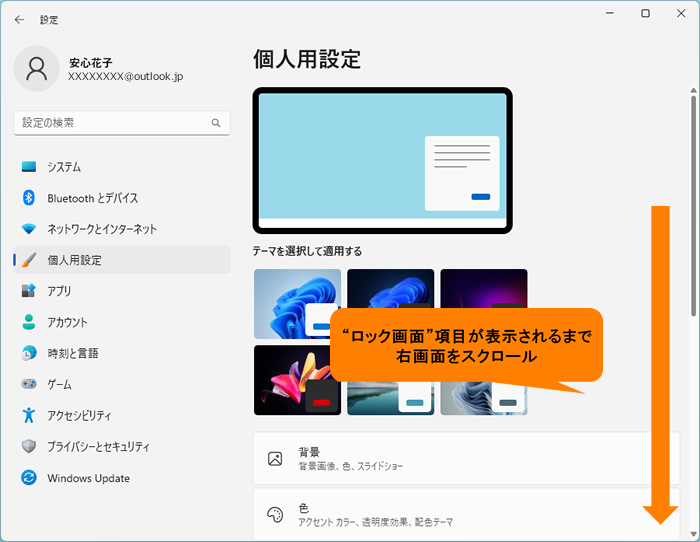 (図5)
(図5)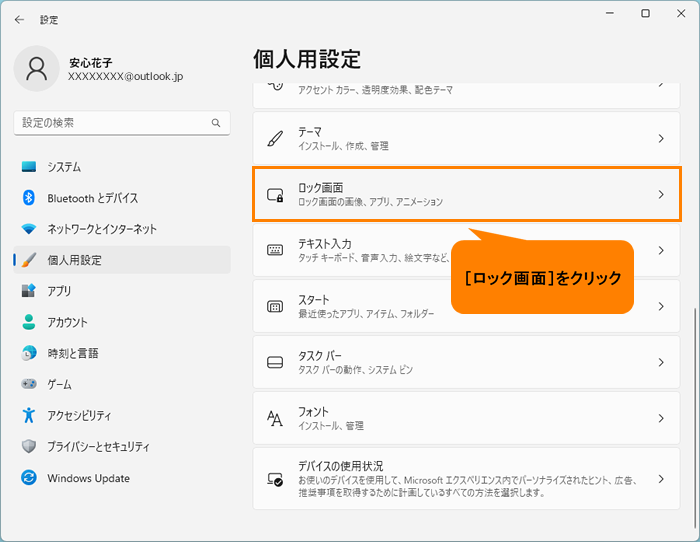 (図6)
(図6)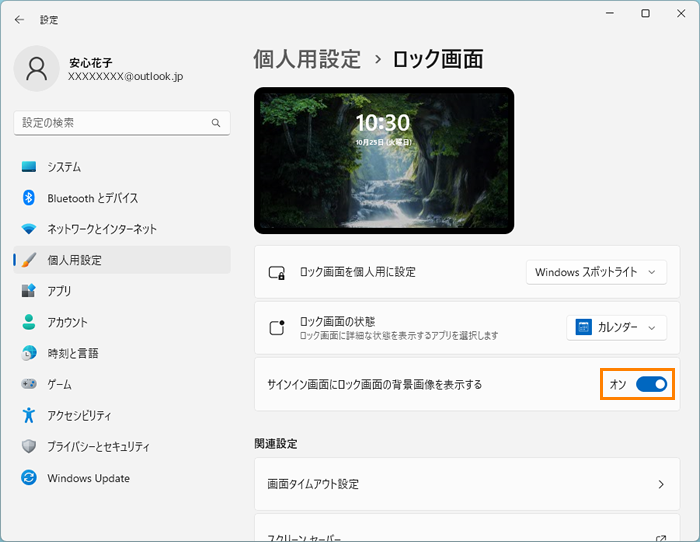 (図7)
(図7)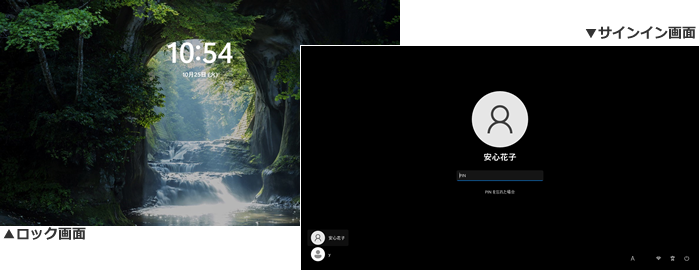 (図8)
(図8)