情報番号:018898 【更新日:2023.11.16】
「Windows Update」更新履歴を確認する方法<Windows 11>
対応機器・対象OSとカテゴリ
| 対応機種 |
|
| 対象OS |
Windows 11 |
| カテゴリ |
Windows Update、更新プログラムの入手 |
回答・対処方法
はじめに
「Windows Update」は、バックグラウンドで自動的に更新プログラムが提供されていないかチェックし、ダウンロード/インストールが実行されます。
ここでは、「Windows Update」の更新履歴を確認する方法について説明します。
※「Windows Update」については、[018896:「Windows Update」とは?<Windows 11>]を参照してください。
操作手順
※本手順は、Windows 11 2023 Update(Windows 11 バージョン 23H2)を元に作成しています。バージョンが異なると若干手順や画面が異なる場合があります。ご了承ください。お使いのパソコンのWindows 11バージョンを確認するには、[018852:Windowsのバージョンとビルド番号を確認する方法<Windows 11>]を参照してください。
- タスクバーの[スタート]ボタンをクリックします。
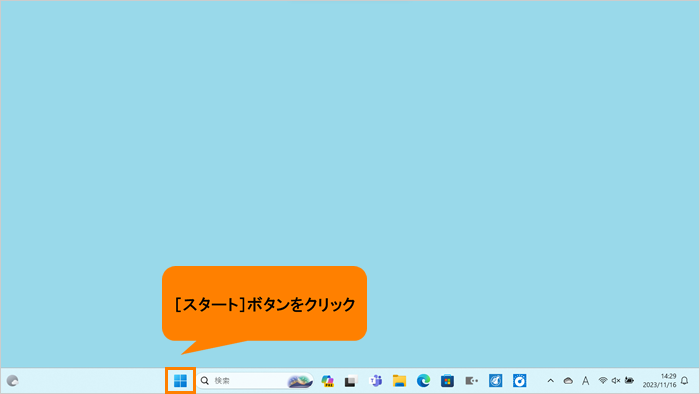 (図1)
(図1)
- [スタート]メニューが表示されます。[設定]をクリックします。
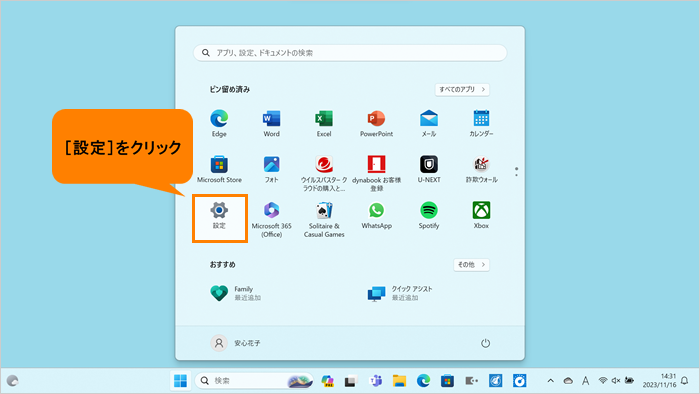 (図2)
(図2)
- 「設定」の「ホーム」画面が表示されます。[Windows Update]をクリックします。
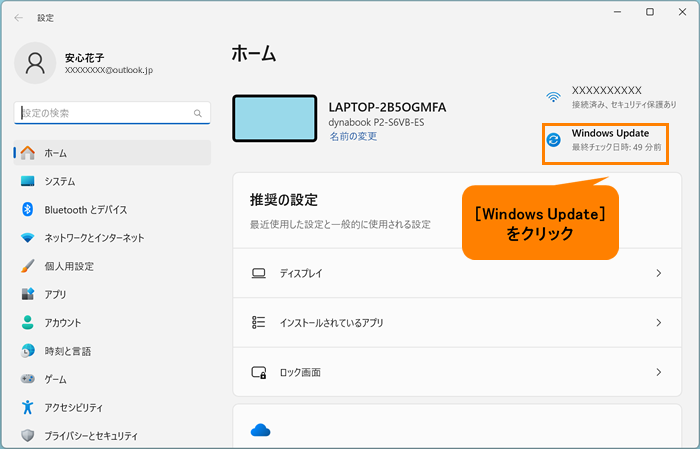 (図3)
(図3)
- 「Windows Update」画面が表示されます。“その他のオプション”の[更新の履歴]をクリックします。
 (図4)
(図4)
- 「更新の履歴」画面が表示されます。機能更新プログラム、品質更新プログラム、ドライバー更新プログラム、定義更新プログラム、その他の更新プログラムのカテゴリ別に更新の履歴を確認することができます。
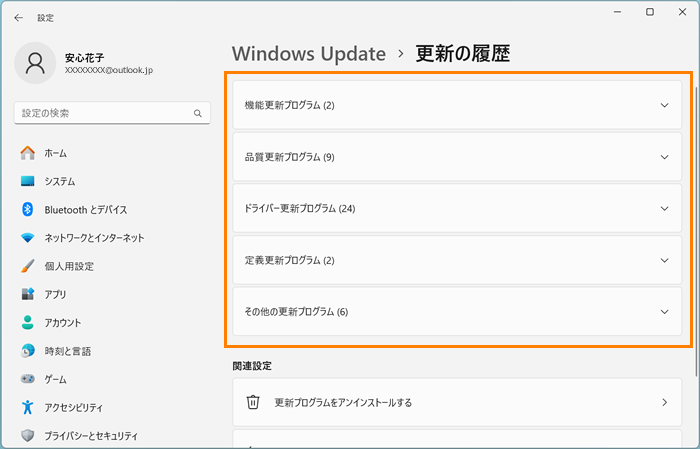 (図5)
(図5)
- 履歴を確認したいカテゴリをクリックします。
※カテゴリをクリックすると、開閉することができます。
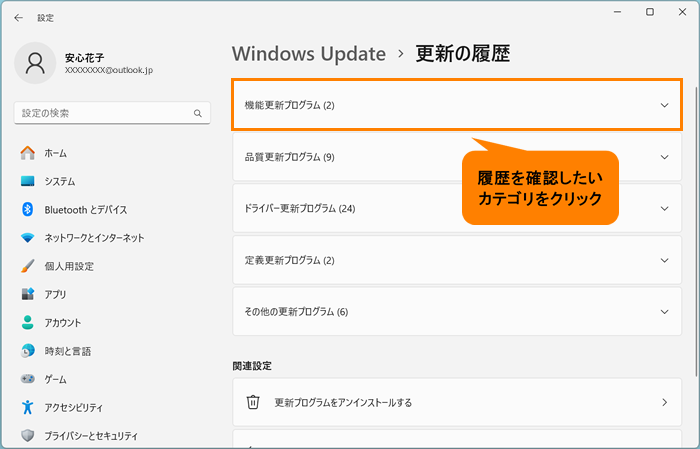 (図6)
(図6)
- 更新の履歴が表示されます。
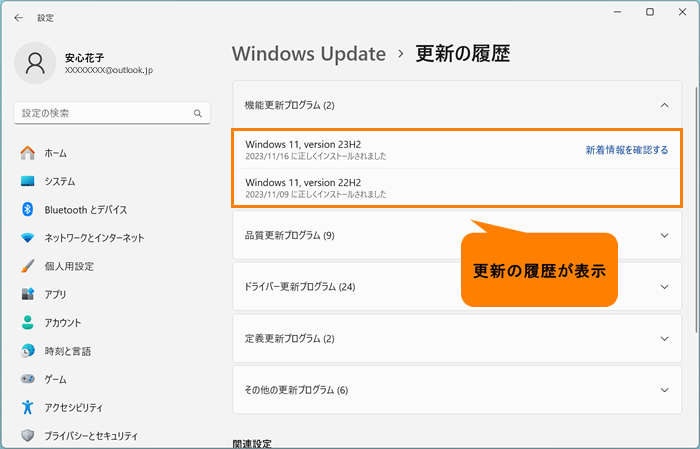 (図7)
(図7)
- 更新履歴の確認が終わりましたら、右上の[×]をクリックして閉じます。
操作は以上です。
関連情報
以上
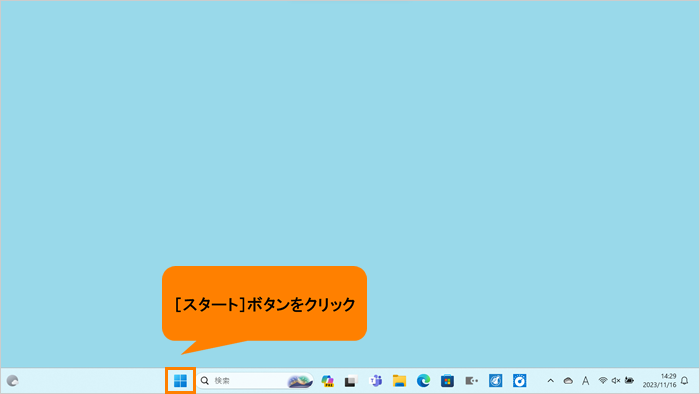 (図1)
(図1)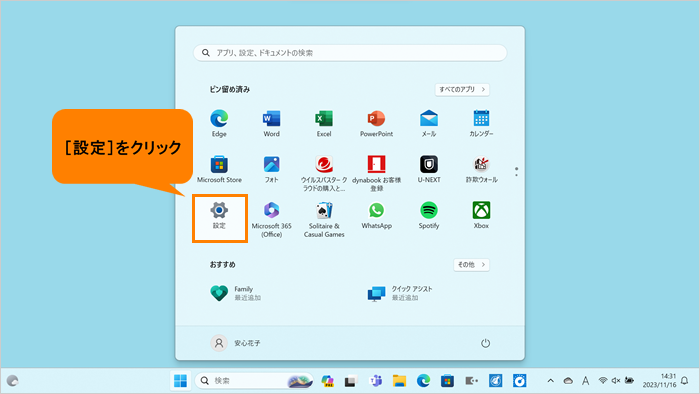 (図2)
(図2)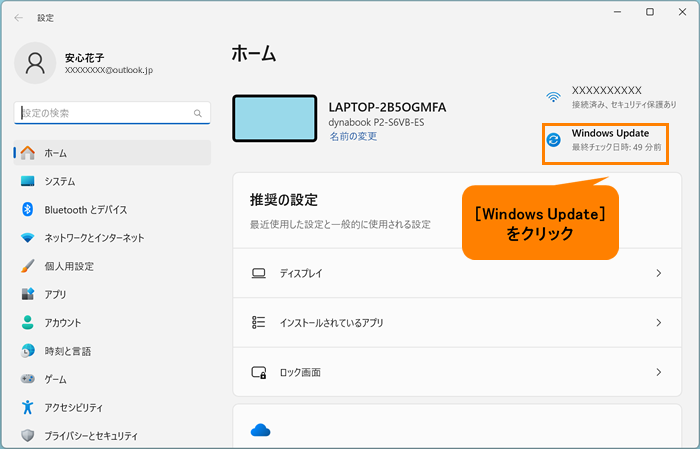 (図3)
(図3) (図4)
(図4)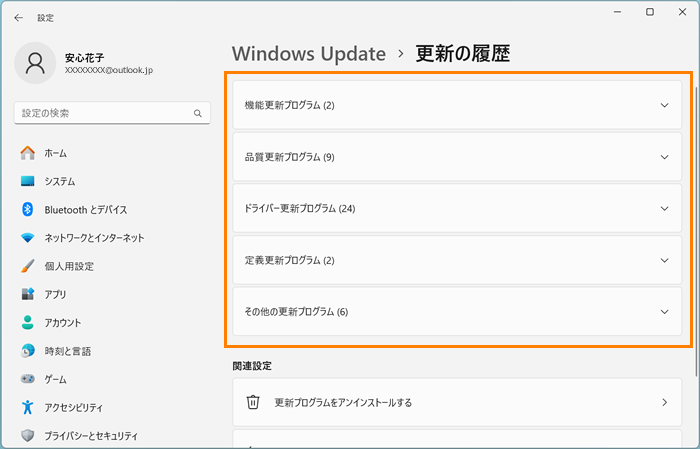 (図5)
(図5)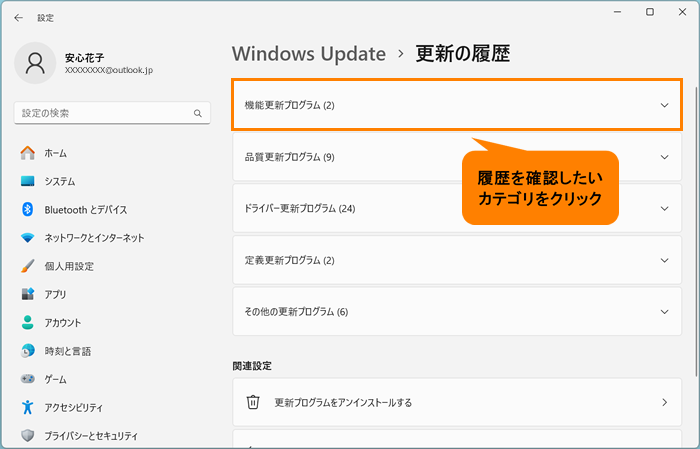 (図6)
(図6)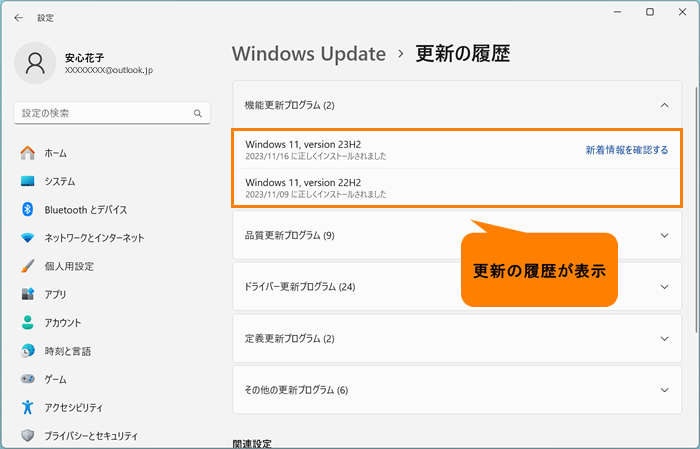 (図7)
(図7)