情報番号:018901 【更新日:2023.11.17】
「Windows Update」アクティブ時間を調整する方法<Windows 11>
対応機器・対象OSとカテゴリ
| 対応機種 |
|
| 対象OS |
Windows 11 |
| カテゴリ |
Windows Update |
回答・対処方法
はじめに
「Windows Update」で更新プログラムがインストールされたとき、更新プログラムによってはインストールを完了するために再起動が必要な場合があります。Windows 11では、作業の妨げにならないように自動的に通常このパソコンを使用している時間帯(アクティブ時間)を確認し、その間は更新のために自動的に再起動されないように設定されています。
アクティブ時間は、手動で時間帯を設定することもできます。
ここでは、「Windows Update」のアクティブ時間を調整する方法について説明します。
※「Windows Update」については、[018896:「Windows Update」とは?<Windows 11>]を参照してください。
操作手順
※本手順は、Windows 11 2023 Update(Windows 11 バージョン 23H2)を元に作成しています。バージョンが異なると若干手順や画面が異なる場合があります。ご了承ください。お使いのパソコンのWindows 11バージョンを確認するには、[018852:Windowsのバージョンとビルド番号を確認する方法<Windows 11>]を参照してください。
- タスクバーの[スタート]ボタンをクリックします。
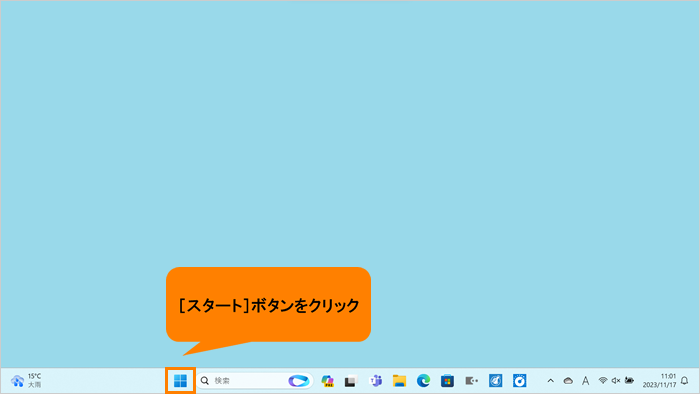 (図1)
(図1)
- [スタート]メニューが表示されます。[設定]をクリックします。
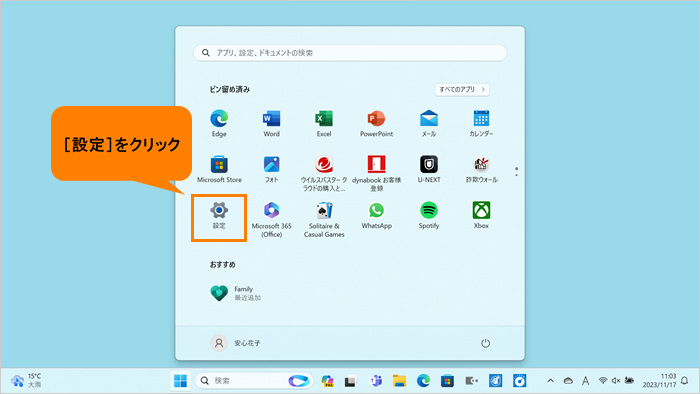 (図2)
(図2)
- 「設定」の「ホーム」画面が表示されます。[Windows Update]をクリックします。
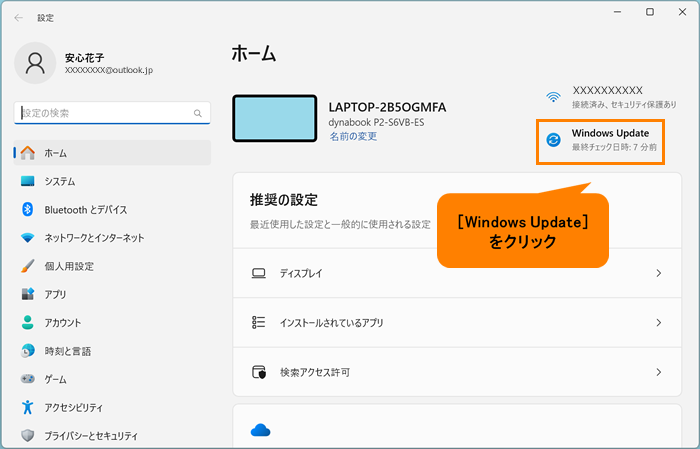 (図3)
(図3)
- 「Windows Update」画面が表示されます。“その他のオプション”の[詳細オプション]をクリックします。
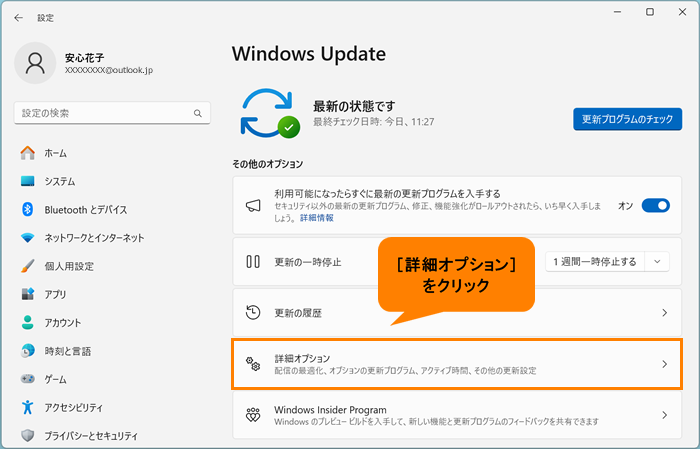 (図4)
(図4)
- 「詳細オプション」画面が表示されます。[アクティブ時間]に現在設定されているアクティブ時間が表示されます。
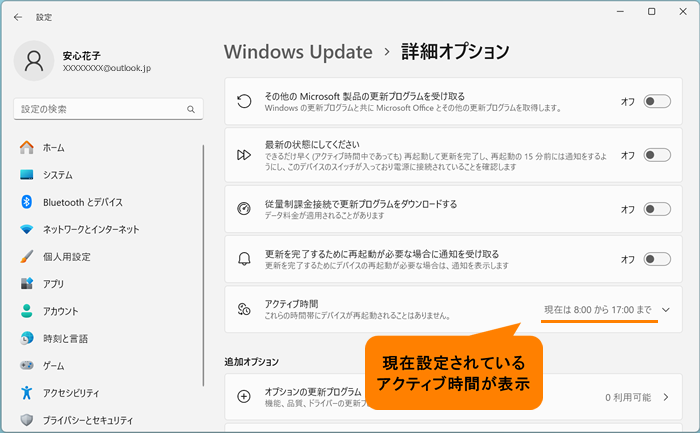 (図5)
(図5)
- アクティブ時間を調整したい場合は、[アクティブ時間]をクリックします。
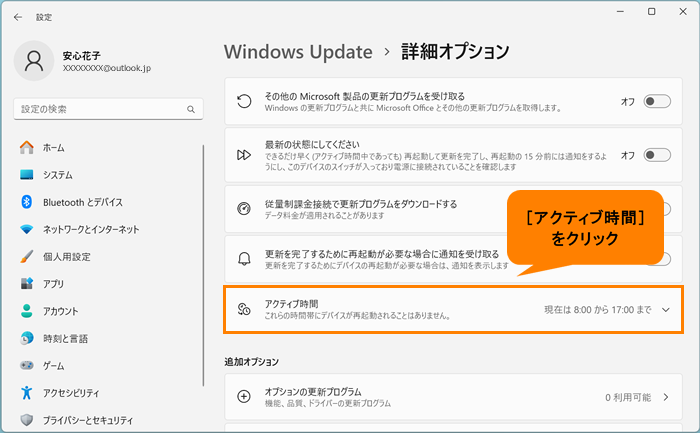 (図6)
(図6)
- “アクティブ時間を調整する”の[自動的に確認する ▼]をクリックします。
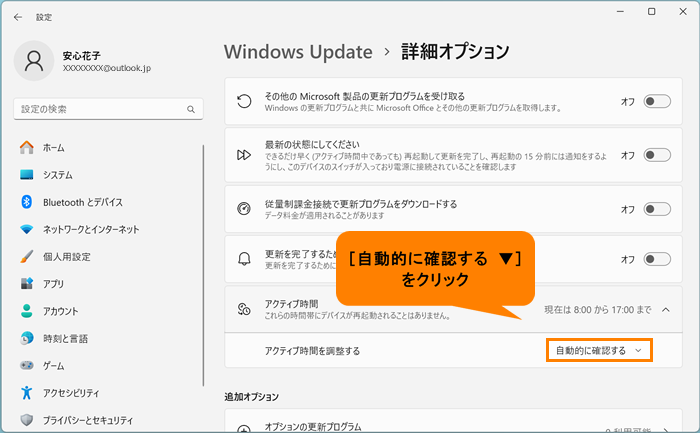 (図7)
(図7)
- 一覧から[手動]をクリックします。
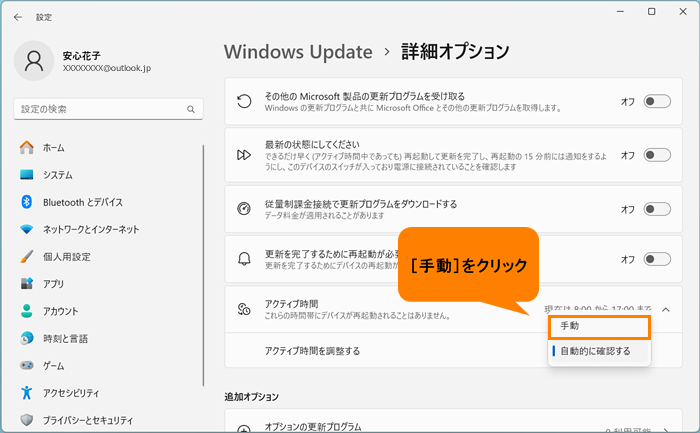 (図8)
(図8)
- “開始時刻”と“終了時刻(最大18時間)”を指定する項目が表示されます。変更したい時刻をクリックします。
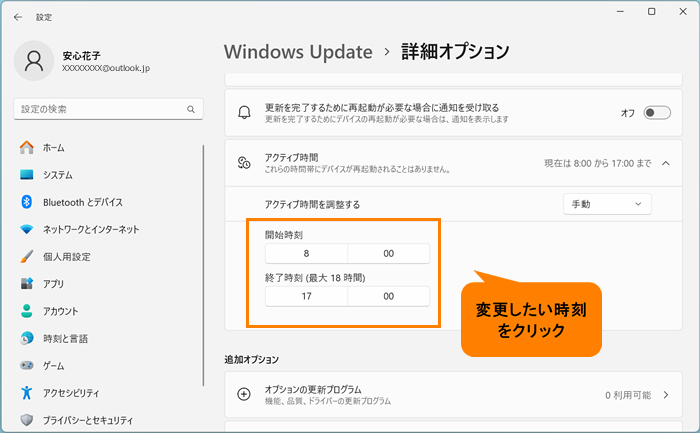 (図9)
(図9)
- 時刻の一覧の[▲]または[▼]をクリックしてスクロールし、指定したい時刻をクリックします。
※変更できるのは時のみです。分は“00”固定となります。
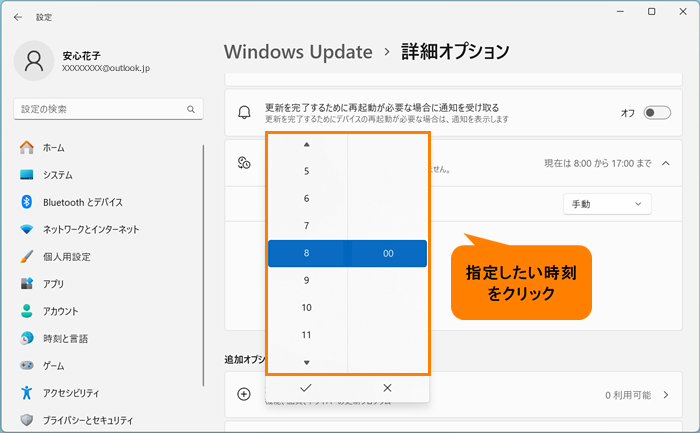 (図10)
(図10)
- 時刻を指定したら[設定]をクリックします。
 (図11)
(図11)
- “開始時刻”と“終了時刻(最大18時間)”の指定が終わりましたら、アクティブ時間の“現在はXX:00からXX:00まで”の表示が指定した時刻に変更されていることを確認してください。
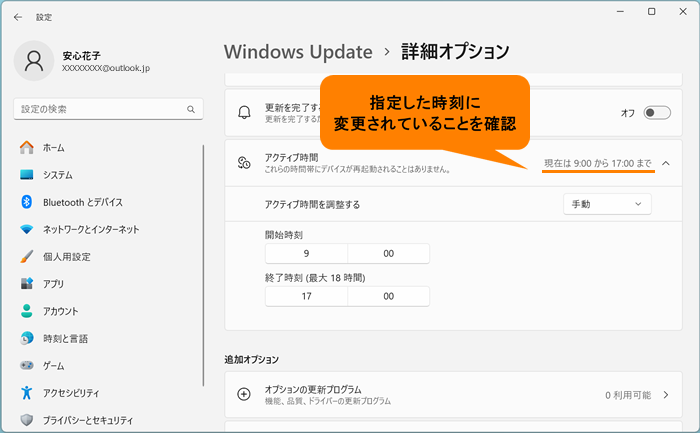 (図12)
(図12)
- 右上の[×]をクリックして閉じます。
設定は以上です。
再起動を必要とする更新プログラムがインストールされても設定したアクティブ時間帯に再起動されることはなくなります。
※アクティブ時間を自動的に確認した時刻に戻したい場合は、上記手順1~手順6までの操作を行い、“アクティブ時間を調整する”の[手動 ▼]をクリックして、一覧から[自動的に確認する]に変更してください。
関連情報
以上
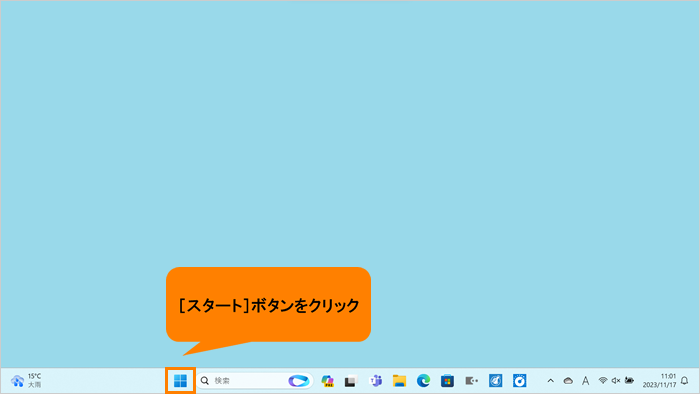 (図1)
(図1)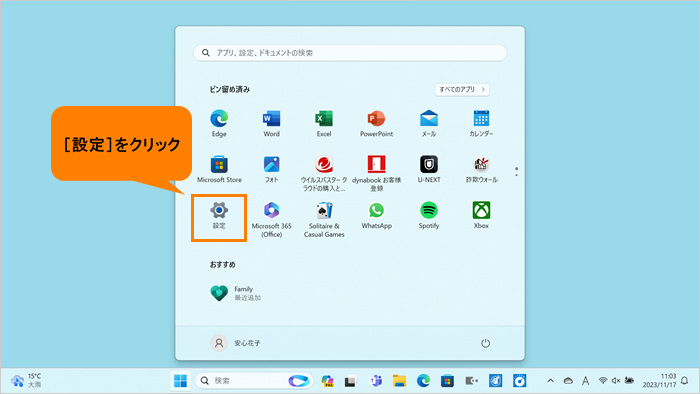 (図2)
(図2)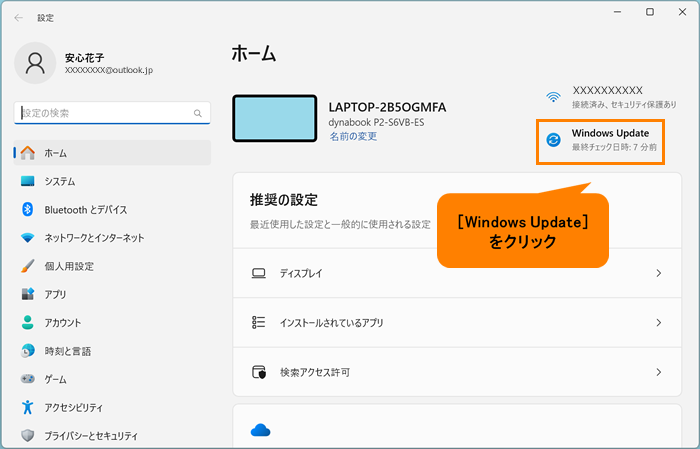 (図3)
(図3)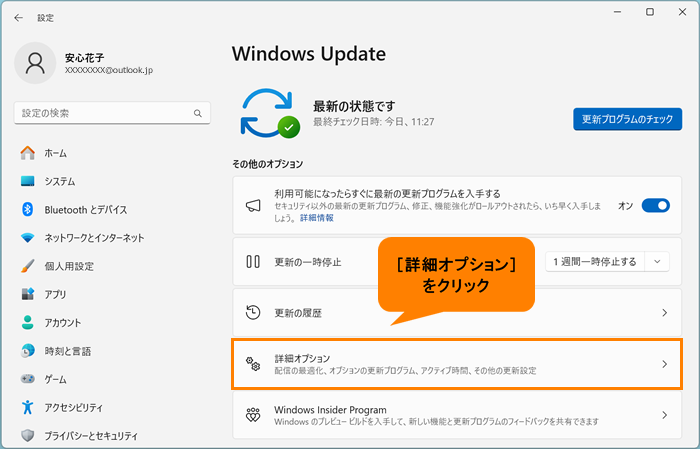 (図4)
(図4)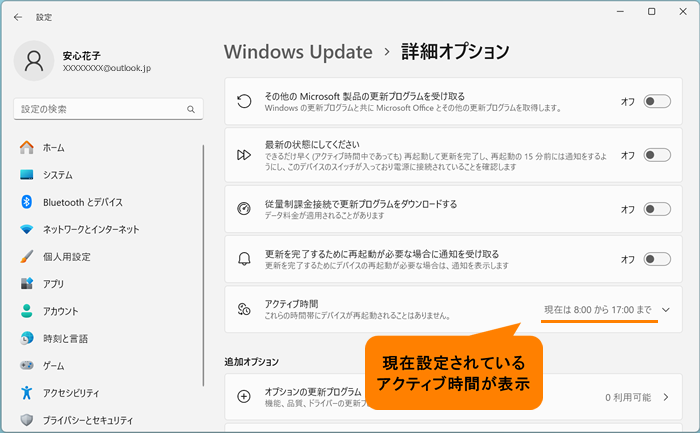 (図5)
(図5)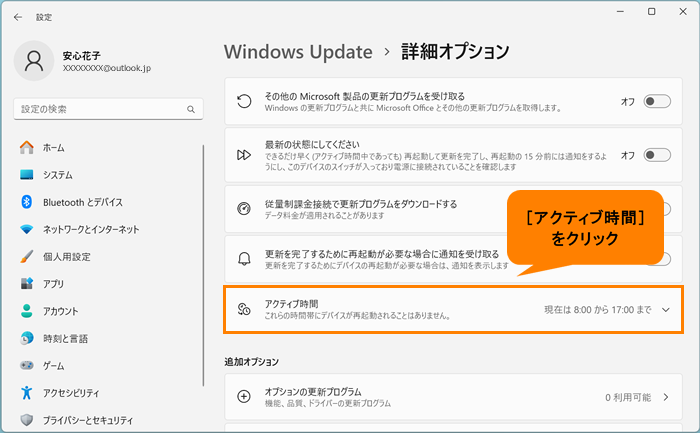 (図6)
(図6)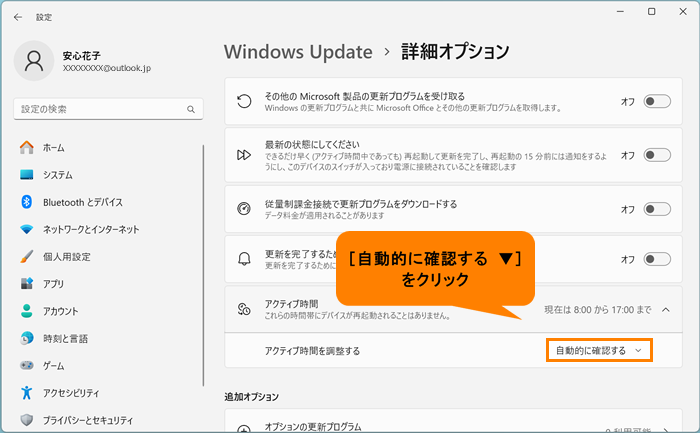 (図7)
(図7)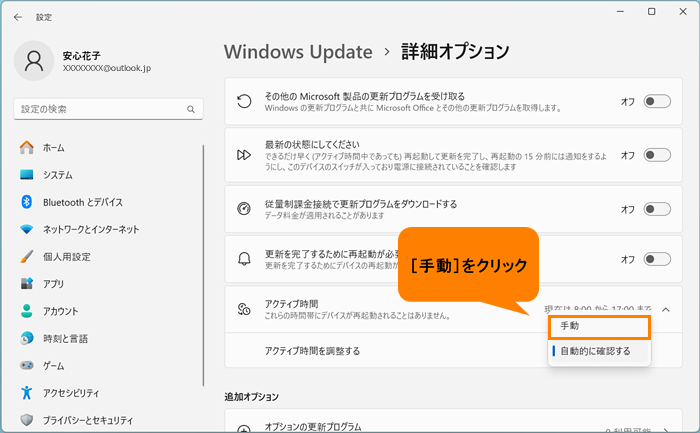 (図8)
(図8)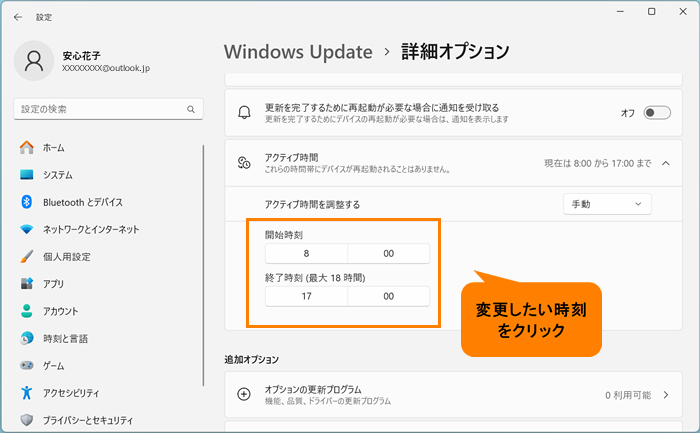 (図9)
(図9)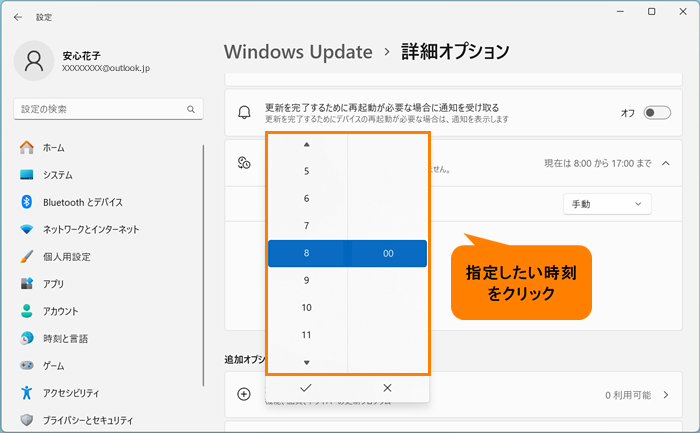 (図10)
(図10) (図11)
(図11)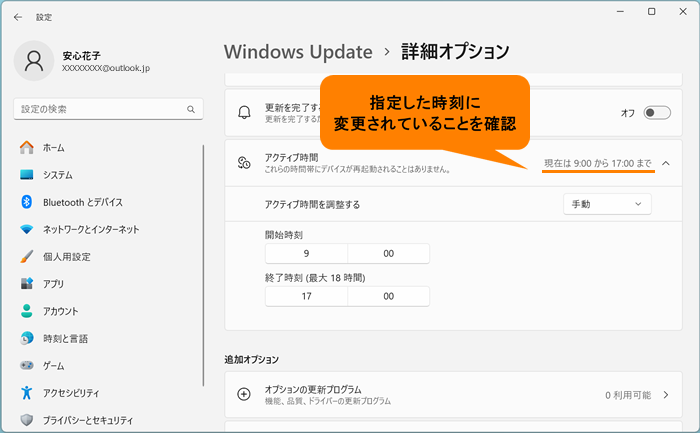 (図12)
(図12)