情報番号:018902 【更新日:2023.11.17】
「Windows Update」再起動がスケジュールされている場合にカスタム再起動時間を使用する方法<Windows 11>
対応機器・対象OSとカテゴリ
| 対応機種 |
|
| 対象OS |
Windows 11 |
| カテゴリ |
Windows Update |
回答・対処方法
はじめに
「Windows Update」で更新プログラムがインストールされたとき、更新プログラムによってはインストールを完了するために再起動が必要な場合があります。Windows 11では、作業の妨げにならないように自動的に通常このパソコンを使用している時間帯(アクティブ時間)を確認し、その間は更新のために自動的に再起動されないように設定されています。
また、再起動がスケジュールされている場合は、都合のよい時刻を指定することもできます。スケジュールした時刻にパソコンが利用できなかった場合は、再起動に都合のよい時刻がWindowsで自動的に決定されます。
ここでは、「Windows Update」で再起動がスケジュールされている場合にカスタム再起動時間を使用する方法について説明します。
※「Windows Update」については、[018896:「Windows Update」とは?<Windows 11>]を参照してください。
操作手順
※本手順は、Windows 11 2023 Update(Windows 11 バージョン 23H2)を元に作成しています。バージョンが異なると若干手順や画面が異なる場合があります。ご了承ください。お使いのパソコンのWindows 11バージョンを確認するには、[018852:Windowsのバージョンとビルド番号を確認する方法<Windows 11>]を参照してください。
※更新プログラムをダウンロード/インストールするには、インターネット接続が必要です。インターネットに接続できる環境で操作してください。
- 再起動がスケジュールされると、システムトレイに[再起動のスケジュール]アイコンが表示されます。クリックします。
※再起動がスケジュールされていない場合は、本設定を行うことはできません。
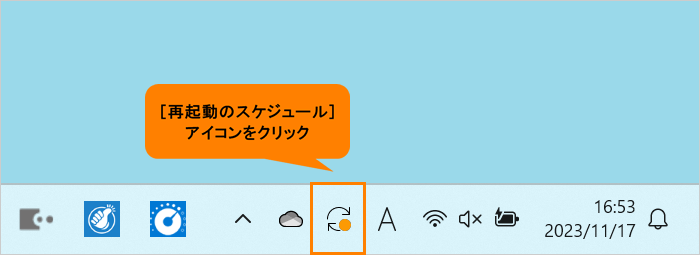 (図1)
(図1)
- 「Windows Update」画面が表示され、“再起動が必要です”と表示されます。[今すぐ再起動する]の[▼]をクリックします。
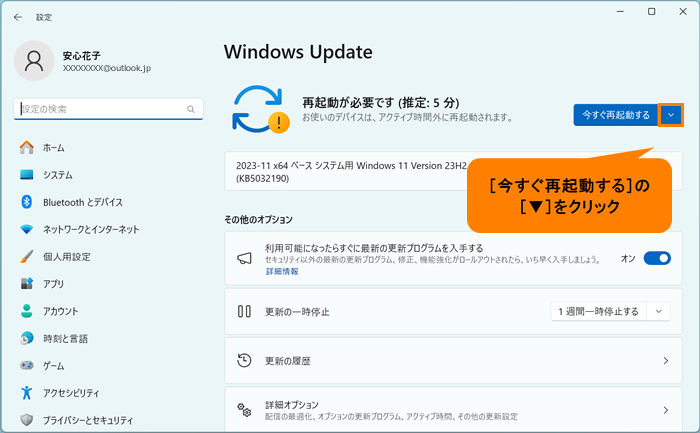 (図2)
(図2)
- メニューから[再起動のスケジュール]をクリックします。
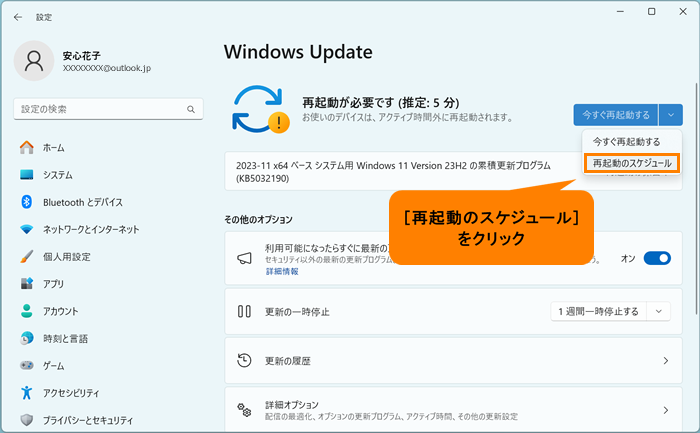 (図3)
(図3)
- 「再起動のスケジュール」画面が表示されます。“日を選ぶ:”の[▼]をクリックします。
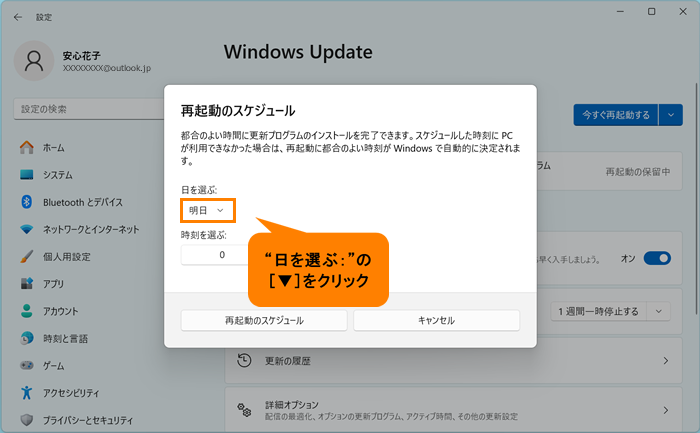 (図4)
(図4)
- 日の一覧から[今日]、[明日]または日付を選択します。
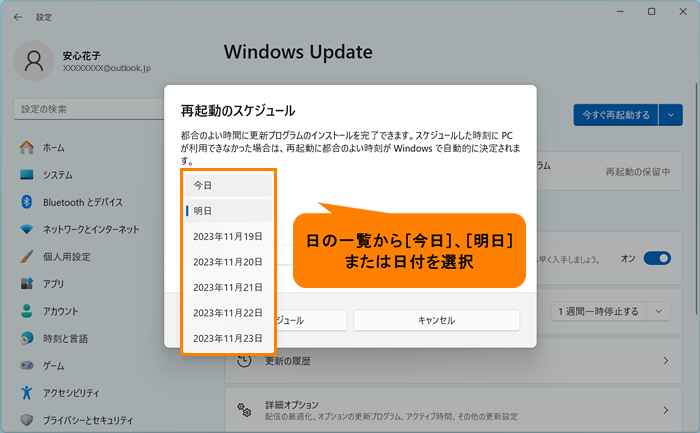 (図5)
(図5)
- “時刻を選ぶ:”の時刻をクリックします。
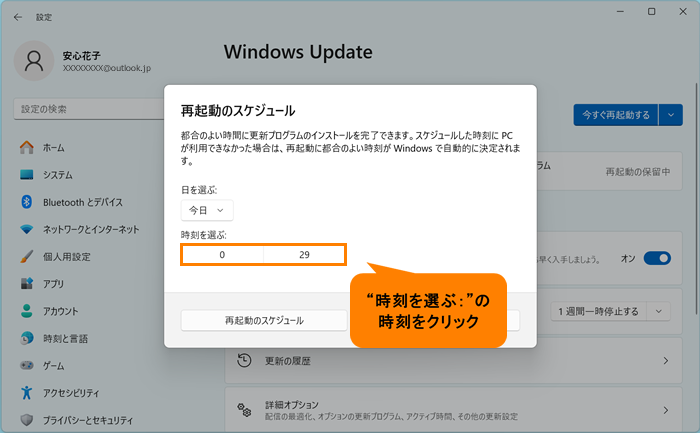 (図6)
(図6)
- 時刻の一覧の[▲]または[▼]をクリックして、再起動に設定したい時刻を選択します。
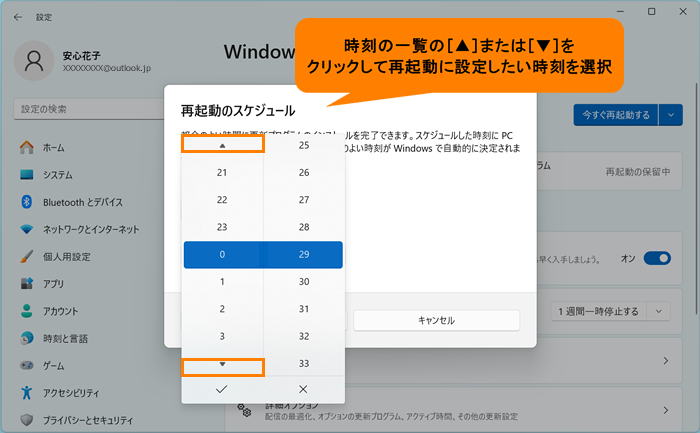 (図7)
(図7)
- 時刻を選択したら[設定]をクリックします。
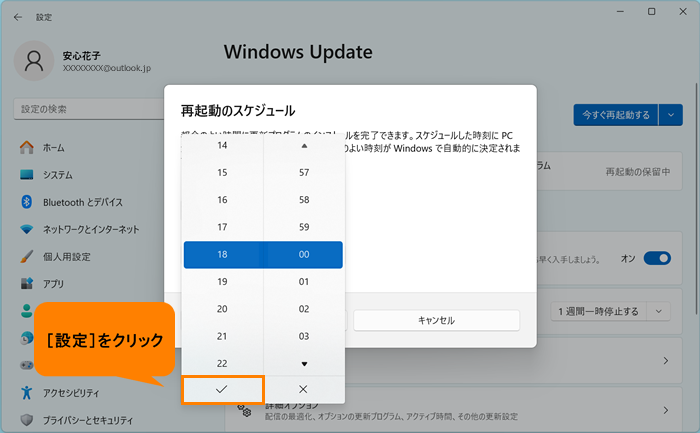 (図8)
(図8)
- 日時の選択が終わりましたら、[再起動のスケジュール]をクリックします。
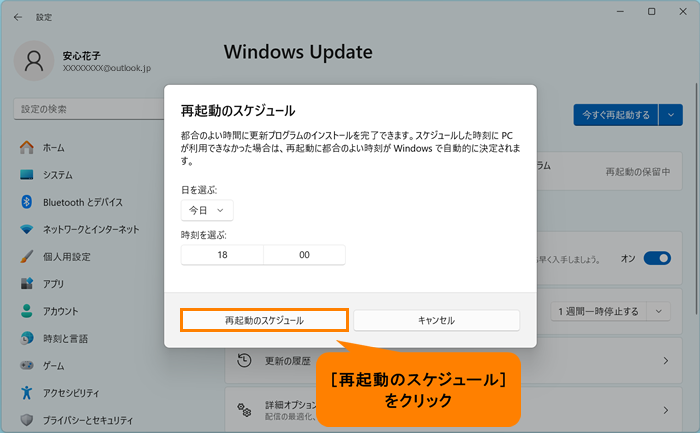 (図9)
(図9)
- 「Windows Update」画面に戻ります。指定した再起動のスケジュールが表示されます。
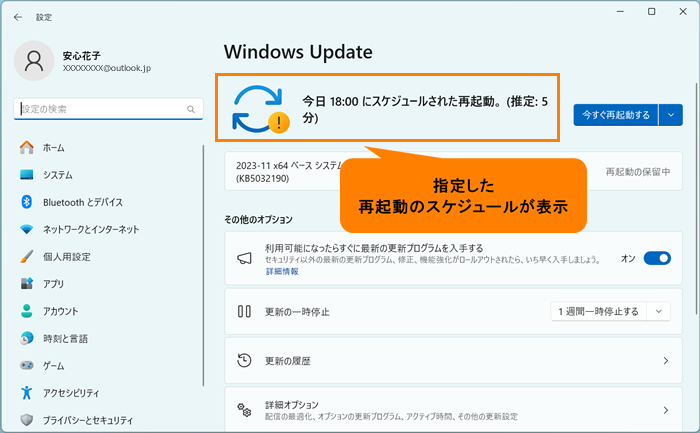 (図10)
(図10)
- 右上の[×]をクリックして閉じます。
設定は以上です。
指定した日時に自動的に再起動されます。
※指定した日時になると、通知されることなく、自動的に再起動が実行されます。作業中のデータが消えてしまう可能性がありますので、必ず指定した日時の直前にデータを保存するか、自動的に再起動が実行されても困らない日時を指定してください。また、適用する更新モジュールによっては、更新に時間がかかる場合があります。バッテリー搭載モデルをお使いの場合は、必ずACアダプターを接続した状態にしてください。
関連情報
以上
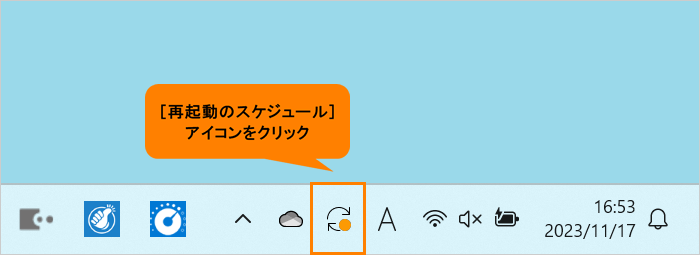 (図1)
(図1)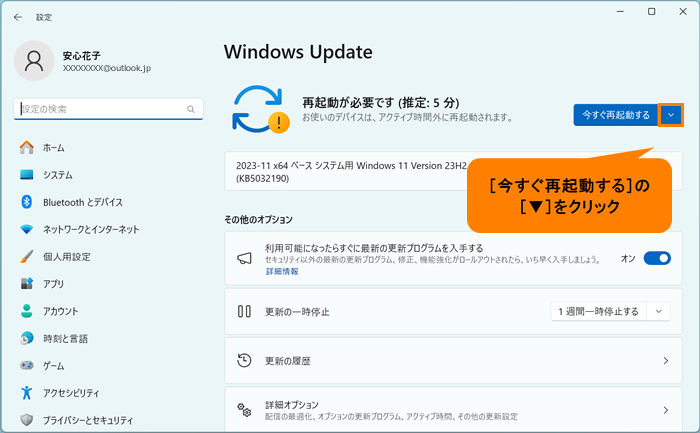 (図2)
(図2)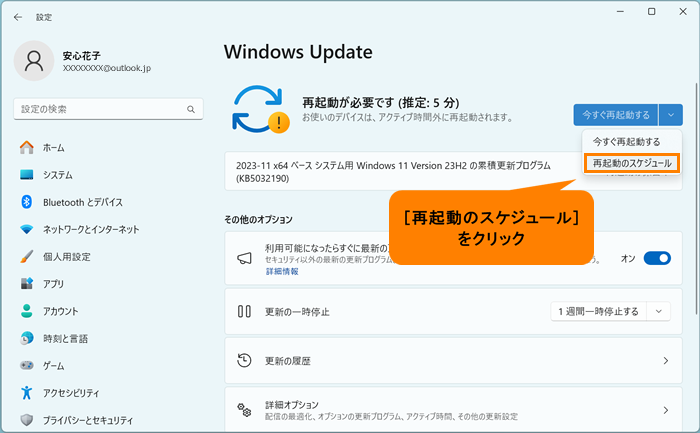 (図3)
(図3)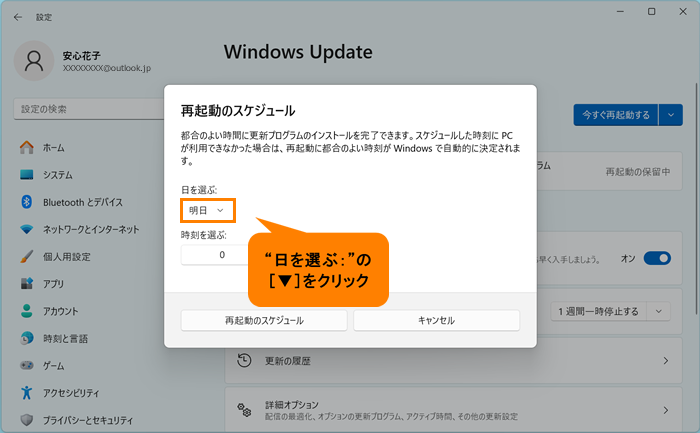 (図4)
(図4)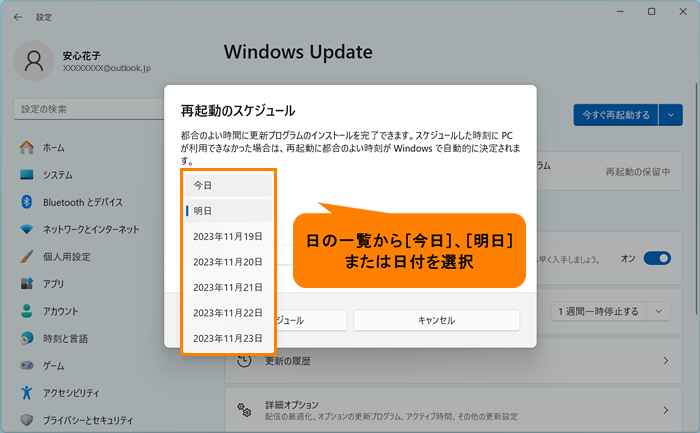 (図5)
(図5)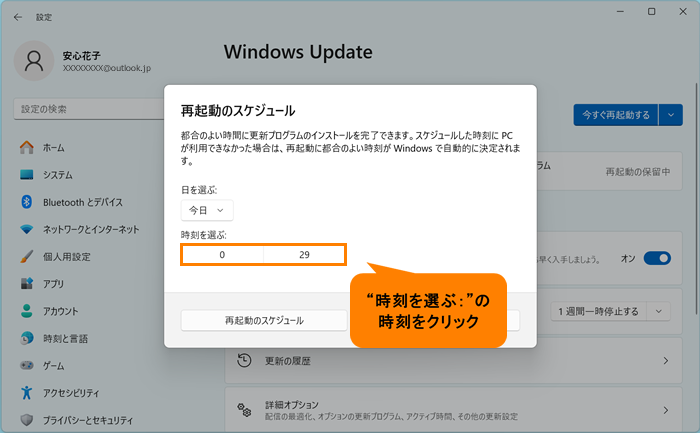 (図6)
(図6)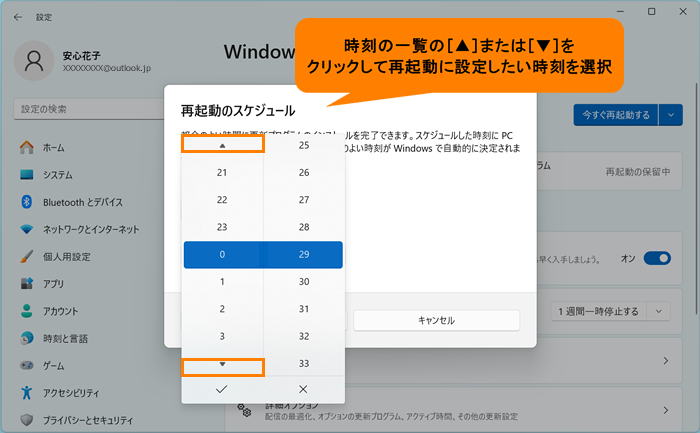 (図7)
(図7)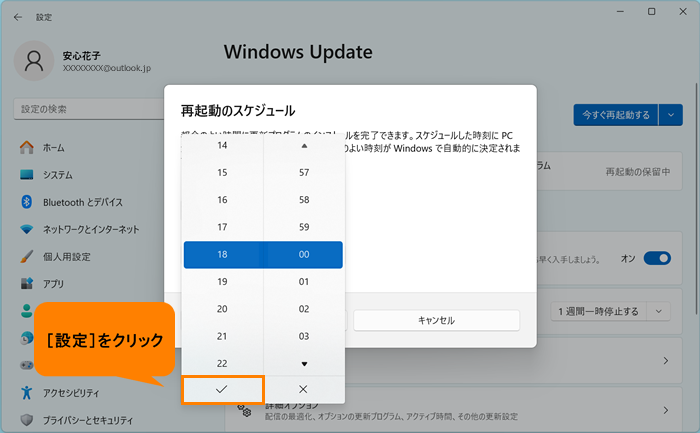 (図8)
(図8)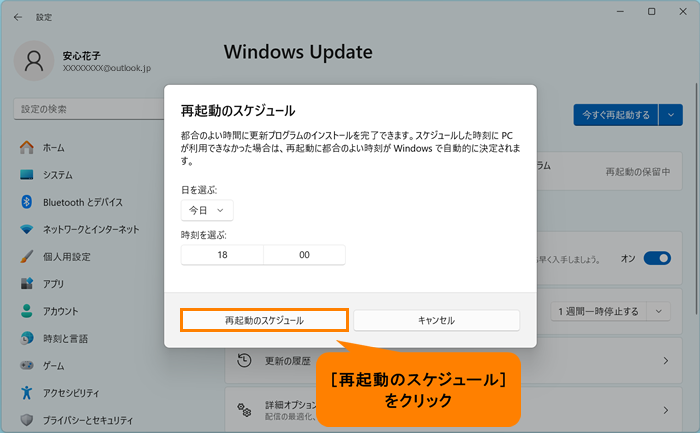 (図9)
(図9)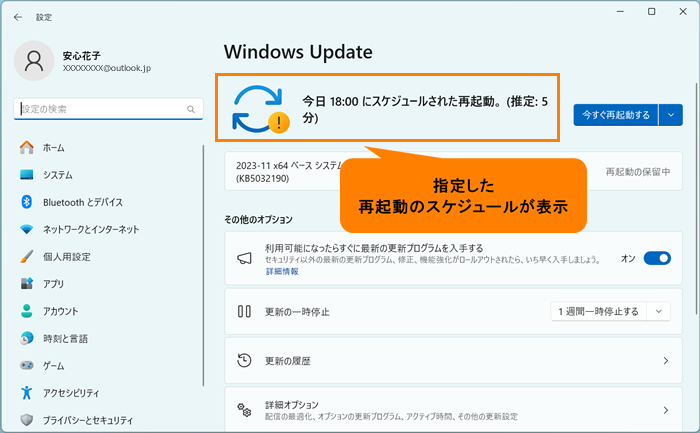 (図10)
(図10)