情報番号:018912 【更新日:2021.12.23】
「Microsoft OneNote」アンインストールする方法<Windows 11>
| 対応機種 | |
|---|---|
| 対象OS | Windows 11 |
| カテゴリ | Microsoft Office |
回答・対処方法
はじめに
ここでは、「Microsoft OneNote」をアンインストールする方法について説明します。
※本ソフトウェアは、日本マイクロソフト株式会社でサポートを行っています。
操作手順
- タスクバーの[スタート]ボタンをマウスの右ボタンでクリックし、表示されるメニューから[アプリと機能]をクリックします。
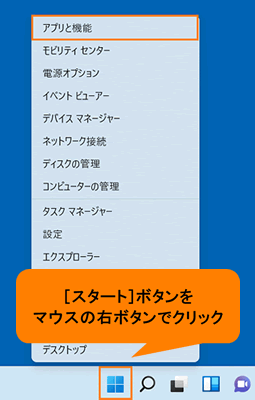 (図1)
(図1)
- 「アプリと機能」画面が表示されます。右画面をスクロールしてインストールしているアプリの一覧から[Microsoft OneNote ja-jp]を探します。
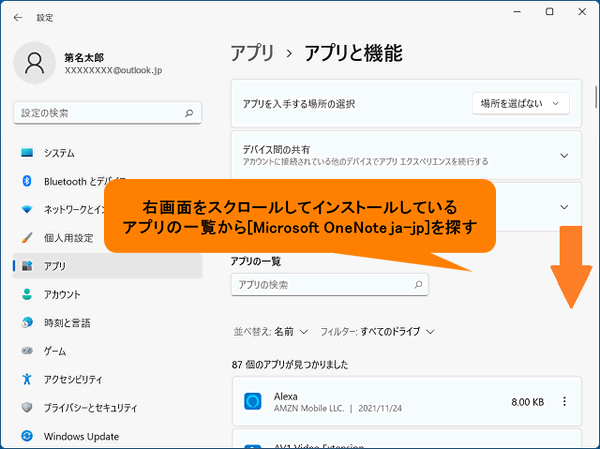 (図2)
(図2)
- [Microsoft OneNote ja-jp]の右側の[
 ]をクリックします。
]をクリックします。
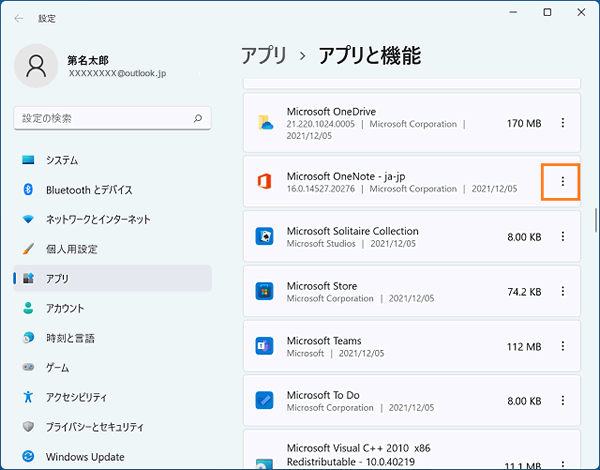 (図3)
(図3)
- 表示されたメニューから[アンインストール]をクリックします。
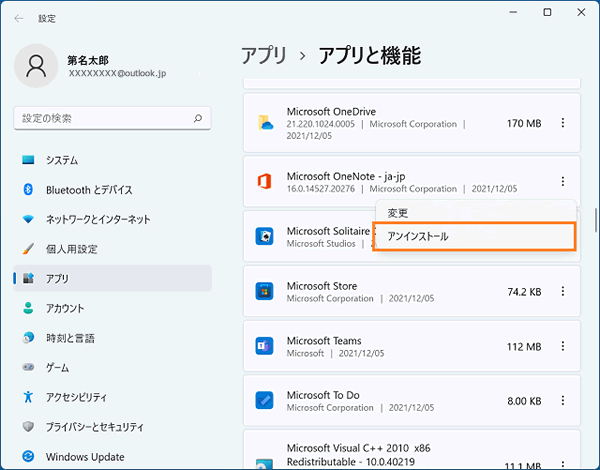 (図4)
(図4)
- 「このアプリとその関連情報がアンインストールされます。」画面が表示されます。[アンインストール]をクリックします。
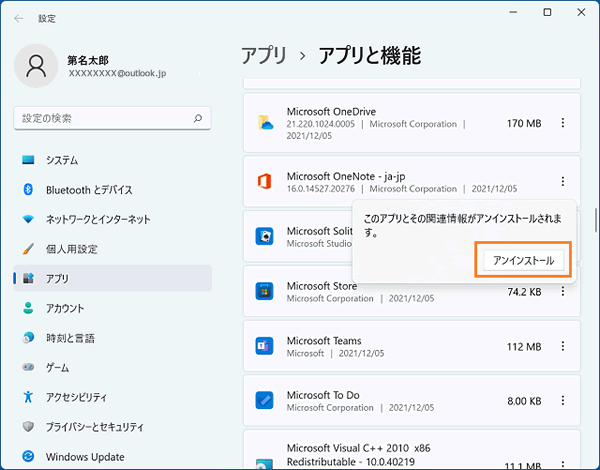 (図5)
(図5)
- 「ユーザーアカウント制御」画面が表示された場合は、[はい]をクリックします。
- 「アンインストールしてもよろしいですか?」画面が表示されます。[アンインストール(U)]をクリックします。
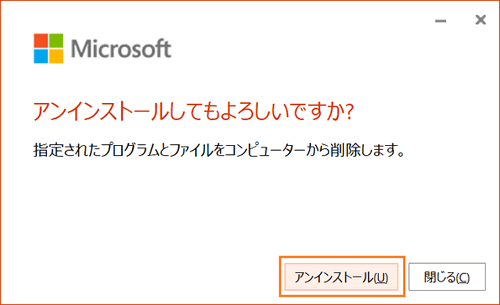 (図6)
(図6)
- 「アンインストールが完了しました。」画面が表示されます。[閉じる(C)]をクリックします。
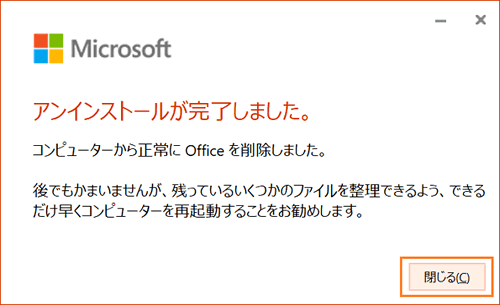 (図7)
(図7)
- 「アプリと機能」画面に戻ります。右上の[×]をクリックして閉じます。
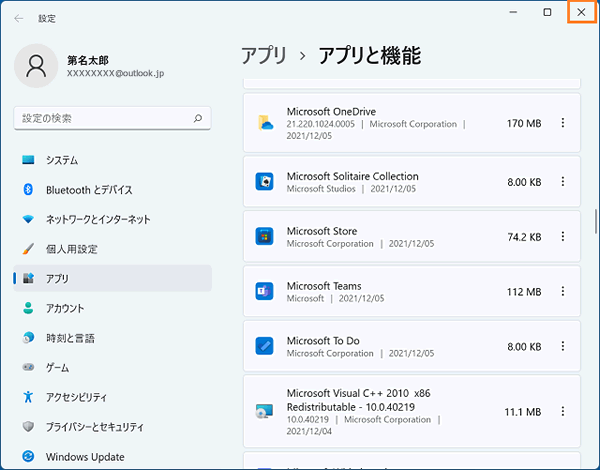 (図8)
(図8)
- [スタート]ボタン→[電源]アイコンをクリックし、表示されたメニューから[再起動]をクリックします。
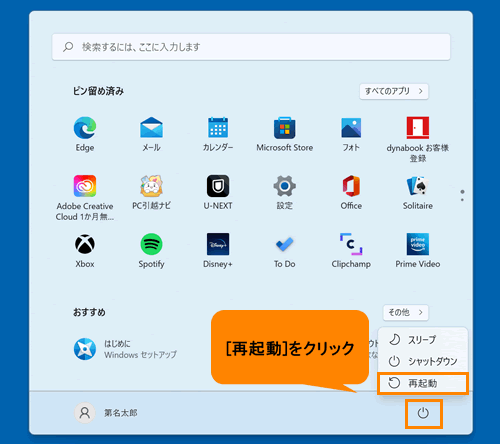 (図9)
(図9)
- パソコンが再起動されます。
操作は以上です。
以上
