情報番号:018916 【更新日:2025.02.06】
タスクバーに表示される[検索]、[タスクビュー]、[ウィジェット]ボタンを表示または非表示にする方法<Windows 11>
対応機器・対象OSとカテゴリ
| 対応機種 |
|
| 対象OS |
Windows 11 |
| カテゴリ |
Windowsの操作/設定 |
回答・対処方法
はじめに
既定では、タスクバーの左端に[ウィジェット](天気アイコンなど)ボタン、[スタート]ボタンの右側に[検索](検索ボックス)と[タスクビュー]ボタンが表示されます。これらのボタンはお好みで非表示にすることができます。
ここでは、タスクバーに表示される[検索]、[タスクビュー]、[ウィジェット]ボタンを表示または非表示にする方法について説明します。
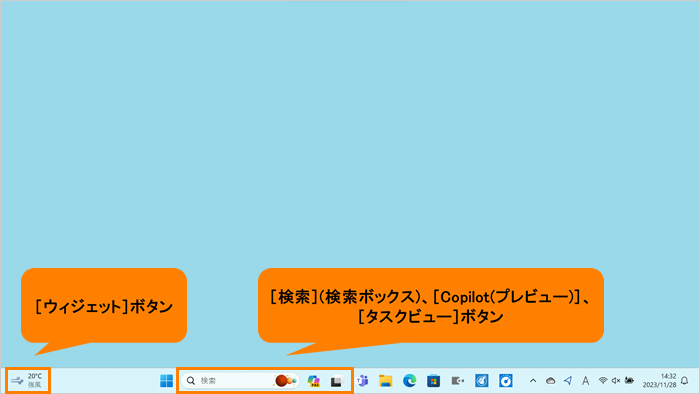 (図1)
(図1)
※タスクバーには、そのほか[Copilot]、[エクスプローラー]、[Microsoft Edge]、[Microsoft Store]などのボタンが表示されています。これらは、タスクバーにピン留めされたアプリボタンになります。ボタンを非表示にしたい場合は、ピン留めを外してください。操作については、[019353:タスクバーから不要なアプリのピン留めをはずす方法<Windows 11>]を参照してください。
操作手順
※本手順は、Windows 11 2024 Update(Windows 11 バージョン 24H2)を元に作成しています。バージョンが異なると若干手順や画面が異なる場合があります。ご了承ください。お使いのパソコンのWindows 11バージョンを確認するには、[018852:Windowsのバージョンとビルド番号を確認する方法<Windows 11>]を参照してください。
- タスクバーのボタンが表示されていない部分をマウスの右ボタンでクリックします。
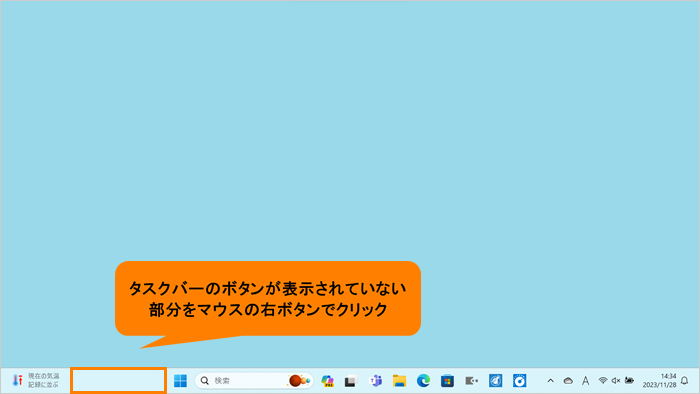 (図2)
(図2)
- 表示されるメニューの[タスクバーの設定]をクリックします。
 (図3)
(図3)
- 「個人用設定」の「タスクバー」画面が表示されます。“タスクバー項目”でタスクバーに表示されるボタンの設定を行います。
◆[検索]ボタン
a.既定では、検索ボックスを表示する設定になっています。設定を変更したい場合は、“検索”の[▼]をクリックします。
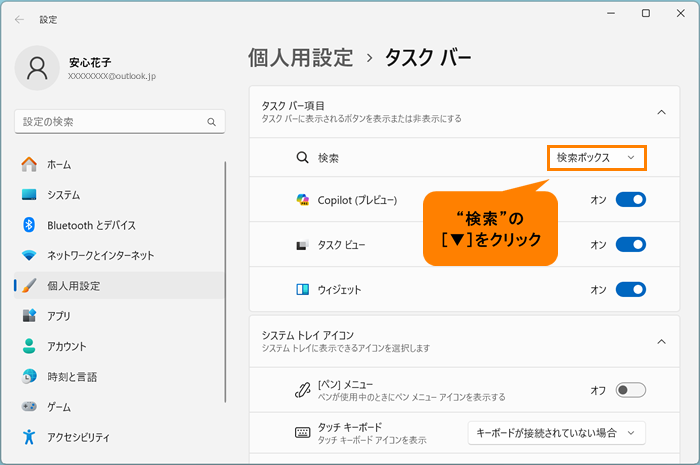 (図4)
(図4)
b.一覧から[非表示]、[検索アイコンのみ]、[検索アイコンとラベル]、[検索ボックス]からお好みの表示形式を選択します。
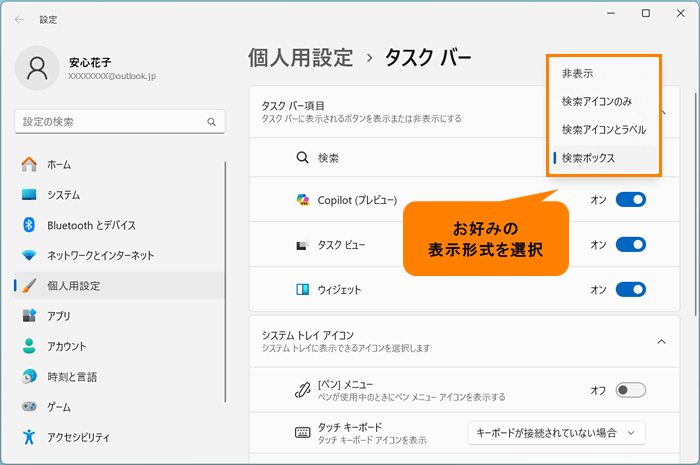 (図5)
(図5)
◆[タスクビュー]、[ウィジェット]ボタン
トグルをクリックして、ボタンを表示させたい場合は“オン”、ボタンを非表示にしたい場合は“オフ”にします。
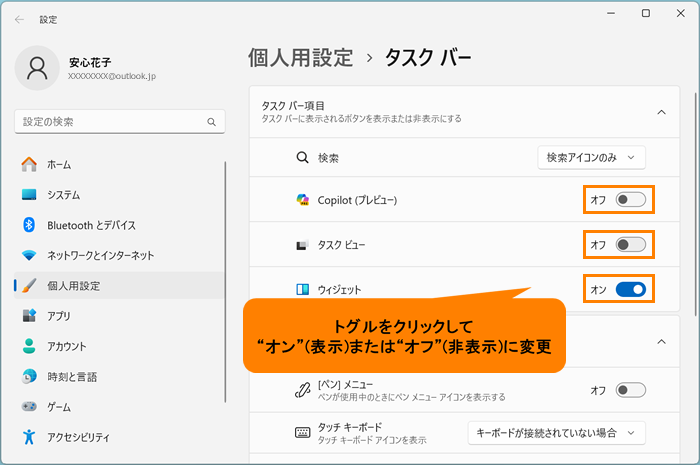 (図6)
(図6)
- 右上の[×]をクリックして画面を閉じます。
設定は以上です。
設定したとおりにタスクバーのボタンの表示が変更されているか確認してください。
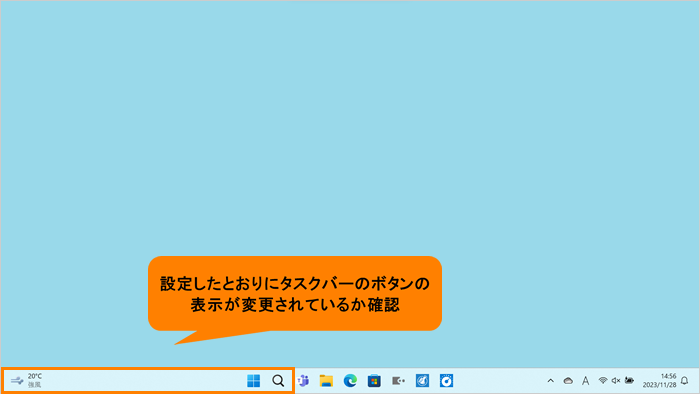 (図7)
(図7)
関連情報
以上
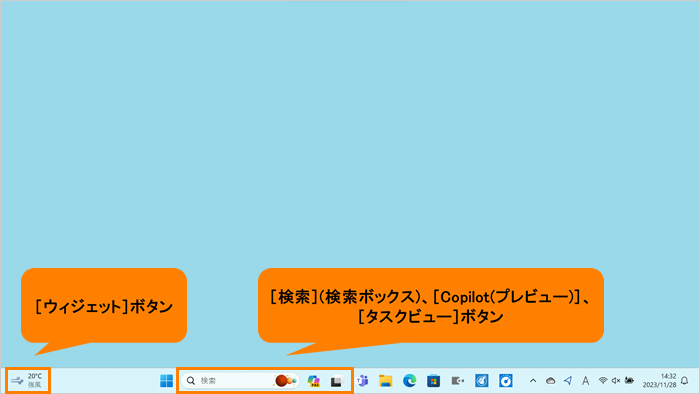 (図1)
(図1)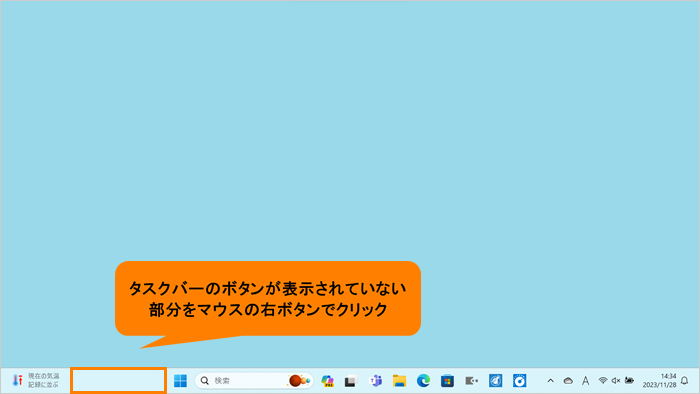 (図2)
(図2) (図3)
(図3)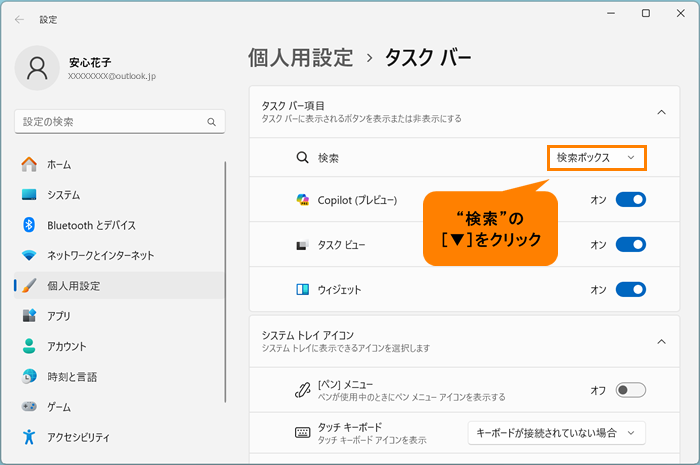 (図4)
(図4)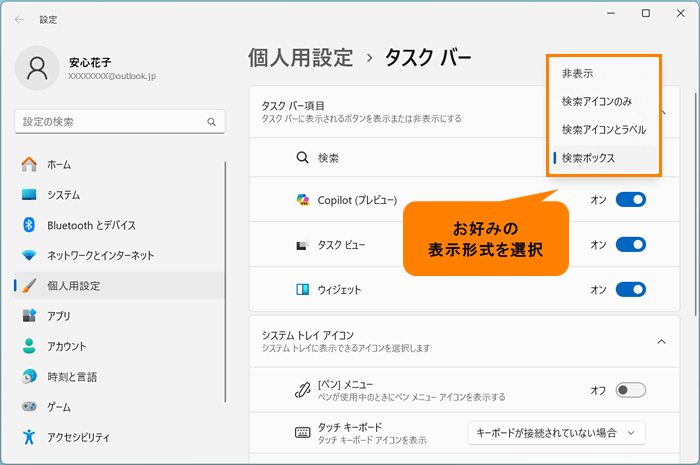 (図5)
(図5)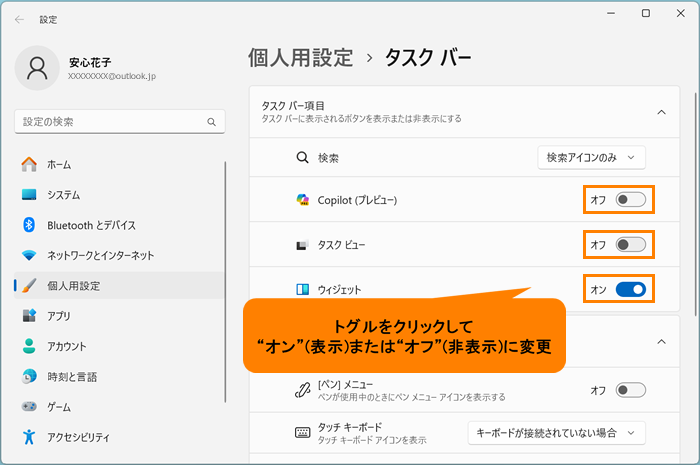 (図6)
(図6)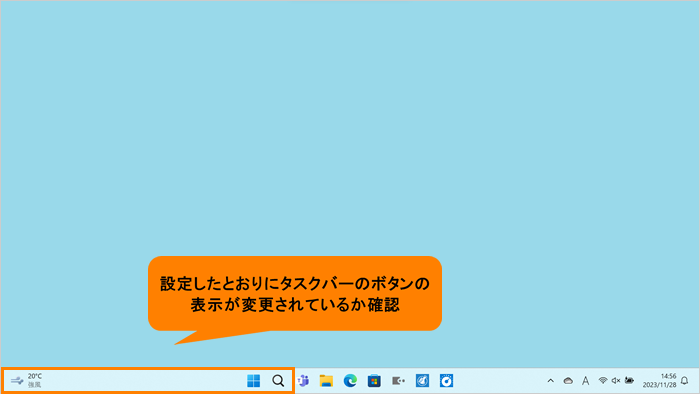 (図7)
(図7)