情報番号:018918 【更新日:2025.02.06】
タスクバーを自動的に隠す方法<Windows 11>
対応機器・対象OSとカテゴリ
| 対応機種 |
|
| 対象OS |
Windows 11 |
| カテゴリ |
Windowsの操作/設定 |
回答・対処方法
はじめに
タスクバーは既定で画面下部に常に表示されます。タスクバーは、使用しないとき自動的に隠すことができます。
ここでは、タスクバーを自動的に隠す方法について説明します。
 (図1)
(図1)
操作手順
※本手順は、Windows 11 2024 Update(Windows 11 バージョン 24H2)を元に作成しています。バージョンが異なると若干手順や画面が異なる場合があります。ご了承ください。お使いのパソコンのWindows 11バージョンを確認するには、[018852:Windowsのバージョンとビルド番号を確認する方法<Windows 11>]を参照してください。
- タスクバーのボタンが表示されていない部分をマウスの右ボタンでクリックします。
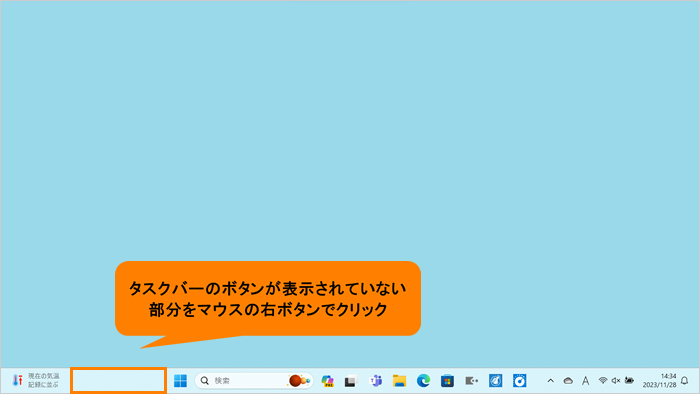 (図2)
(図2)
- 表示されるメニューの[タスクバーの設定]をクリックします。
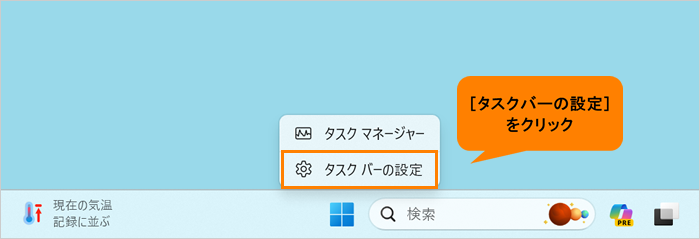 (図3)
(図3)
- 「個人用設定」の「タスクバー」画面が表示されます。画面をスクロールして、“タスクバーの動作”に移動します。
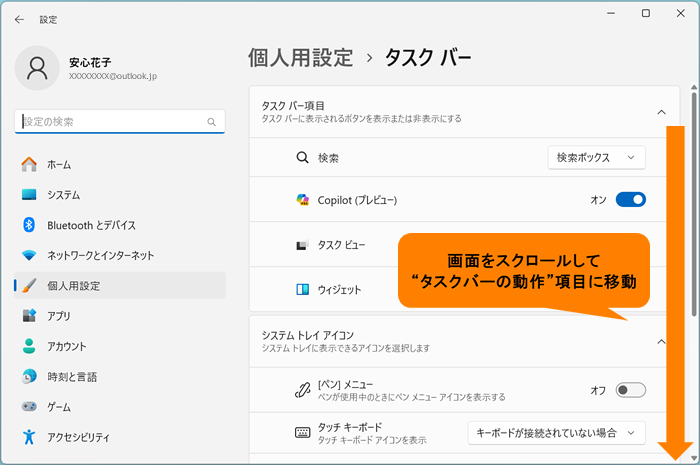 (図4)
(図4)
- [タスクバーの動作]をクリックします。
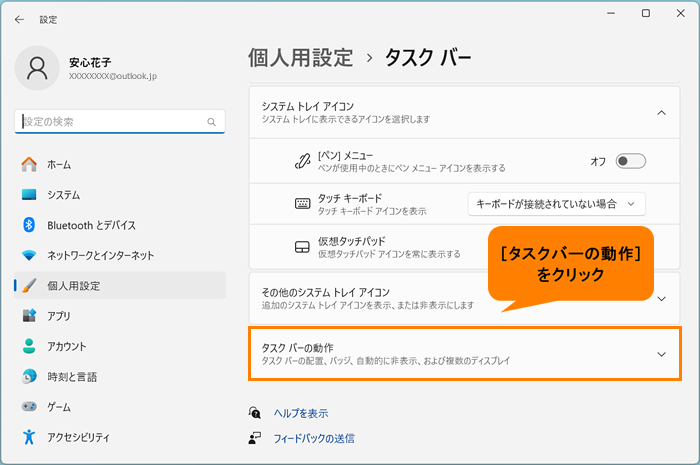 (図5)
(図5)
- タスクバーの動作の設定項目が表示されます。[□ タスクバーを自動的に隠す]のチェックボックスをクリックして、チェックを付けます。
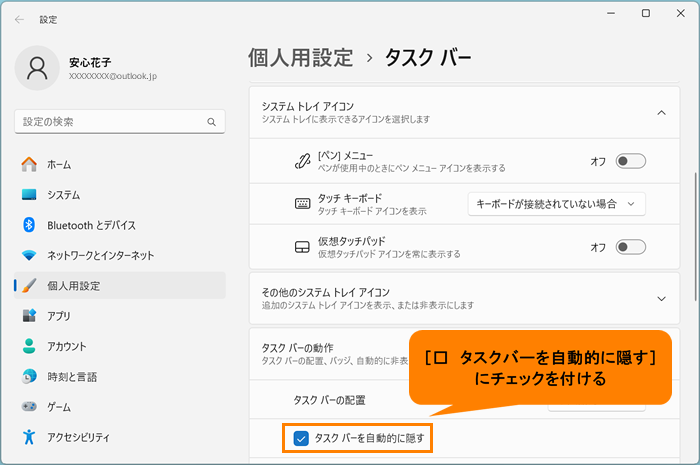 (図6)
(図6)
- 右上の[×]をクリックして閉じます。
設定は以上です。
タスクバーが隠れ、デスクトップの背景のみの状態になります。マウスポインターを画面下部に移動します。
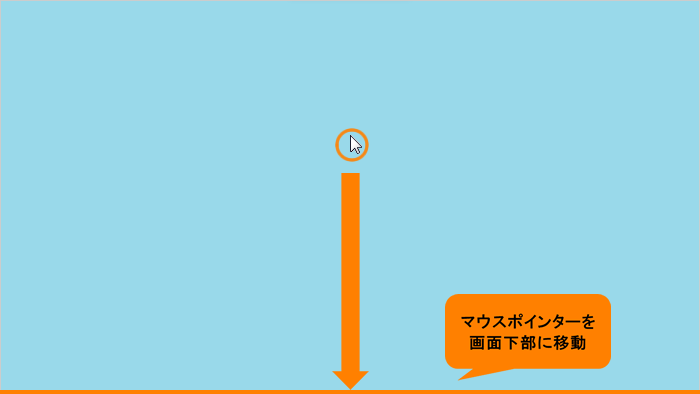 (図7)
(図7)
隠れていたタスクバーが表示されることを確認してください。
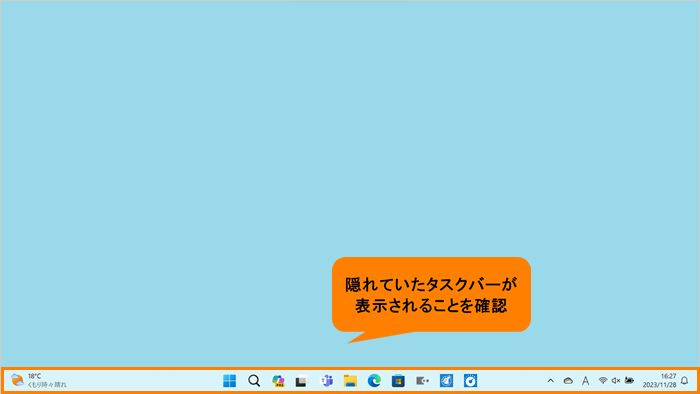 (図8)
(図8)
タスクバー上の操作が終わると、また自動的にタスクバーが隠れます。
関連情報
以上
 (図1)
(図1)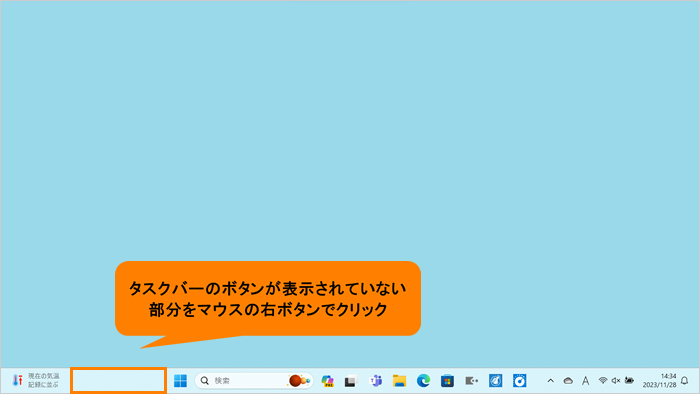 (図2)
(図2)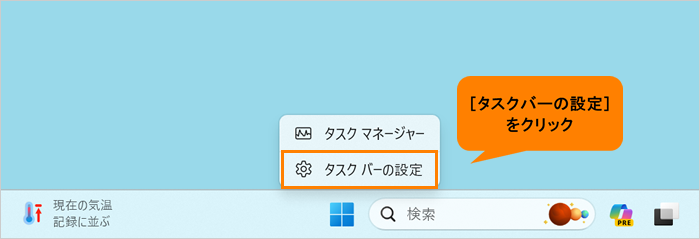 (図3)
(図3)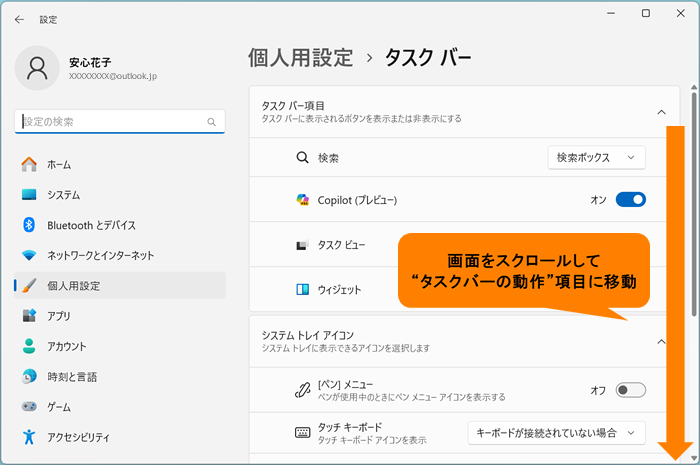 (図4)
(図4)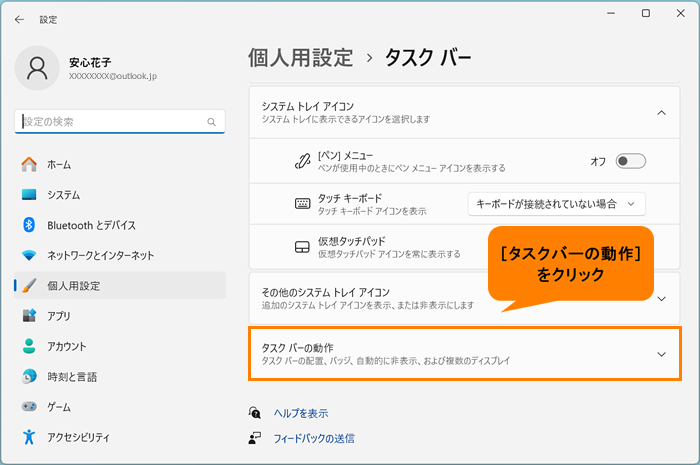 (図5)
(図5)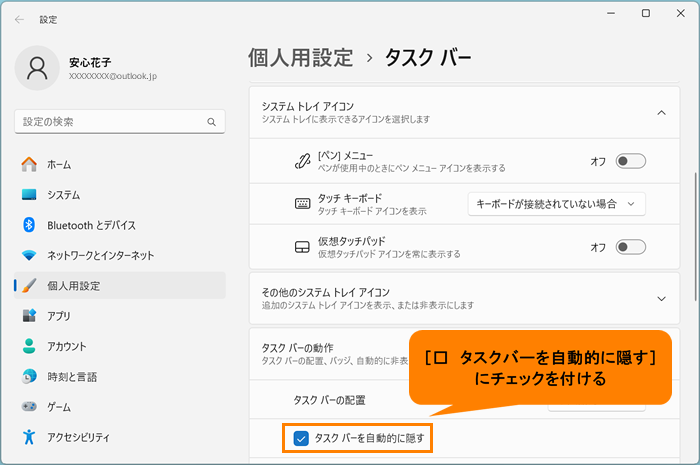 (図6)
(図6)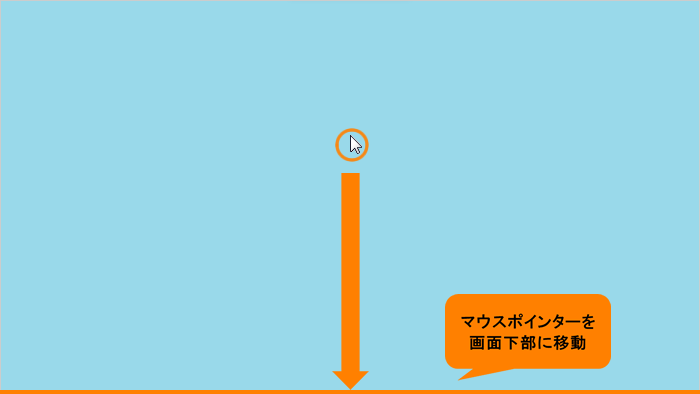 (図7)
(図7)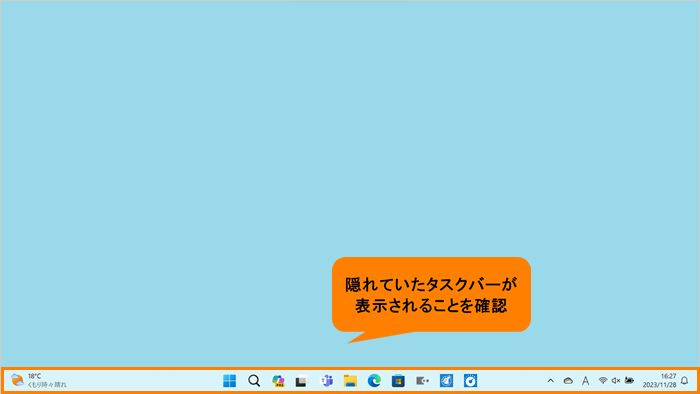 (図8)
(図8)