情報番号:018921 【更新日:2021.12.23】
プレインストールされているアプリケーションを再インストールする方法<Windows 11>
| 対応機種 | |
|---|---|
| 対象OS | Windows 11 |
| カテゴリ | その他のプレインストールソフト、アプリケーションとドライバー、dynabookユーティリティ、再インストール |
回答・対処方法
はじめに
本製品にプレインストールされているアプリケーションやドライバーは、一度削除しても、必要なときに再インストールできます。
ここでは、プレインストールされているアプリケーションを再インストールする方法を説明します。
※同じアプリケーションがすでにインストールされているときは、アンインストールを行ってください。アンインストールを行わずに再インストールを実行すると、正常にインストールできない場合があります。ただし、アンインストールが実行できないアプリケーションは、上書きでインストールしても問題ありません。アプリの一般的なアンインストール方法については、[018915:アプリをアンインストールする方法<Windows 11>]を参照してください。
※本情報は、Windows 11プレインストールPCで「アプリケーションの再インストール」機能搭載モデルが対象となります。
操作手順
※アプリケーションによっては、あらかじめインターネットに接続しておく必要があります。
- タスクバーの[スタート]ボタンをクリックします。
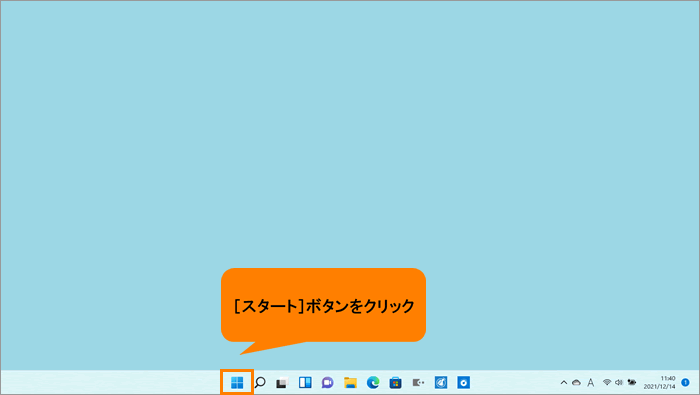 (図1)
(図1)
- [スタート]メニューが表示されます。[すべてのアプリ]をクリックします。
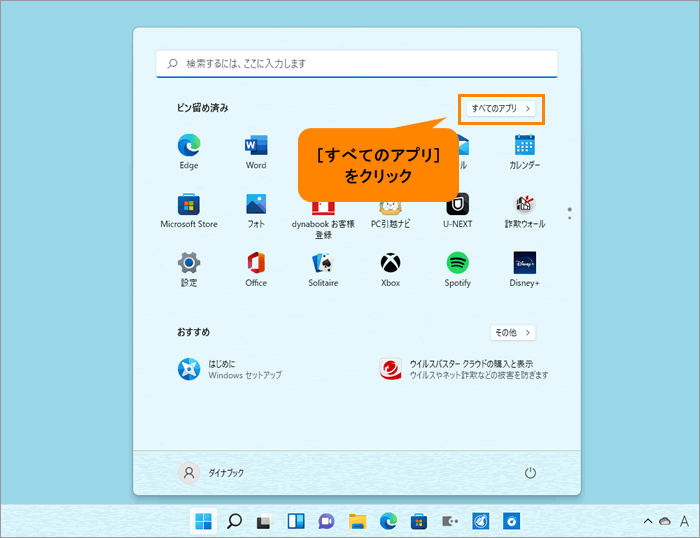 (図2)
(図2)
- 「すぺてのアプリ」画面が表示されます。インストールされているすべてのアプリが記号/アルファベット/50音の順にカテゴリ分けされて一覧で表示されます。いずれかのカテゴリをクリックします。
※ここでは例として[C]カテゴリをクリックします。
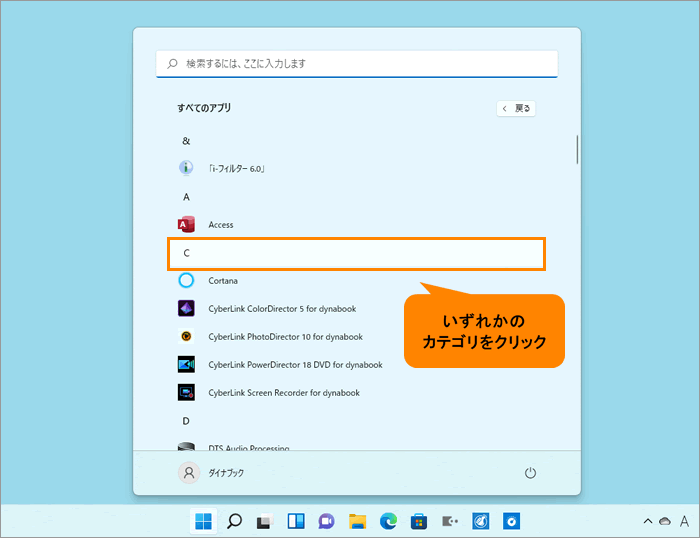 (図3)
(図3)
- 「すべてのアプリ」がカテゴリの一覧で表示されます。[あ]をクリックします。
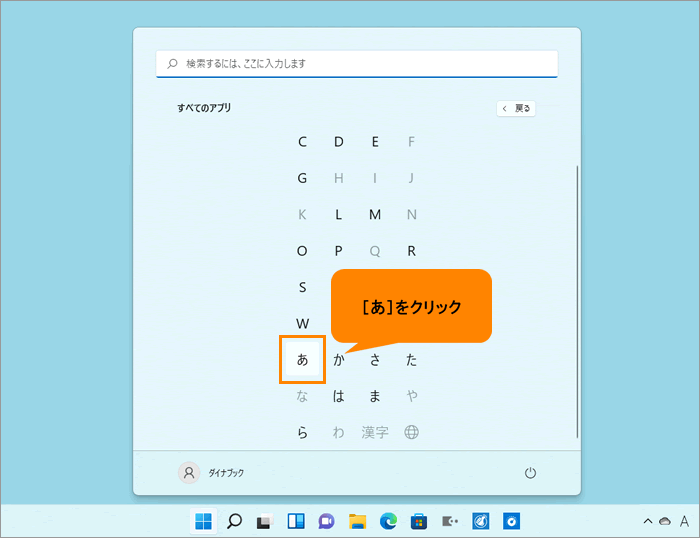 (図4)
(図4)
- 「すべてのアプリ」の「あ」カテゴリ一覧が表示されます。[アプリケーションの再インストール]をクリックします。
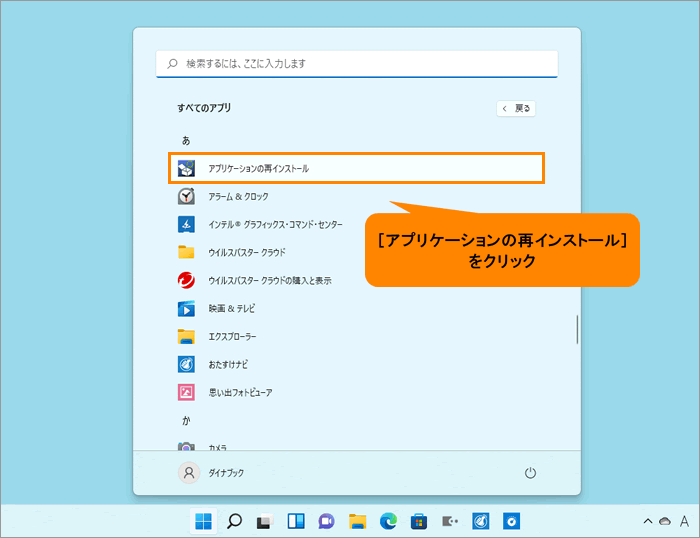 (図5)
(図5)
- 「アプリケーションの再インストール」画面が表示されます。[セットアップ画面へ]をクリックします。
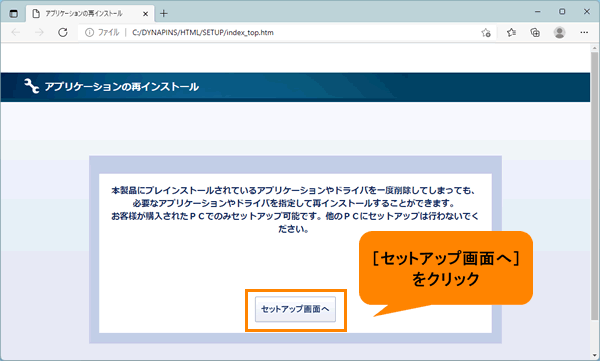 (図6)
(図6)
- アプリケーションやドライバーのセットアップメニュー画面が表示されます。アプリケーションやドライバーのセットアップメニューは、カテゴリごとのタブに分かれています。タブをクリックして、再インストールしたいアプリケーションを探します。
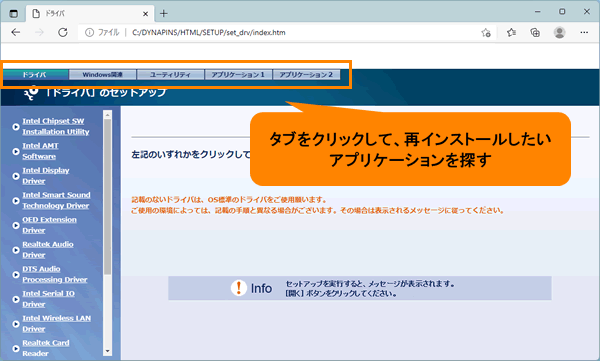 (図7)
(図7)
- 画面左側にはアプリケーションの一覧が表示されています。アプリケーションをクリックすると、画面右側に説明が表示されますので、よくお読みください。画面左側のアプリケーション名を選択し、画面右側の[「XXX」のセットアップ](XXXにはアプリケーション名が入ります)をクリックします。
 (図8)
(図8)
- 「このサイトは、アプリケーションの再インストールを開こうとしています。」画面が表示されます。[開く]をクリックします。
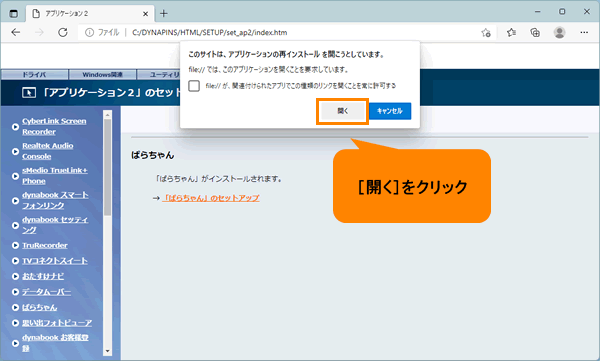 (図9)
(図9)
- 「ユーザーアカウント制御 このアプリがデバイスに変更を加えることを許可しますか?アプリケーションの再インストール」画面が表示されます。[はい]をクリックします。
- 再インストールするアプリケーションによって操作が異なります。表示されるメッセージに従ってインストールを行ってください。
※アプリケーションによっては、再インストールが実行され、自動的に画面が閉じて元のセットアップメニュー画面に戻る場合があります。 - 再インストールが完了したら、右上の[×]をクリックして画面を閉じてください。
操作は以上です。
アプリケーションが再インストールされていることを確認してください。
関連情報
- 「アプリケーションの再インストール」にないアプリケーションは、「Microsoft Store」からダウンロードできる場合があります。以下を参照してください。
[018922:「Microsoft Store」ストアアプリをインストールする方法<Windows 11>]
以上
