情報番号:018922 【更新日:2021.12.23】
「Microsoft Store」ストアアプリをインストールする方法<Windows 11>
対応機器・対象OSとカテゴリ
| 対応機種 |
|
| 対象OS |
Windows 11 |
| カテゴリ |
Windowsの操作/設定、Windowsソフトウェア、アプリケーションとドライバー、再インストール |
回答・対処方法
はじめに
ここでは、「Microsoft Store」からストアアプリをインストールする方法について説明します。
- ストアアプリとは?
マイクロソフト社が運営している「Microsoft Store」(Webストア)からインストールしたアプリのことをいいます。サインインしているMicrosoftアカウントに関連付けられ、お使いのパソコン以外のパソコンに同じMicrosoftアカウントを設定した場合に同期して同じ設定環境で使用することができます。
※有料アプリを購入してインストールする場合は、あらかじめMicrosoftアカウントにお支払い設定をしておく必要があります。設定方法は、[018923:「Microsoft Store」有料アプリを購入するときのお支払い方法を設定する方法<Windows 11>]を参照してください。
操作手順
※インターネットに接続できる環境が必要です。また、MicrosoftアカウントでWindowsにサインインしていることを前提としています。
※「Microsoft Store」のバージョンやインストールするアプリによって操作が異なる場合があります。ご了承ください。
- タスクバーの[Microsoft Store]ボタンをクリックします。
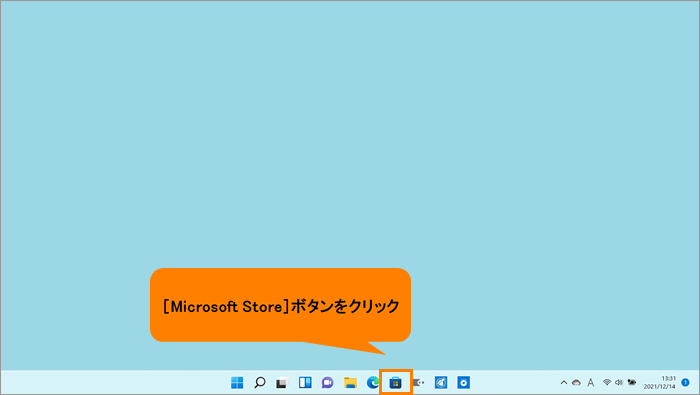 (図1)
(図1)
- 「Microsoft Store」が起動します。左のナビゲーションカテゴリーから[アプリ]をクリックします。
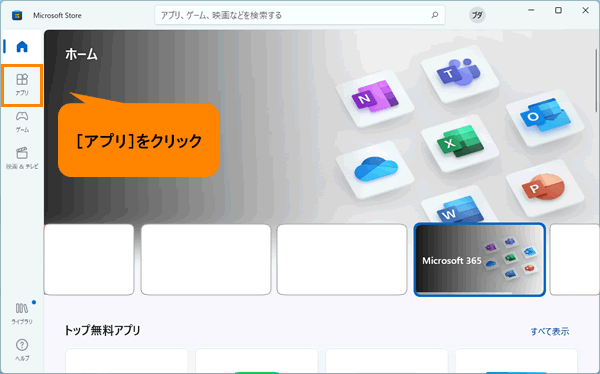 (図2)
(図2)
- カテゴリごとに「Microsoft Store」で提供しているアプリの一覧が表示されます。画面をスクロールしてインストールしたいアプリを探し、クリックします。
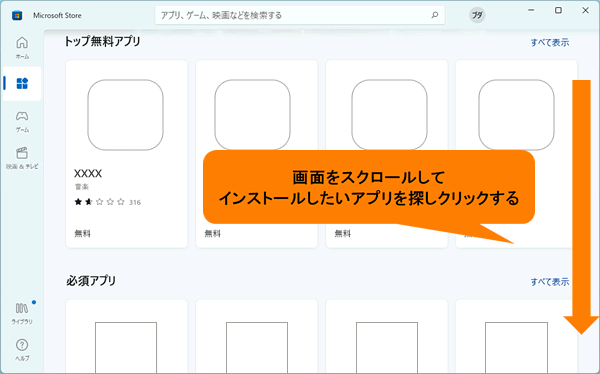 (図3)
(図3)
◆アプリを検索して探す場合
a.“アプリ、ゲーム、映画などを検索する”欄をクリックして、アプリ名を入力します。
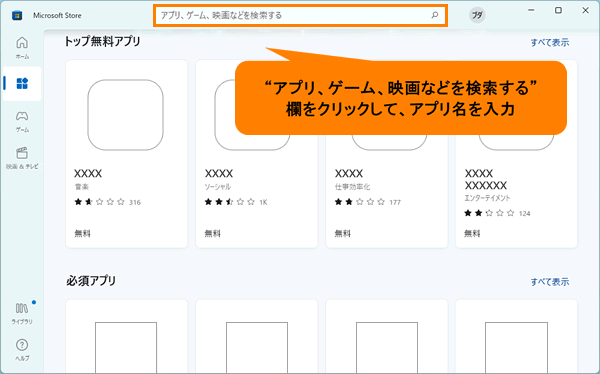 (図4)
(図4)
b.検索候補からインストールしたいアプリの名前をクリックします。
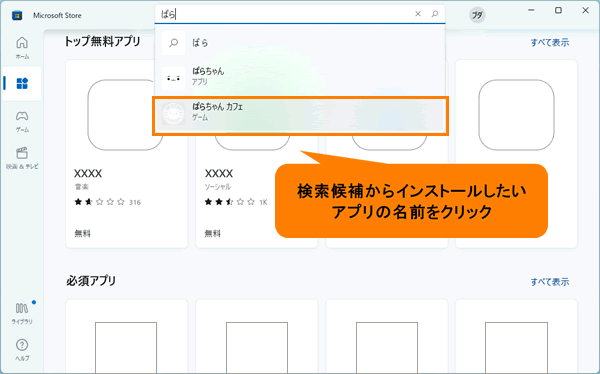 (図5)
(図5)
- 選択したアプリの詳細画面が表示されます。[入手]をクリックするとダウンロードとインストールが開始します。
※有料アプリの場合は、[入手]ではなく価格が表示されます。
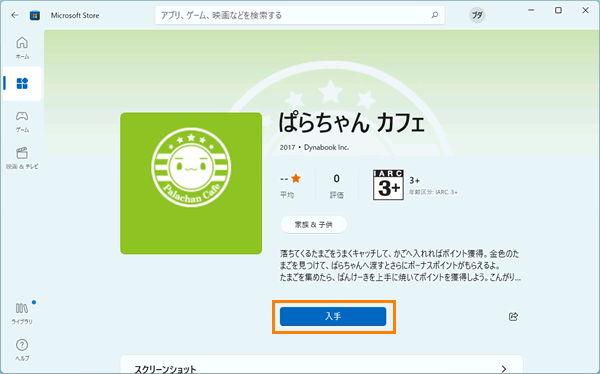 (図6)
(図6)
- インストールが完了すると[入手]が[プレイ](起動)に変更します。
※[プレイ](起動)をクリックすると、インストールしたアプリを起動することができます。
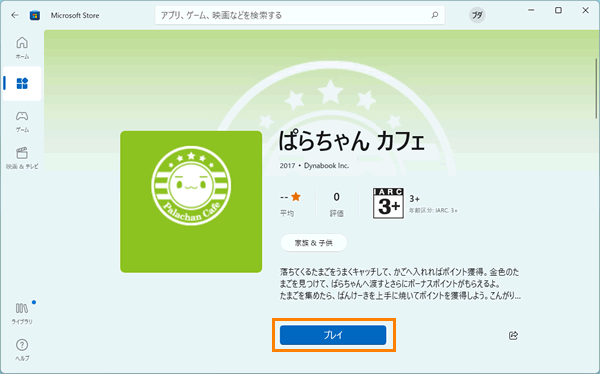 (図7)
(図7)
- 右上の[×]をクリックして「Microsoft Store」を閉じます。
操作は以上です。
タスクバーの[スタート]ボタン→[スタート]メニューの[すべてのアプリ]をクリックし、すぺてのアプリの一覧にインストールしたアプリが追加されていること、またクリックして起動できることを確認してください。
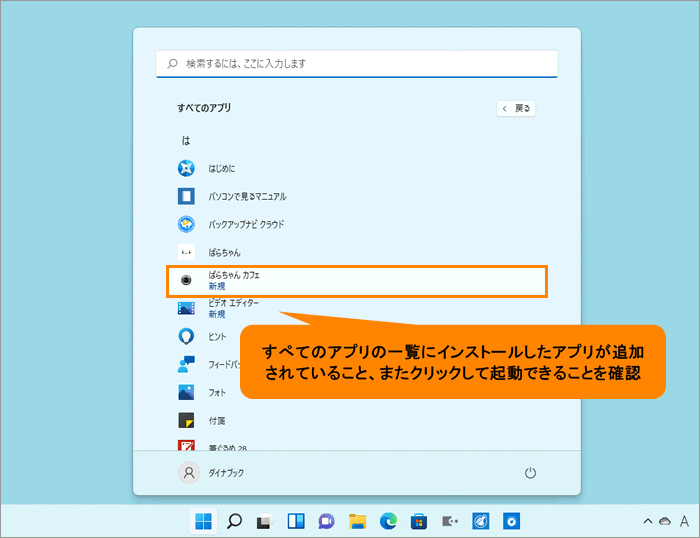 (図8)
(図8)
関連情報
以上
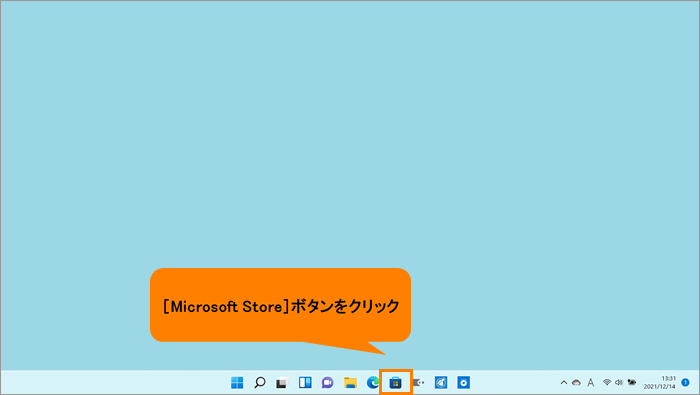 (図1)
(図1)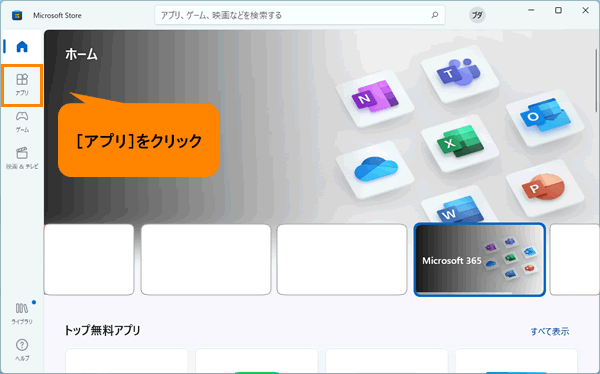 (図2)
(図2)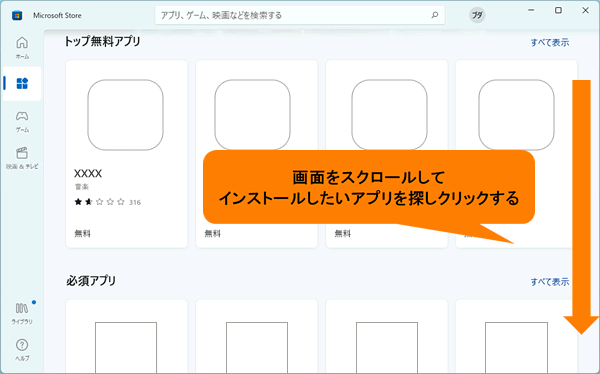 (図3)
(図3)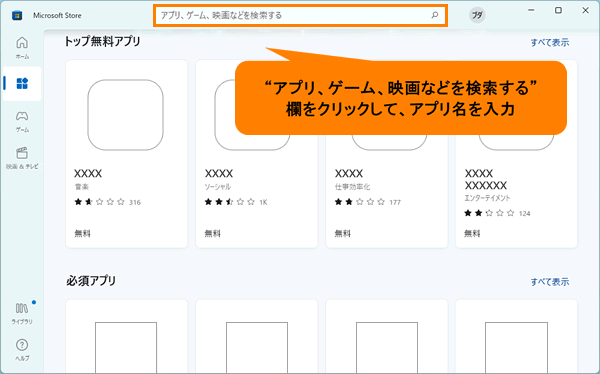 (図4)
(図4)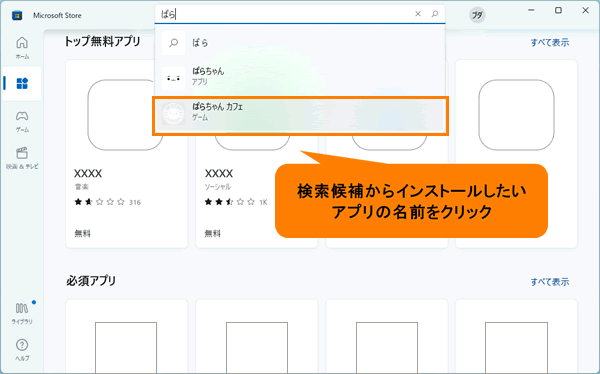 (図5)
(図5)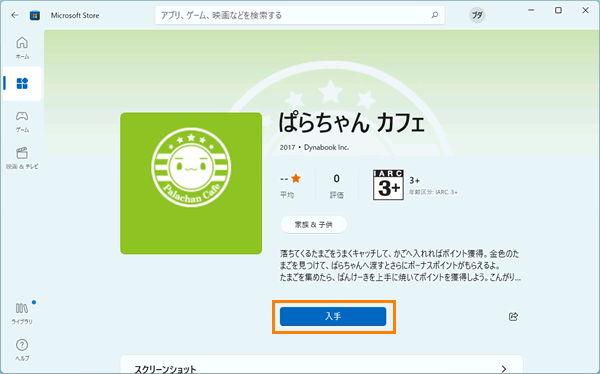 (図6)
(図6)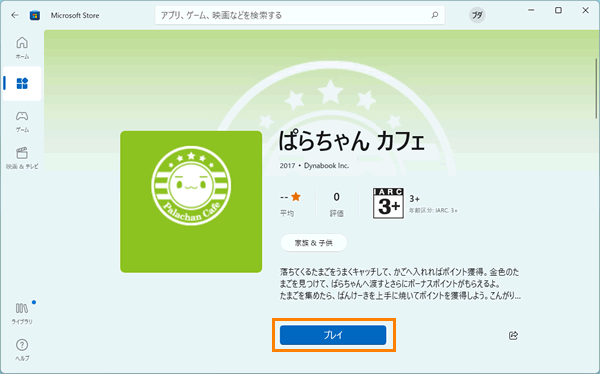 (図7)
(図7)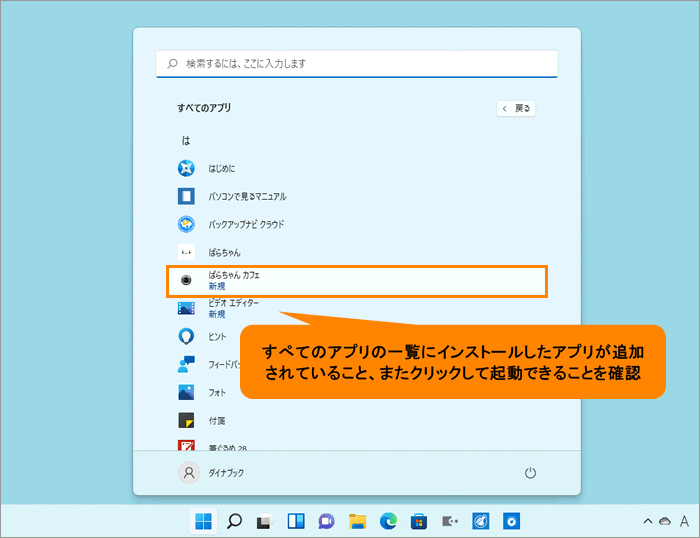 (図8)
(図8)