情報番号:018923 【更新日:2023.05.10】
「Microsoft Store」有料アプリを購入するときのお支払い方法を設定する方法<Windows 11>
対応機器・対象OSとカテゴリ
| 対応機種 |
|
| 対象OS |
Windows 11 |
| カテゴリ |
Windowsの操作/設定、Windowsソフトウェア、スタート画面、ストアアプリ |
回答・対処方法
はじめに
ここでは、「Microsoft Store」から有料アプリ(ストアアプリ)を購入するときのお支払い方法を設定する方法について説明します。
- ストアアプリとは?
マイクロソフト社が運営している「Microsoft Store」(Webストア)からインストールしたアプリのことをいいます。サインインしているMicrosoft アカウントに関連付けられ、お使いのパソコン以外のパソコンに同じMicrosoft アカウントを設定した場合に同期して同じ設定環境で使用することができます。
操作手順
※インターネットに接続できる環境が必要です。また、Microsoft アカウントでWindowsにサインインしていることを前提としています。
※本手順は、Windows 11 2022 Update(Windows 11 バージョン 22H2)の「Microsoft Store バージョン 22303.1401.5.0」を元に作成しています。バージョンが異なると若干手順や画面が異なる場合があります。ご了承ください。
※以下操作は、2023年5月現在のものとなります。マイクロソフト社のWebページ上で操作するので、予告なく画面や操作が変更となる可能性がございます。ご了承ください。また、Microsoft アカウントの設定についてご不明な点は、日本マイクロソフト株式会社でサポートを行っています。
- タスクバーの[Microsoft Store]ボタンをクリックします。
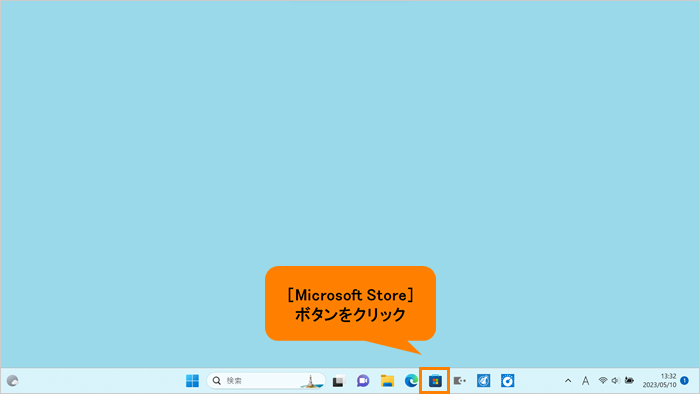 (図1)
(図1)
- 「Microsoft Store」が起動します。プロフィールアイコンをクリックします。
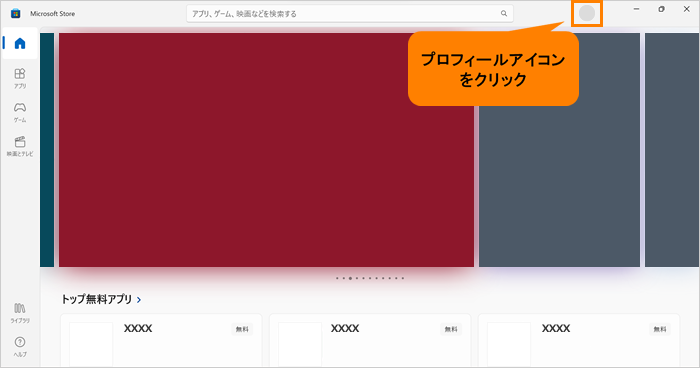 (図2)
(図2)
- プロフィールメニューが表示されます。[お支払い方法]をクリックします。
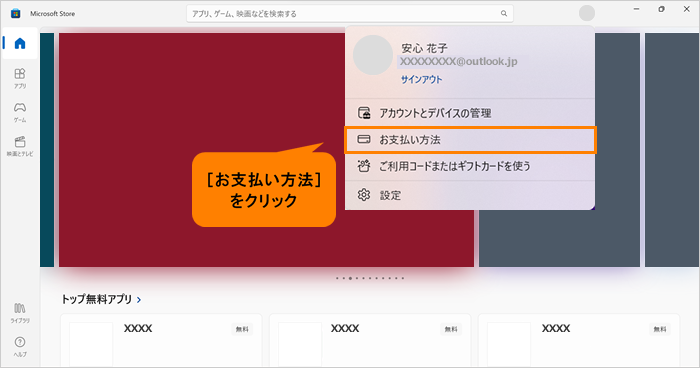 (図3)
(図3)
- 「アカウントにサインイン」ページが表示されます。“ここで使用できるアカウントが見つかりました:”に現在サインインしているMicrosoft アカウント名が表示されるのでクリックします。
※ほかのアカウントでサインインしたい場合は、“サインイン”にほかのMicrosoft アカウント名(メールアドレス)を入力して[次へ]をクリックしてください。
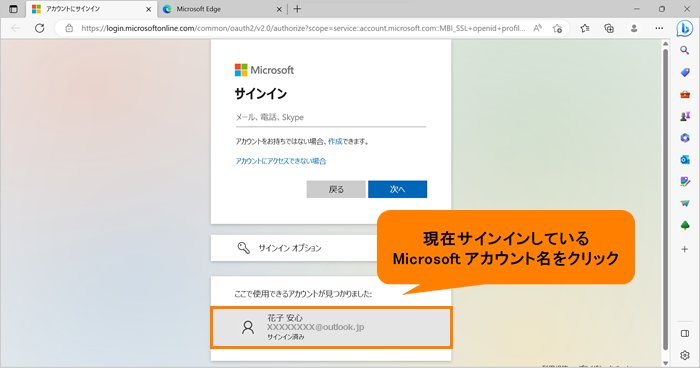 (図4)
(図4)
- 「ユーザーを確認しています」画面が表示されます。サインインしているMicrosoft アカウントのPINを入力します。
※PIN以外のサインインオプションを設定している場合は、異なる画面が表示されます。画面の指示に従ってパスワード、Windows Hello指紋認証/顔認証でサインインしてください。
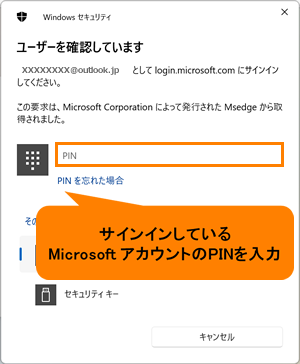 (図5)
(図5)
- 「Microsoft アカウント|支払いオプション」ページが表示されます。“お支払い方法”の[+新しい支払い方法を追加する]をクリックします。
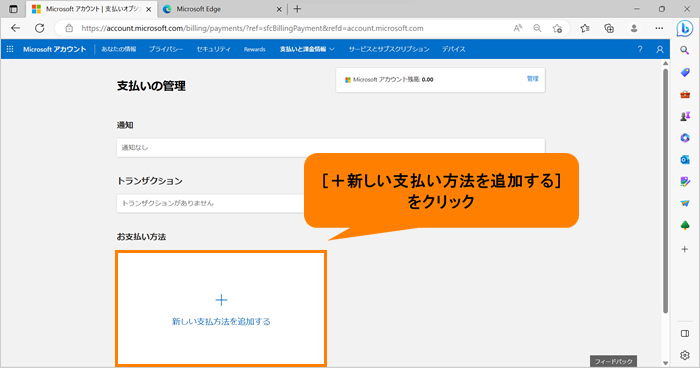 (図6)
(図6)
- 「支払い方法の選択」画面が表示されます。画面の指示に従って支払い方法の選択と必要事項の入力を行い、[保存]をクリックします。
※入力した情報に誤りがある場合や入力し忘れの項目がある場合は、確認メッセージが表示されます。メッセージの指示に従い設定を行ってください。確認メッセージが表示されなければ設定は完了です。
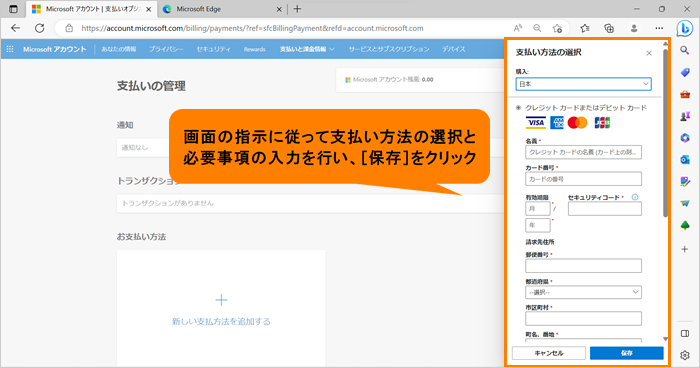 (図7)
(図7)
- お支払い方法の設定が終わりましたら、右上の[×]をクリックし閉じます。
設定は以上です。
関連情報
以上
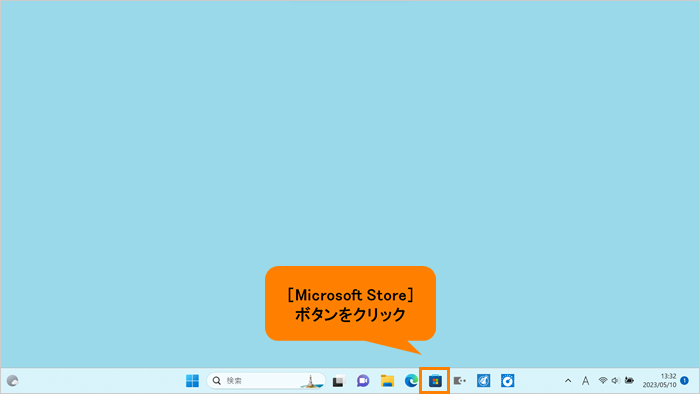 (図1)
(図1)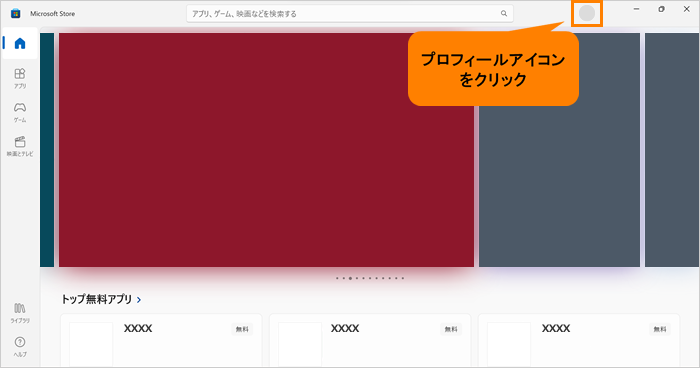 (図2)
(図2)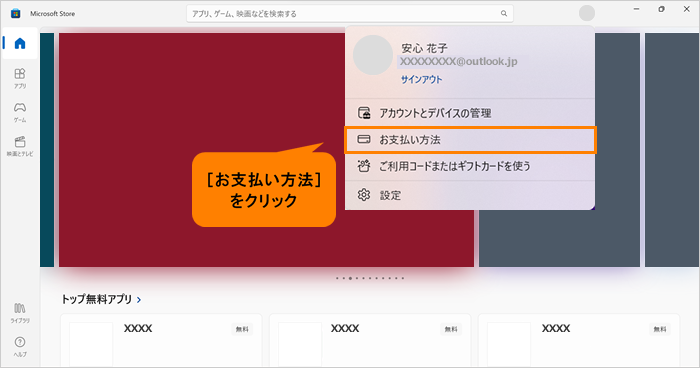 (図3)
(図3)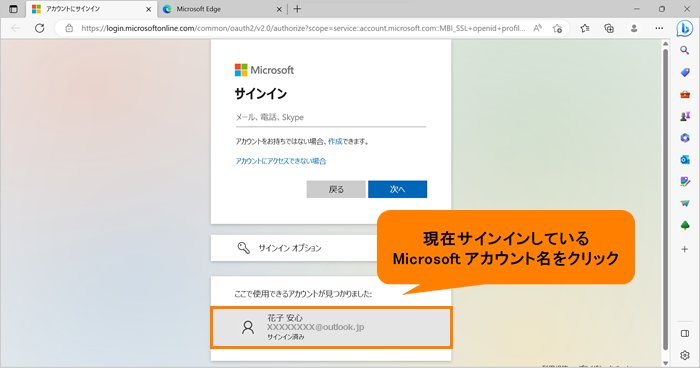 (図4)
(図4)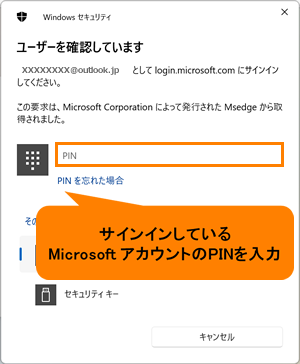 (図5)
(図5)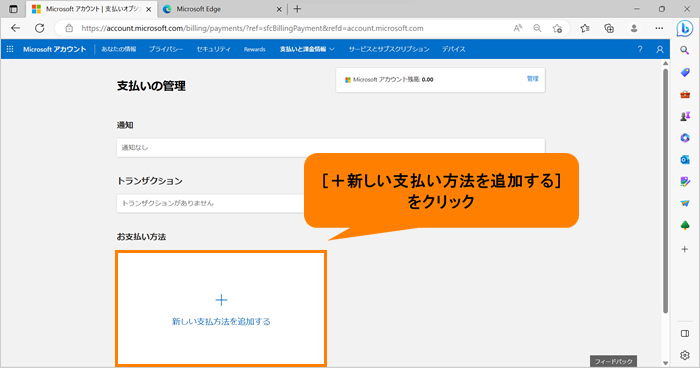 (図6)
(図6)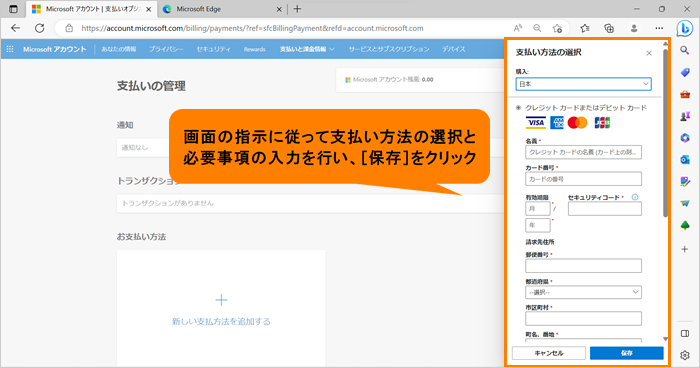 (図7)
(図7)