情報番号:018929 【更新日:2022.04.25】
電源スイッチを押しても起動しない/起動時に日時の再設定を促すメッセージが表示される<dynabook GCX83/G83/G6/G8/GS4/GS5/GZシリーズ>
| 対応機種 | |
|---|---|
| 対象OS | Windows 11,Windows 10 |
| カテゴリ | Windowsのトラブル、起動時のトラブル |
回答・対処方法
内容と対応
dynabook GCX83/G83/G6/G8/GS4/GS5/GZシリーズで以下の現象が発生し起動できない場合があります。
※本件については、合わせて以下のお知らせもご参照ください。
[dynabook GCX83/G83/G6/G8/GS4/GS5/GZシリーズで起動しない場合がある現象について]
現象
- 現象1:電源スイッチを押しても起動しない
- 現象2:起動時に日時の再設定を促すメッセージ「Date and Time reset to default. Press F2 to set Date and Time.」が表示される
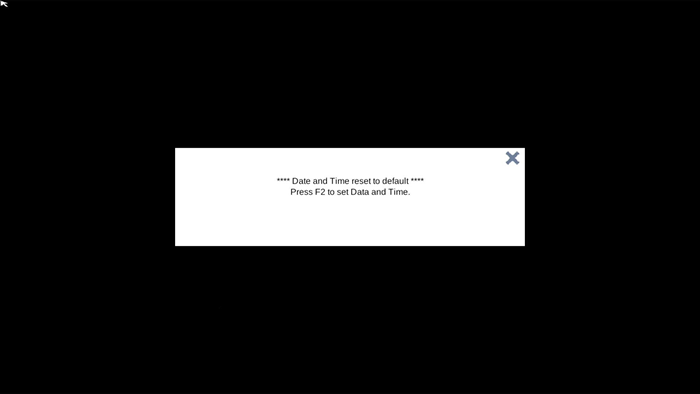 (図1)
(図1)
復旧手順
※すでに本現象が発生している場合は、復旧手順を行い、パソコンを起動してください。その後、<BIOSのアップデート>を参照し、BIOSのインストール/アップデートを実施していただけますよう、お願いいたします。
◆現象1:電源スイッチを押しても起動しない
<ACアダプターがお手元にある場合>
- ACアダプターを「Thunderbolt(USB Type-C)コネクタ」の奥側/手前側いずれかに接続してください。ACアダプターを接続すると、PC本体左側面の「DC IN/Battery LED」が点灯します。
 (図2)
(図2)
- 「DC IN/Battery LED」が一旦消灯するまで「電源スイッチ」を押し続けてください(20秒~30秒程度)。
 (図3)
(図3)
- 再度、「電源スイッチ」を押して、PCが起動するかどうか確認してください。復旧できた場合は、電源スイッチが数回点灯、消灯を繰り返して起動します。
- 起動しない場合は、もう片方の「Thunderbolt(USB Type-C)コネクタ」にACアダプターを接続して、「電源スイッチ」を押してください。
- それでも起動しない場合は、上記の「電源スイッチ」を30秒ほど押し続ける方法を試してください。
操作は以上です。
パソコンが起動しましたら、引き続き<BIOSのアップデート>の操作を行ってください。
<ACアダプターがお手元にない場合>
- 「電源スイッチ」を30秒程度押し続けてください。
 (図4)
(図4)
- 再度、「電源スイッチ」を押して、PCが起動するかどうか確認してください。復旧できた場合は、電源スイッチが数回点灯、消灯を繰り返して起動します。
- 起動しない場合は、申し訳ありませんが、ACアダプターを接続できる環境にて、上述の<ACアダプターがお手元にある場合>の手順を再度試してみてください。
操作は以上です。
パソコンが起動しましたら、引き続き<BIOSのアップデート>の操作を行ってください。
◆現象2:起動時に日時の再設定を促すメッセージ「Date and Time reset to default. Press F2 to set Date and Time.」が表示される
※このメッセージは、上述の<現象1:電源スイッチを押しても起動しない>現象が解消して、起動できるようになったタイミングでも表示される場合があります。
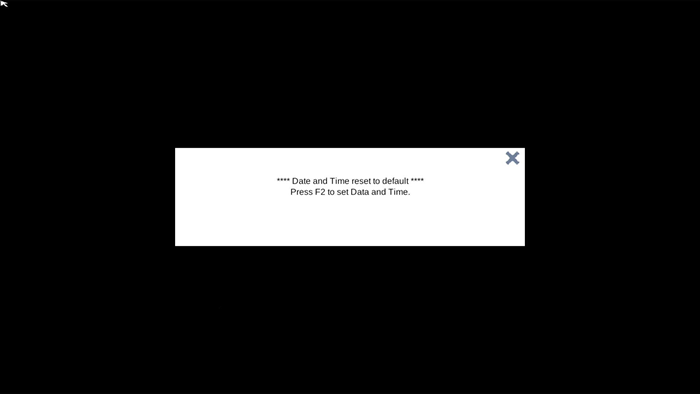 (図5)
(図5)
このメッセージが表示される場合は、電源コードとACアダプターを接続後、次の手順でBIOSセットアップの日付と時刻を正しいものに設定してください。
- このメッセージ画面でキーボードの[F2]キーを押します。
- BIOSの「Setup Utility-Main」画面が表示されます。キーボードの[↑][↓][←][→]キーを使って、[System Time]を選択し、[ENTER]キーを押します。
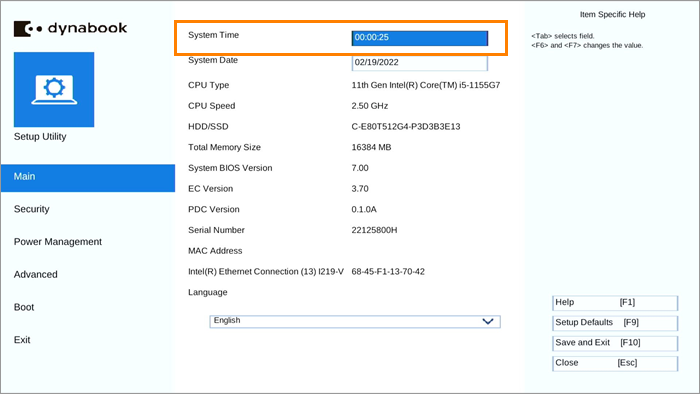 (図6)
(図6)
- キーボードの[TAB]キーを使って、時間、分、秒を選択後、[F6]、[F7]キーで時刻を設定します。
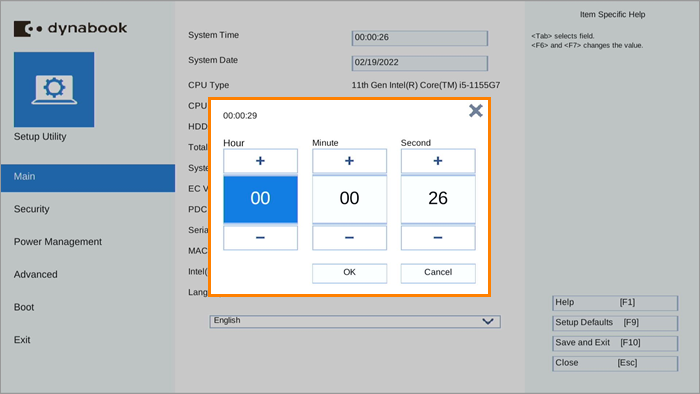 (図7)
(図7)
- キーボードの[TAB]キーを使って[OK]を選択し、[ENTER]キーを押します。
※[OK]が表示されない場合は、[ENTER]キーを押します。
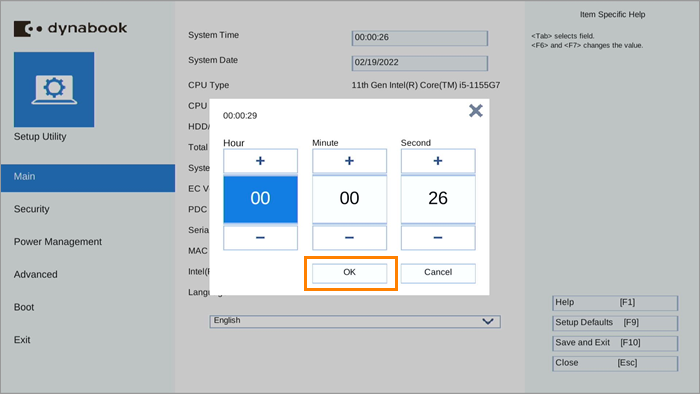 (図8)
(図8)
- キーボードの[↑][↓][←][→]キーを使って、[System Date]を選択し、[ENTER]キーを押します。
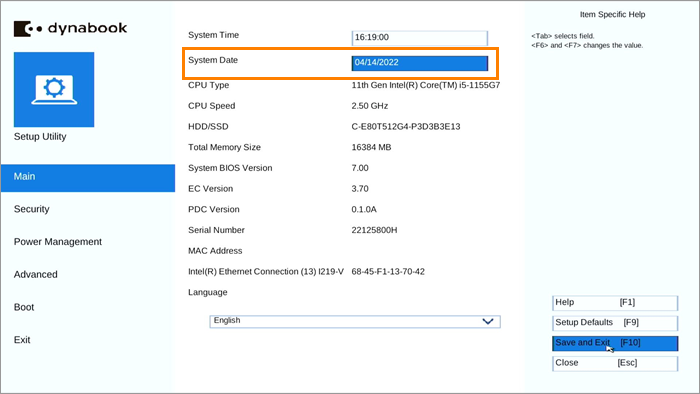 (図9)
(図9)
- キーボードの[TAB]キーを使って、月、日、年を選択後、[F6]、[F7]キーで日付を設定します。
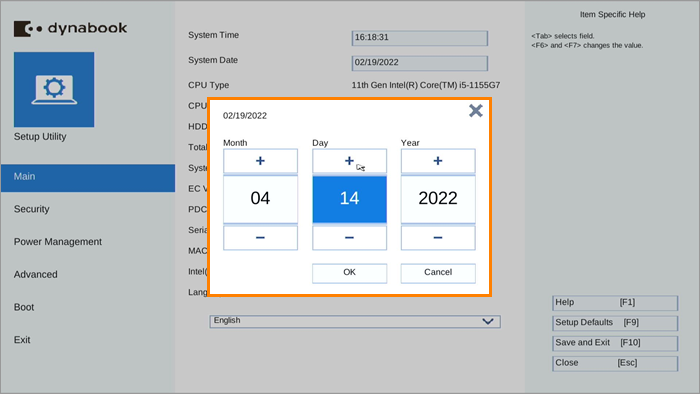 (図10)
(図10)
- キーボードの[TAB]キーを使って[OK]を選択し、[ENTER]キーを押します。
※[OK]が表示されない場合は、[ENTER]キーを押します。
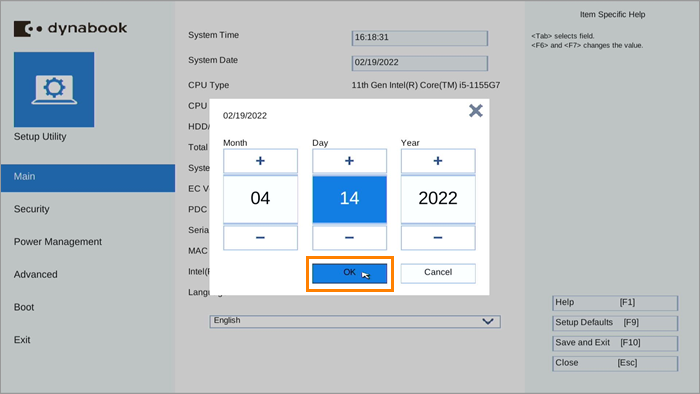 (図11)
(図11)
- [System Time](時間、分、秒)と[System Date](月、日、年)の設定が終わりましたら、キーボードの[F10]キーを押します。
- 「Exit Saving Changes?(Y/N)」メッセージが表示されます。キーボードの[Y]キーを押します。
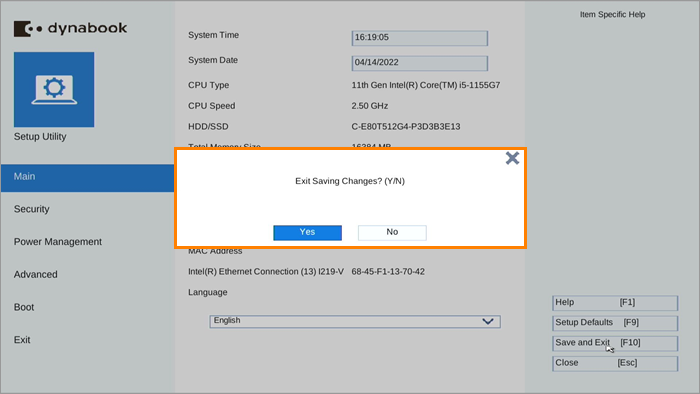 (図12)
(図12)
- 設定内容が有効になり、BIOSセットアップが終了します。
- パソコンが再起動します。
操作は以上です。
パソコンが起動しましたら、引き続き<BIOSのアップデート>の操作を行ってください。
BIOSのアップデート
本現象に対する対策を盛り込んだBIOS V7.70を準備いたしましたので、以下のページをご参照いただき、インストール、アップデートを実施していただけますよう、よろしくお願いいたします。
関連情報
- BIOSセットアップ画面に「The AC adapter is not connected. Please connect the AC adapter and try again.」メッセージが表示された場合は、以下を参照してください。
[018930:「Windows Update」でBIOSのアップデートが配信された場合の対処方法]
以上
