情報番号:018933 【更新日:2022.04.28】
「dynabook サービスステーション」アンインストール(削除)する方法<Windows 11>
| 対応機種 | |
|---|---|
| 対象OS | Windows 11 |
| カテゴリ | その他のプレインストールソフト、PCサポートソフト、アプリケーションとドライバー、アンインストール |
回答・対処方法
はじめに
「dynabook サービスステーション」は、ソフトウェアのアップデート及び当社からの大切なお知らせをご連絡する機能、ハードウェアの診断機能及びトラブルシューティング機能を提供します。「dynabook サービスステーション」が正常に動作しない場合は、いったんアンインストールしてから再インストールしてください。
ここでは、「dynabook サービスステーション」をアンインストール(削除)する方法について説明します。
操作手順
- タスクバーの[スタート]ボタンをクリックします。
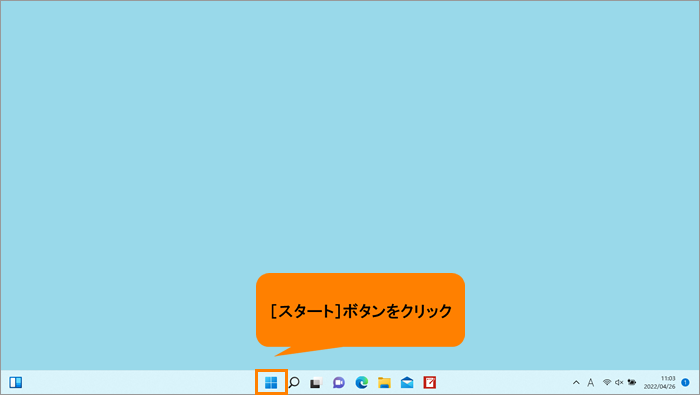 (図1)
(図1)
- [スタート]メニューが表示されます。[設定]をクリックします。
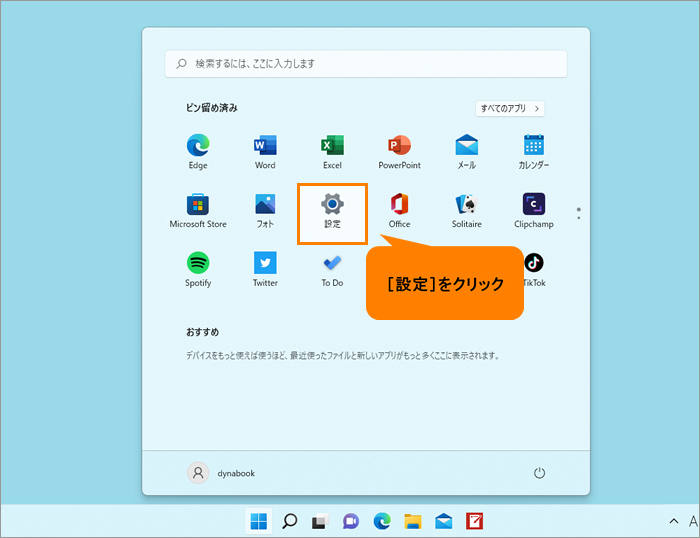 (図2)
(図2)
- 「設定」の「システム」画面が表示されます。[アプリ]をクリックします。
※「設定」画面の左側にナビゲーションが表示されていない場合は、[018853:「設定」画面にナビゲーションが表示されない<Windows 11>]を参照してください。
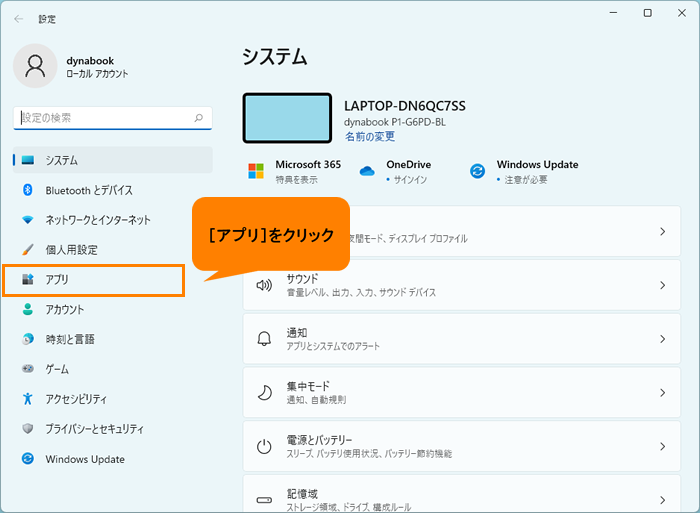 (図3)
(図3)
- 「アプリ」画面が表示されます。[アプリと機能]をクリックします。
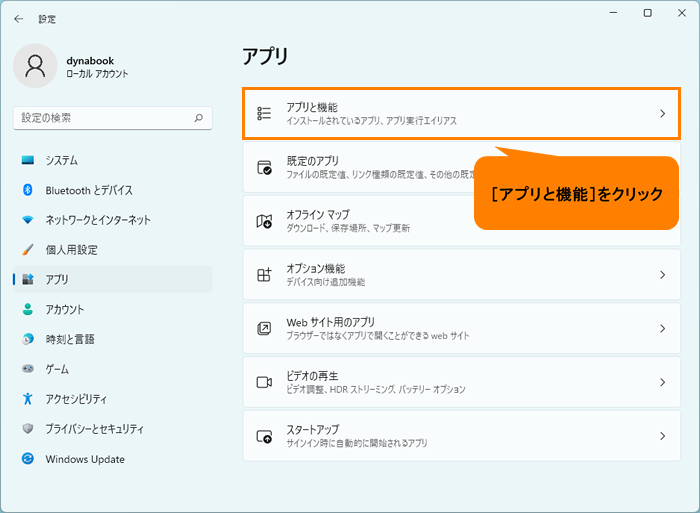 (図4)
(図4)
- 「アプリと機能」画面が表示されます。“アプリの一覧”にインストールされているアプリの一覧が表示されます。アプリの検索ボックスをクリックして、「サービスステーション」と入力します。
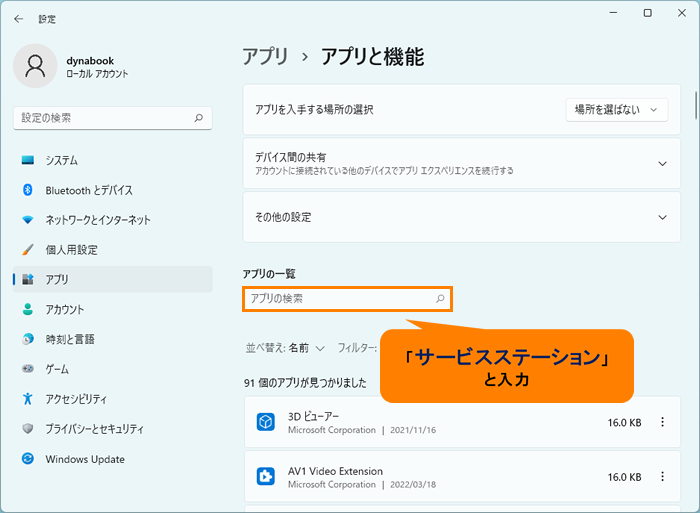 (図5)
(図5)
- [dynabook サービスステーション]の右端の[
 ]をクリックします。
]をクリックします。
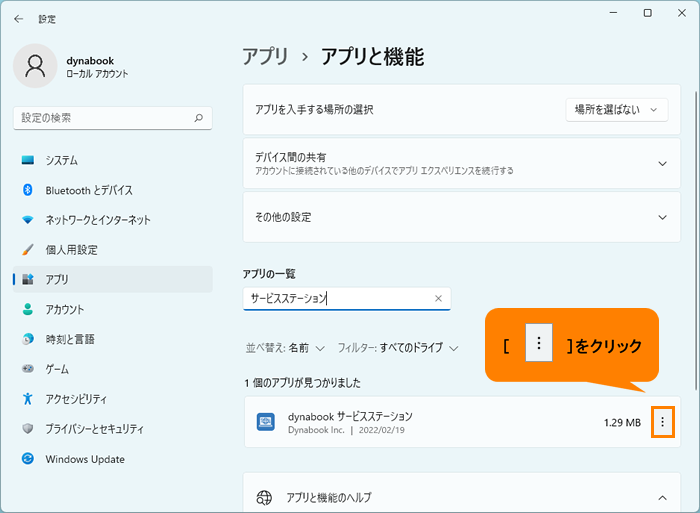 (図6)
(図6)
- 表示されるメニューの[アンインストール]をクリックします。
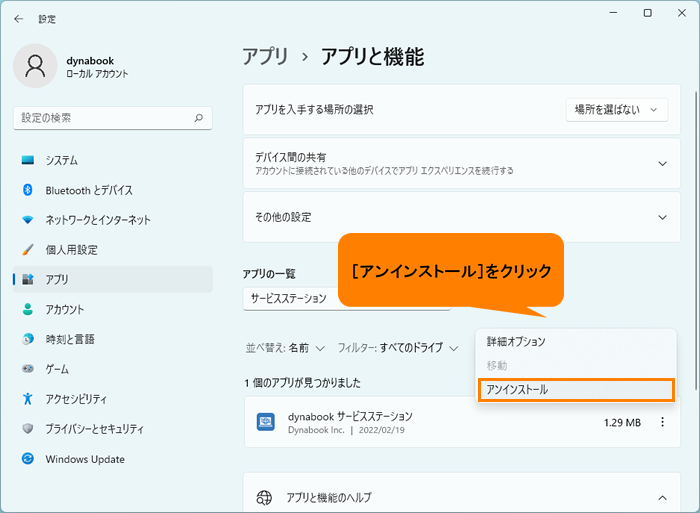 (図7)
(図7)
- 「このアプリとその関連情報がアンインストールされます。」画面が表示されます。[アンインストール]をクリックします。
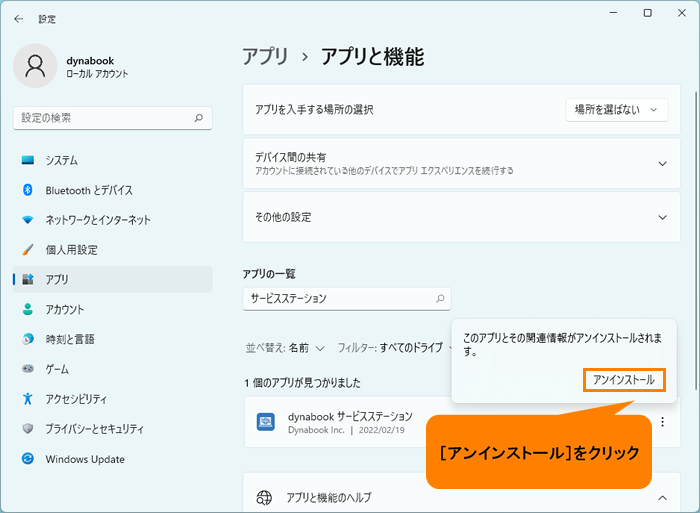 (図8)
(図8)
- アンインストールが完了すると、“アプリの一覧”からアプリ名が消えます。
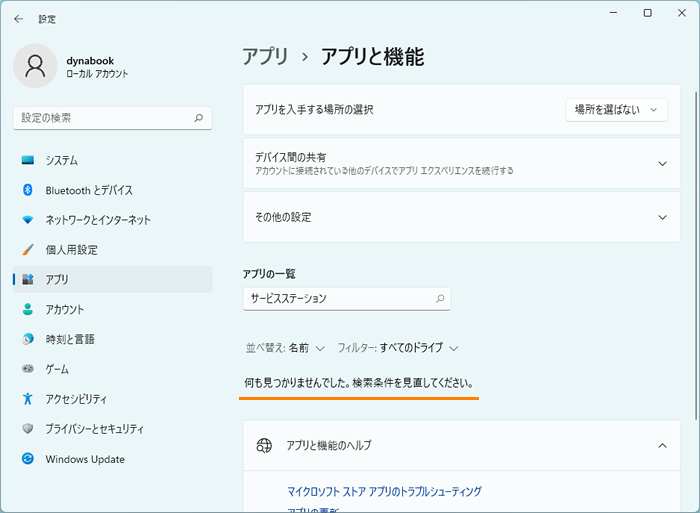 (図9)
(図9)
- 右上の[×]をクリックして閉じます。
操作は以上です。
関連情報
- 再度「dynabook サービスステーション」をインストールしたい場合は、以下を参照してください。
[018932:「dynabook サービスステーション」インストールする方法<Windows 11>]
以上
