情報番号:018932 【更新日:2022.04.28】
「dynabook サービスステーション」インストールする方法<Windows 11>
| 対応機種 | |
|---|---|
| 対象OS | Windows 11 |
| カテゴリ | その他のプレインストールソフト、PCサポートソフト、アプリケーションとドライバー、再インストール |
回答・対処方法
はじめに
「dynabook サービスステーション」は、ソフトウェアのアップデートや重要なお知らせを自動的に提供するためのソフトウェアです。
ここでは、「dynabook サービスステーション」をインストールする方法について説明します。
※すでにインストールしている「dynabook サービスステーション」が起動できない、正常に動作しない場合は、アンインストールしてから再インストールしてください。アンインストール方法については、[018933:「dynabook サービスステーション」アンインストール(削除)する方法<Windows 11>]を参照してください。
操作手順
※あらかじめインターネットに接続しておく必要があります。
- タスクバーの[スタート]ボタンをクリックします。
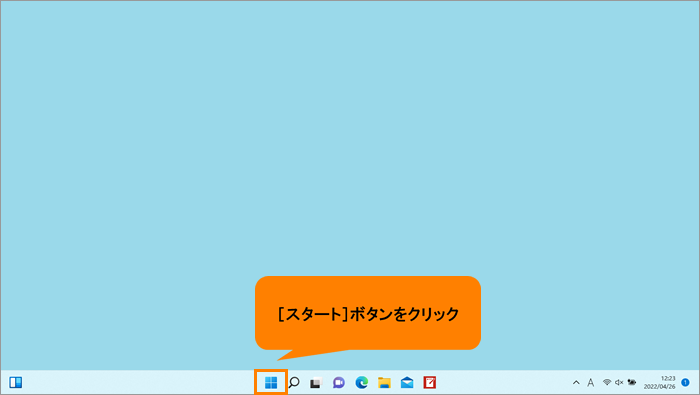 (図1)
(図1)
- [スタート]メニューが表示されます。[すべてのアプリ]をクリックします。
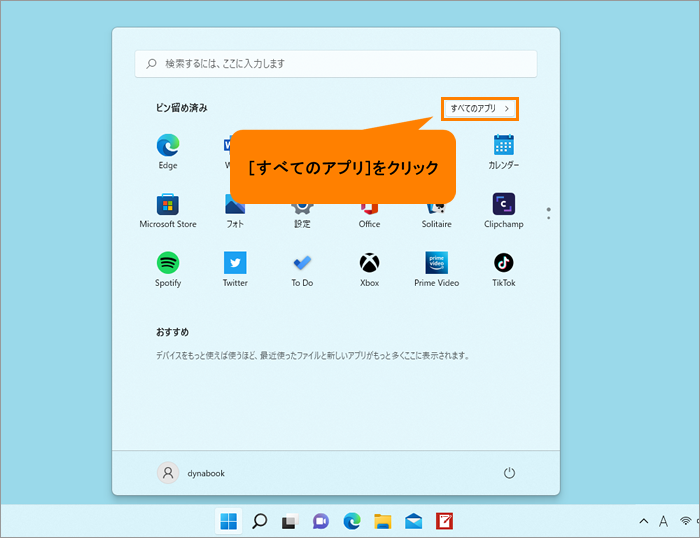 (図2)
(図2)
- 「すぺてのアプリ」画面が表示されます。インストールされているすべてのアプリが記号/アルファベット/50音の順にカテゴリ分けされて一覧で表示されます。いずれかのカテゴリをクリックします。
※ここでは例として[C]カテゴリをクリックします。
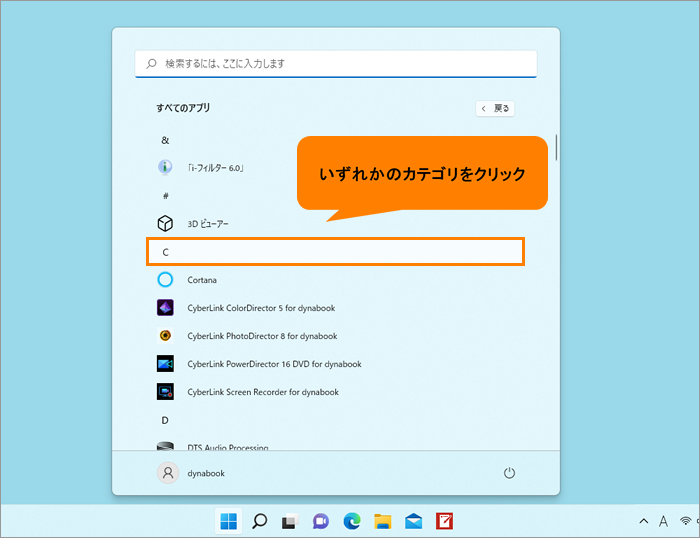 (図3)
(図3)
- 「すべてのアプリ」がカテゴリの一覧で表示されます。[あ]をクリックします。
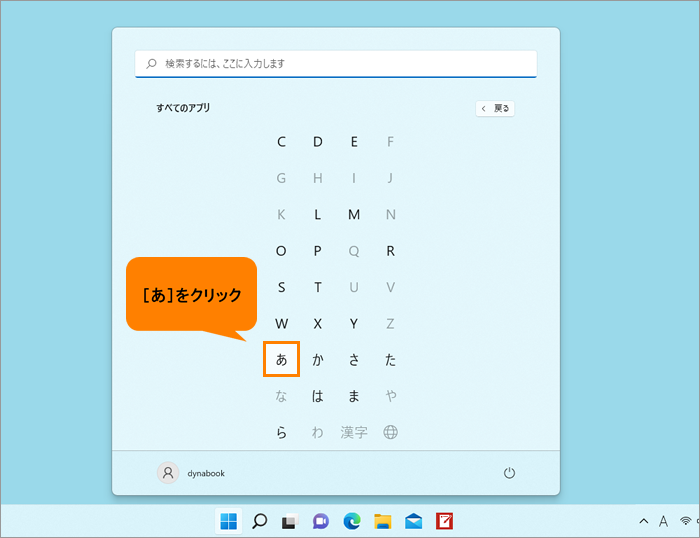 (図4)
(図4)
- 「すべてのアプリ」の「あ」カテゴリ一覧が表示されます。[アプリケーションの再インストール]をクリックします。
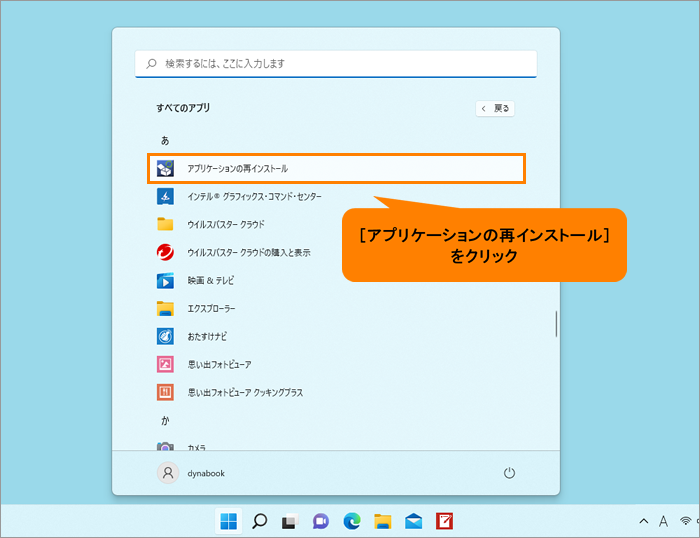 (図5)
(図5)
- 「アプリケーションの再インストール」画面が表示されます。[セットアップ画面へ]をクリックします。
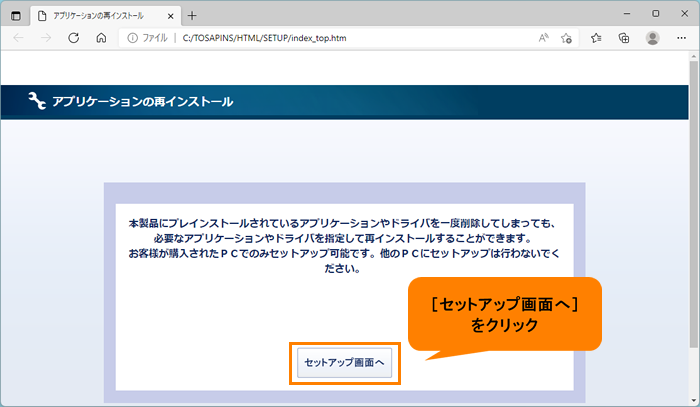 (図6)
(図6)
- アプリケーションやドライバーのセットアップメニュー画面が表示されます。「アプリケーション2」タブをクリックします。
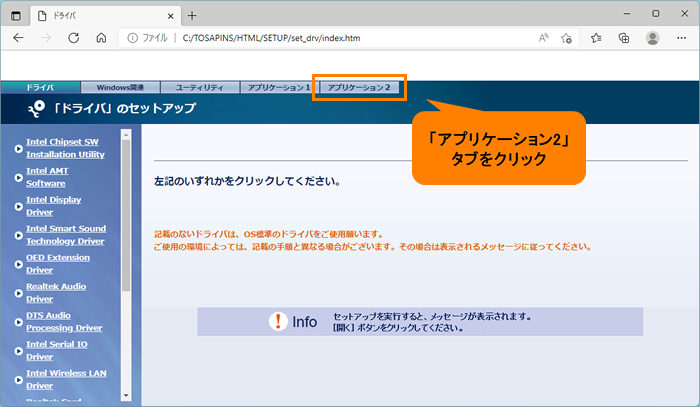 (図7)
(図7)
- 「アプリケーション2」画面が表示されます。左画面の一覧から[dynabook サービスステーション]をクリックします。
※搭載している「dynabook サービスステーション」のバージョンによっては、「アプリケーション1」タブの場合があります。「アプリケーション2」の一覧に[dynabook サービスステーション]がない場合は、「アプリケーション1」タブをクリックし、一覧を確認してください。
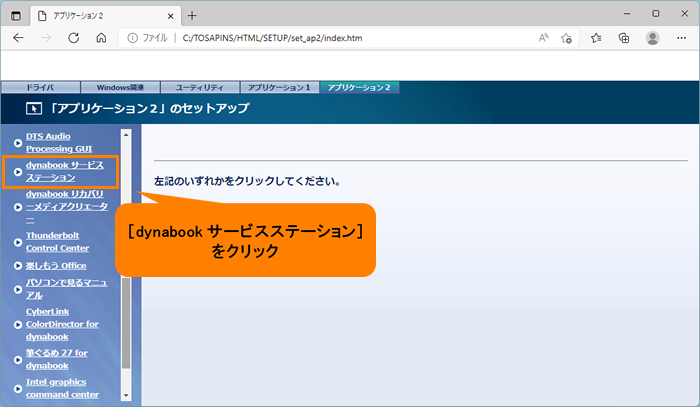 (図8)
(図8)
- 「dynabook サービスステーション(dynabook Service Station)」画面が表示されます。[→「dynabook Service Station」のセットアップ]をクリックします。
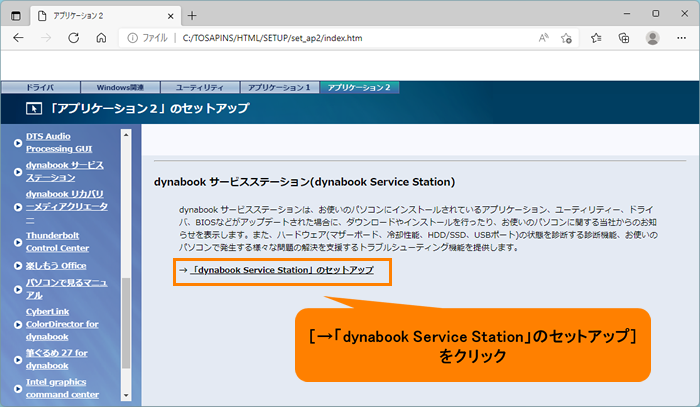 (図9)
(図9)
- 「このサイトは、アプリケーションの再インストールを開こうとしています。」画面が表示されます。[開く]をクリックします。
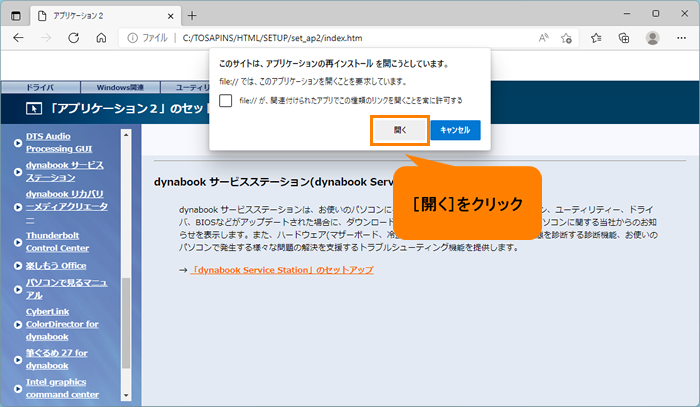 (図10)
(図10)
- 「ユーザーアカウント制御 このアプリがデバイスに変更を加えることを許可しますか?アプリケーションの再インストール」画面が表示されます。[はい]をクリックします。
- インストール画面が表示し、自動的に閉じます。
※搭載している「dynabook サービスステーション」のバージョンによって操作が異なる場合があります。画面の指示にしたがって操作してください。
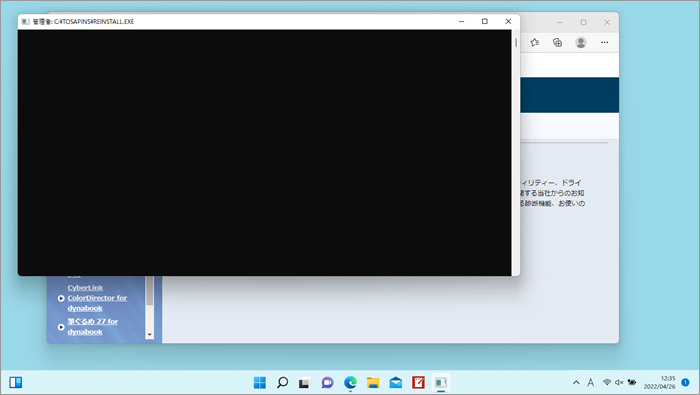 (図11)
(図11)
- 「アプリケーション2」画面に戻ります。右上の[×]ボタンをクリックして閉じます。
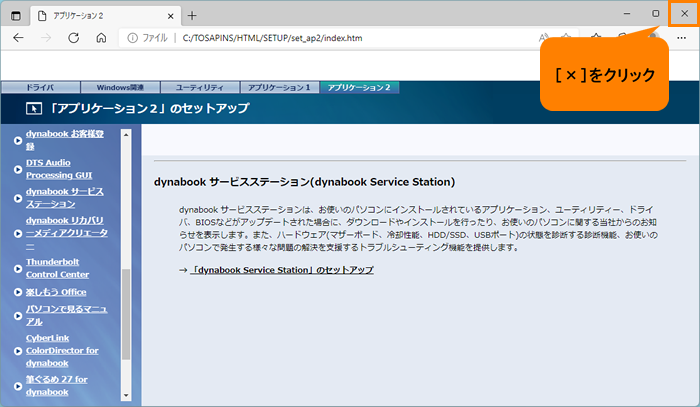 (図12)
(図12)
「dynabook サービスステーション」をインストールする操作は以上です。
関連情報
- 「dynabook サービスステーション」の使いかたについては、以下を参照してください。
[018857:「dynabook サービスステーション」ドライバーやアプリなどの更新情報を確認し、インストールする方法<Windows 11>]
[018858:「dynabook サービスステーション」使用しているパソコンの機種名やOSなど基本情報を調べる方法<Windows 11>]
以上
