情報番号:018961 【更新日:2022.09.28】
スピーカーの音量を調整する<Windows 11>
対応機器・対象OSとカテゴリ
| 対応機種 |
|
| 対象OS |
Windows 11 |
| カテゴリ |
サウンド(音)、音が出ない |
回答・対処方法
はじめに
ここでは、スピーカーの音量を調整する方法について説明します。
※音量はWindowsで制御しているため、Windows起動時や電源を切っているときは、音量変更はできません。
※アプリによっては、アプリ内に音量設定項目がある場合があります。本操作を行っても音量が調整できない場合は、各アプリの設定を確認してください。
操作手順
スピーカーの音量は、次の方法で調整できます。
方法1:キーボード操作で調整する
※お使いのモデルによって押すキーが異なります。キーボードのキーを確認し、音量の-/+刻印があるキーで操作してください。
◆[F9]と[F10]に音量の-/+刻印がある場合
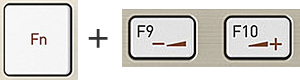 (図1)
(図1)
音量を小さくしたいときは、[Fn]と[F9]キー、大きくしたいときは[Fn]と[F10]キーを押してください。
[Fn]キーを押したまま[F9]キーを押すたびに音量が小さくなり、[Fn]キーを押したまま[F10]キーを押すたびに音量が大きくなります。
◆[3]と[4]に音量の-/+刻印がある場合
 (図2)
(図2)
音量を小さくしたいときは、[Fn]と[3]キー、大きくしたいときは[Fn]と[4]キーを押してください。
[Fn]キーを押したまま[3]キーを押すたびに音量が小さくなり、[Fn]キーを押したまま[4]キーを押すたびに音量が大きくなります。
◆[F10]と[F11]に音量の-/+刻印がある場合
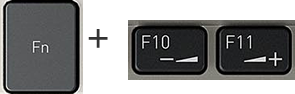 (図3)
(図3)
音量を小さくしたいときは、[Fn]と[F10]キー、大きくしたいときは[Fn]と[F11]キーを押してください。
[Fn]キーを押したまま[F10]キーを押すたびに音量が小さくなり、[Fn]キーを押したまま[F11]キーを押すたびに音量が大きくなります。
<補足>
デスクトップの左上に音量バーが表示され、現在のボリュームを確認することができます。
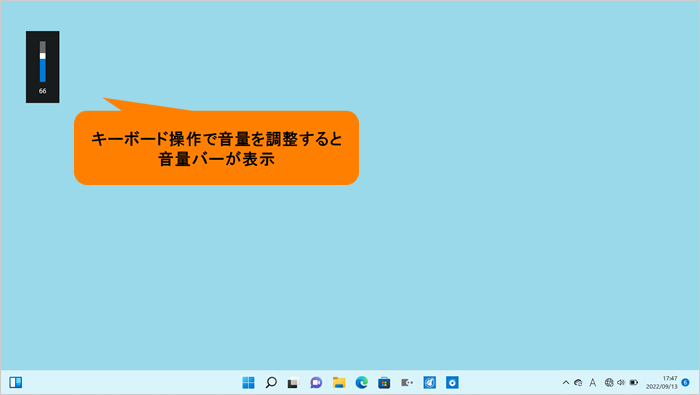 (図4)
(図4)
方法2:音量ミキサーから調整する
- 通知領域の音量アイコンをマウスの右ボタンでクリックします。
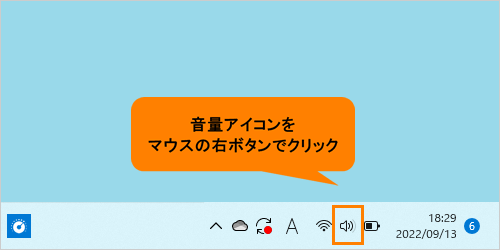 (図5)
(図5)
- 表示されたメニューから[音量ミキサーを開く]をクリックします。
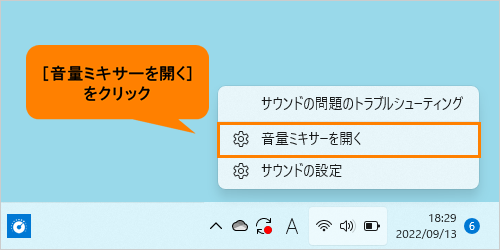 (図6)
(図6)
- 「音量ミキサー」画面が表示されます。“システム”の“ボリューム”項目でつまみを左右にドラッグして調整してください。
※“ボリューム”項目は、本製品のスピーカー/ヘッドホンの音量を調整することができます。
※Windowsのプログラムイベント(メッセージの表示、システムエラーなどの動作)で再生されるサウンド設定の音量を調整したい場合は、“アプリ”の“システム音”項目の設定を変更してください。
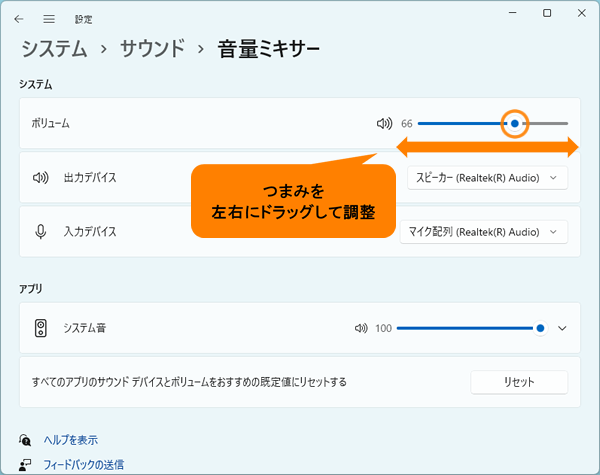 (図7)
(図7)
◆消音(ミュート)にしたい場合
[音量のミュート]をクリックすると、消音(ミュート)になります。
※以下図は、消音(ミュート)の状態です。もう一度クリックするか、ボリュームを調整すると音量のミュートを解除します。
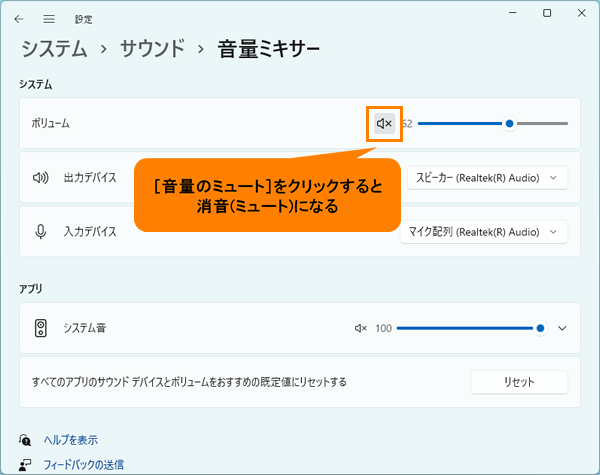 (図8)
(図8)
- 音量の調整が終わりましたら、右上の[×]をクリックして閉じます。
操作は以上です。
関連情報
以上
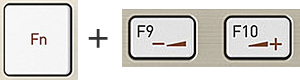 (図1)
(図1) (図2)
(図2)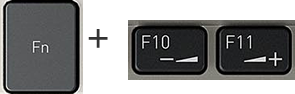 (図3)
(図3)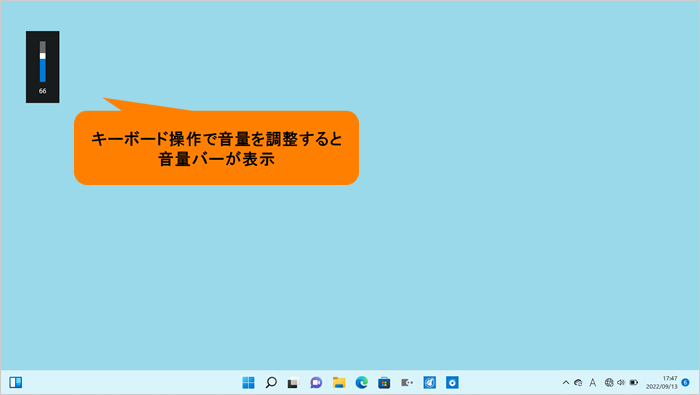 (図4)
(図4)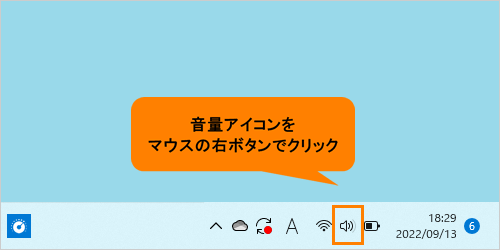 (図5)
(図5)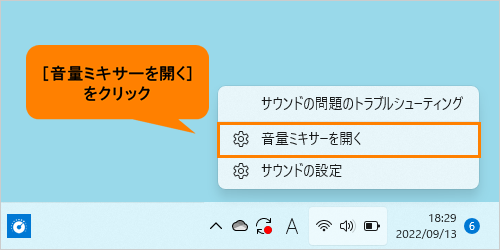 (図6)
(図6)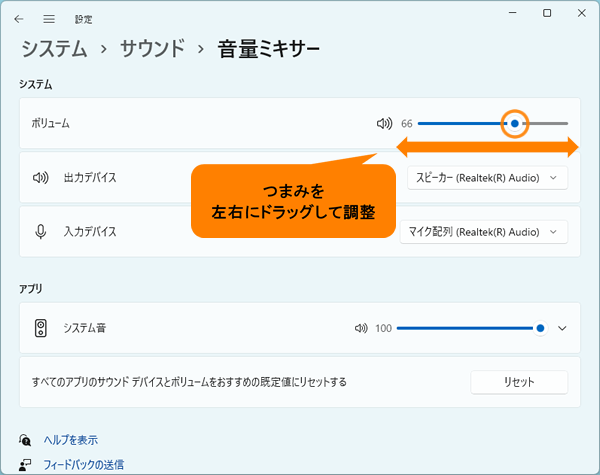 (図7)
(図7)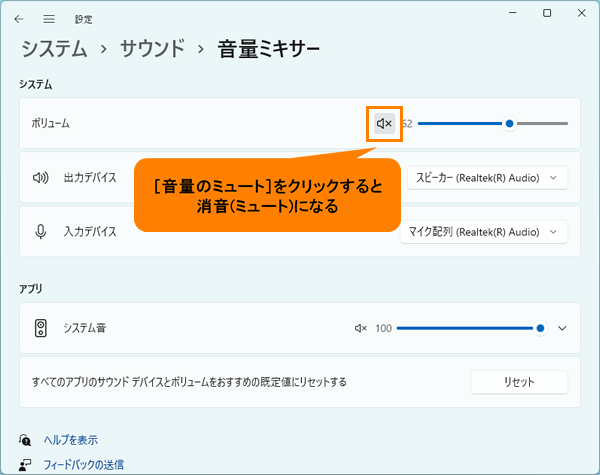 (図8)
(図8)