情報番号:018964 【更新日:2024.01.18】
スピーカーやヘッドセットから音が出ない、音声が途切れる
対応機器・対象OSとカテゴリ
| 対応機種 |
|
| 対象OS |
Windows 11,Windows 10 |
| カテゴリ |
サウンド(音)、ヘッドホン、マイク、音が出ない |
回答・対処方法
内容と対応
ここでは、スピーカーやヘッドセット(ヘッドホン)から音が出ない、音声が途切れる場合の対処方法について説明します。
症状
オンライン通話やオンラインミーティング時に以下のような症状が発生する
- パソコンに搭載しているスピーカーは正常だがヘッドセットから音が出ない
- パソコンに搭載しているスピーカーも外付けのスピーカーも音が出ない
- 相手側の音声が途切れる
- 自分の声が相手側で途切れる
対処方法
以下操作でAIノイズリダクション(ノイズ除去機能)を無効にし、現象が改善されるか確認してください。
※パソコンに搭載/外付けしているスピーカー、ヘッドセット、マイクは正しく設定されていることを前提としています。あらかじめ設定を確認してください。
[018961:スピーカーの音量を調整する<Windows 11>]
[018962:マイクやヘッドホンを使う<Windows 11>]
[017782:音量を調節する方法<Windows 10>]
[018731:マイク入力/ヘッドホン出力端子またはヘッドセット/ヘッドホン端子にヘッドセットを接続する方法<Windows 10>]
※以下手順は、Windows 11を元に作成しています。Windows 10では若干操作が異なりますが、同様に設定することができます。
- タスクバーの[スタート]ボタンをクリックします。
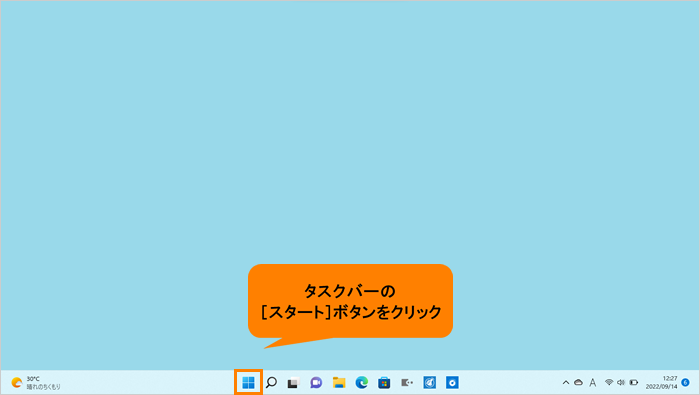 (図1)
(図1)
- [スタート]メニューが表示されます。[すべてのアプリ]をクリックします。
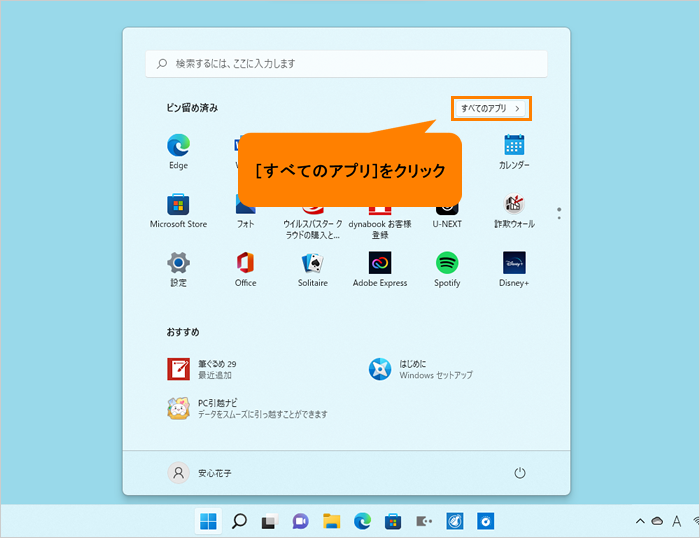 (図2)
(図2)
- 「すぺてのアプリ」画面が表示されます。インストールされているすべてのアプリが記号/アルファベット/50音の順にカテゴリ分けされて一覧で表示されます。いずれかのカテゴリをクリックします。
※ここでは例として[C]カテゴリをクリックします。
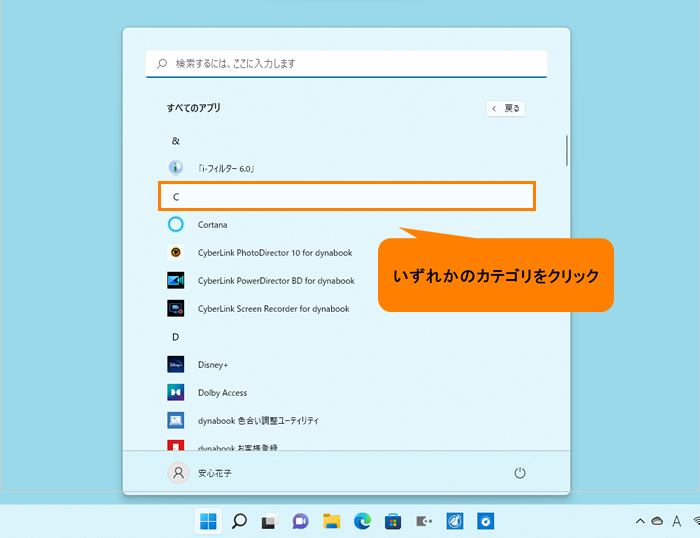 (図3)
(図3)
- 「すべてのアプリ」がカテゴリの一覧で表示されます。[R]をクリックします。
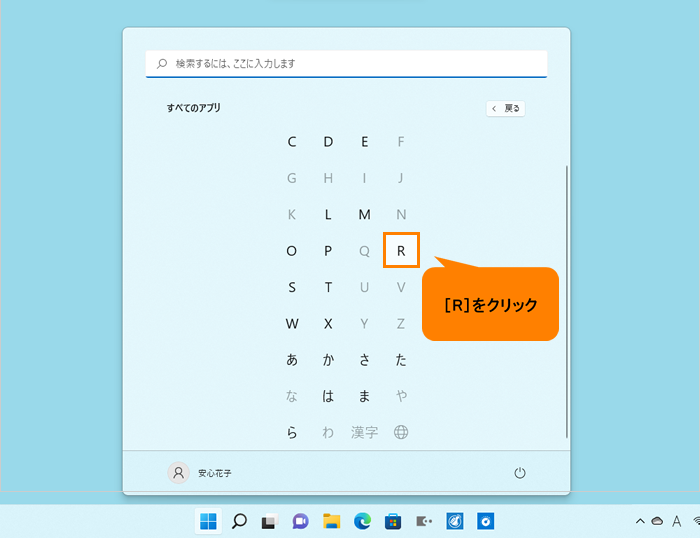 (図4)
(図4)
- 「すべてのアプリ」の「R」カテゴリ一覧が表示されます。[Realtek Audio Console]をクリックします。
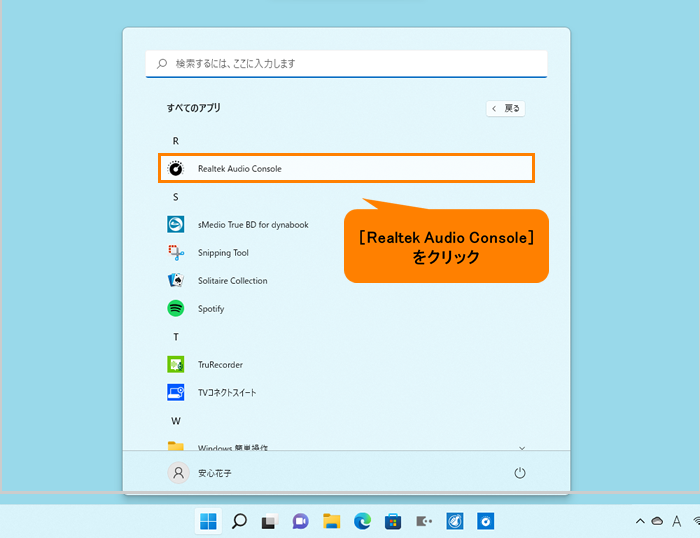 (図5)
(図5)
- 「Realtek Audio Console」が起動します。
◆自分の音声が相手側で途切れる、聞こえづらい場合
a.画面左側の“録音デバイス”から[マイク配列]をクリックします。
※「マイク配列」はパソコンに内蔵されているマイクになります。外付けマイクやマイク付きのヘッドホンを接続している場合は、接続しているデバイス([外付けマイク]など)の項目を選択してください。
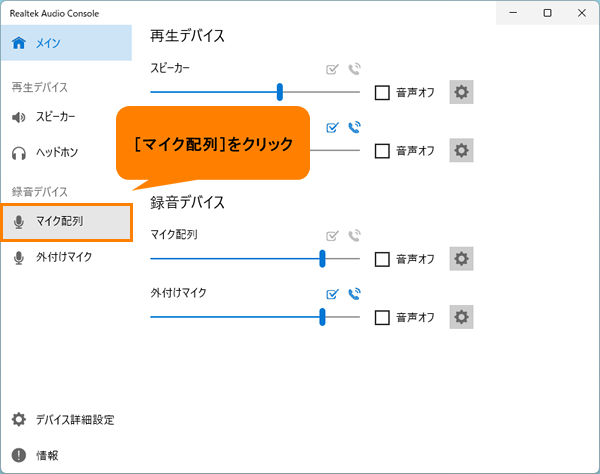 (図6)
(図6)
b.「マイク配列」の設定画面が表示されます。“マイク効果”の設定を[◎ 全てオフ]に変更します。
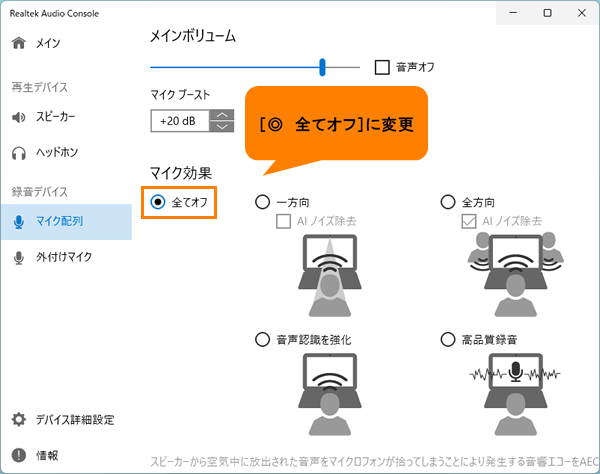 (図7)
(図7)
◆相手側の音声が聞こえない、途切れる、聞こえづらい場合
a.画面左側の“再生デバイス”から[スピーカー]をクリックします。
※「スピーカー」はパソコンに内蔵されているスピーカーになります。外付けスピーカーやヘッドホンを接続している場合は、接続しているデバイス([ヘッドホン]など)の項目を選択してください。
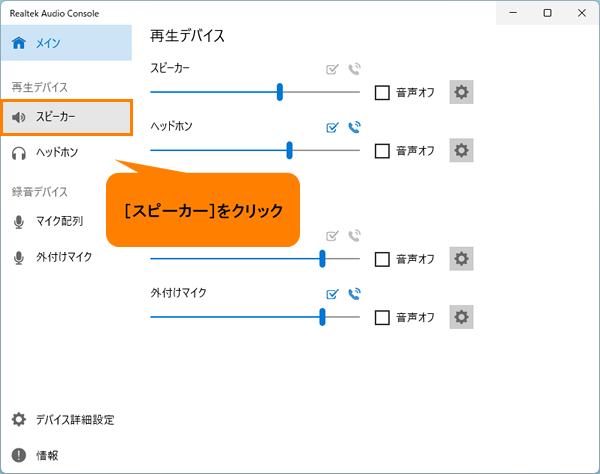 (図8)
(図8)
b.「スピーカー」の設定画面が表示されます。
※モデルによって設定項目が異なります。お使いのパソコン上に表示されている項目の設定を変更してください。
・“AIノイズリダクション”項目が表示されている場合
[◎ オフ]に変更します。
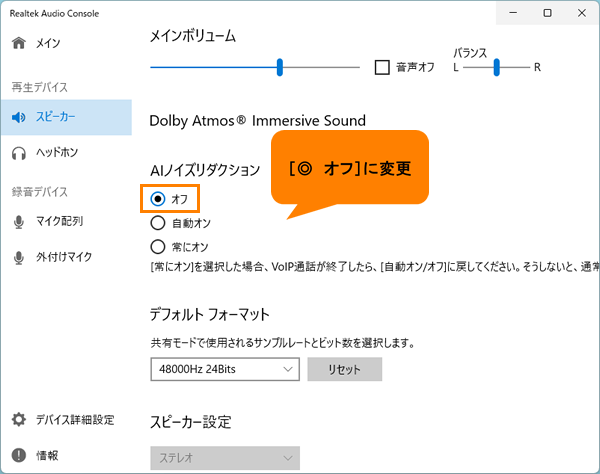 (図9)
(図9)
・“サウンドエフェクト”項目が表示されている場合
“スピーカーノイズ除去(音声通話)”のスイッチをクリックして、“オフ”に変更します。
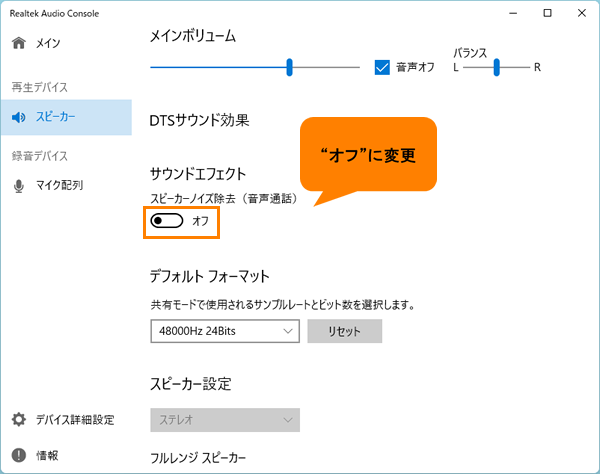 (図10)
(図10)
- 設定が終わりましたら、右上の[×]をクリックして閉じます。
設定は以上です。
オンライン通話やオンラインミーティング時に自分側または相手側の音声が正常に聞こえるか確認してください。
以上
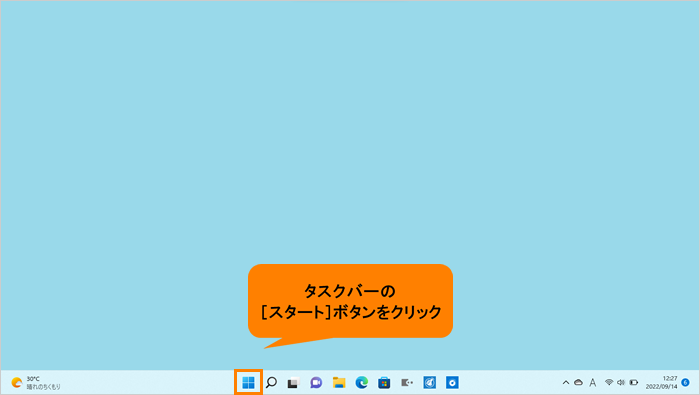 (図1)
(図1)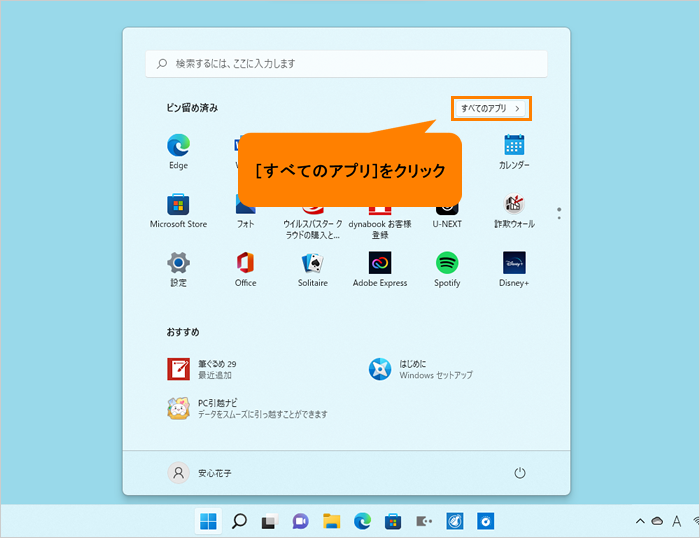 (図2)
(図2)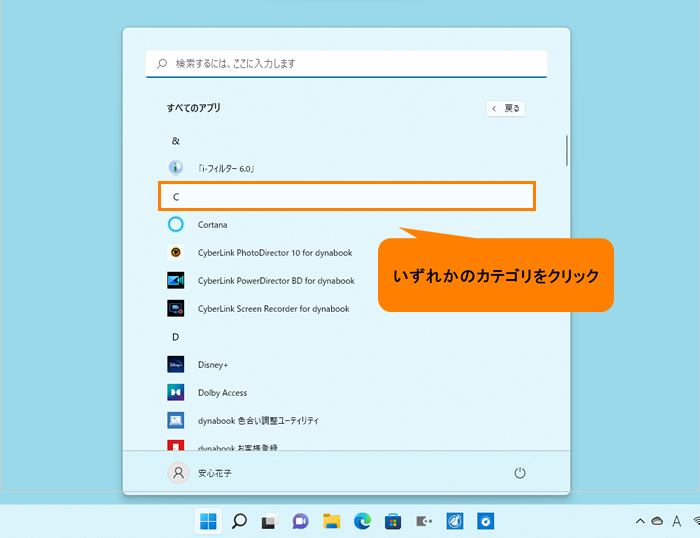 (図3)
(図3)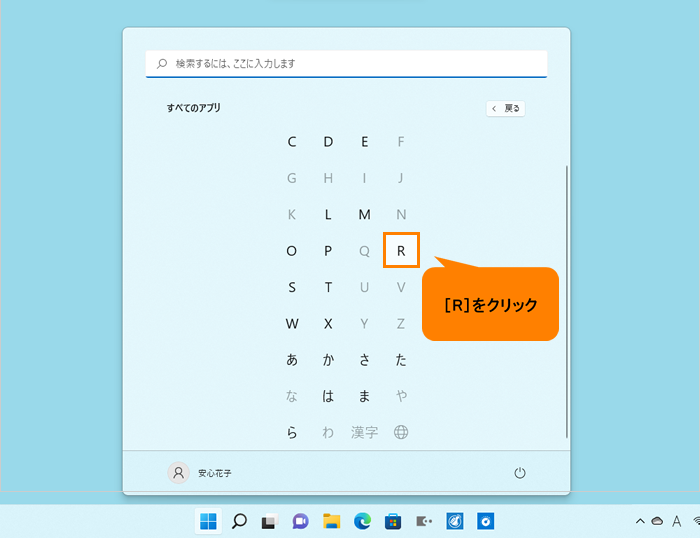 (図4)
(図4)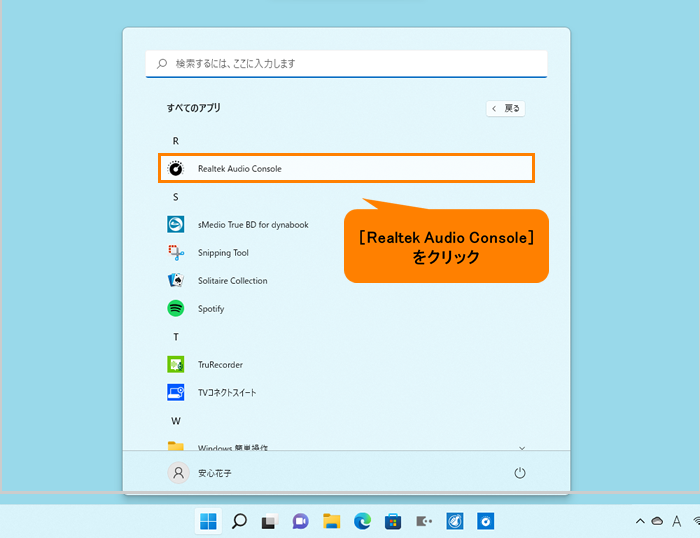 (図5)
(図5)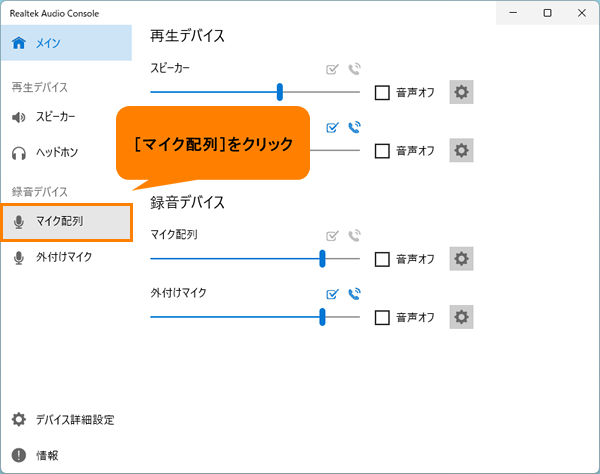 (図6)
(図6)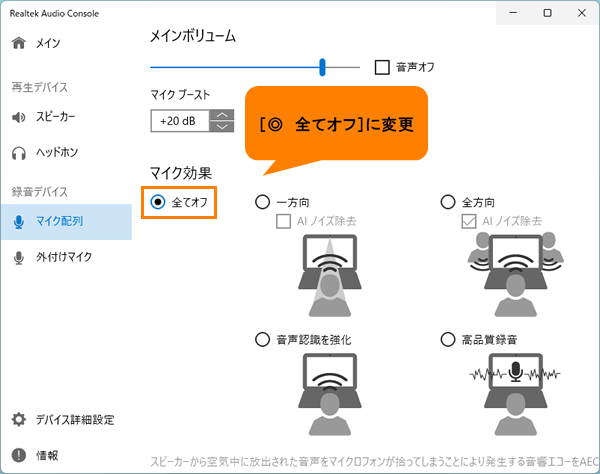 (図7)
(図7)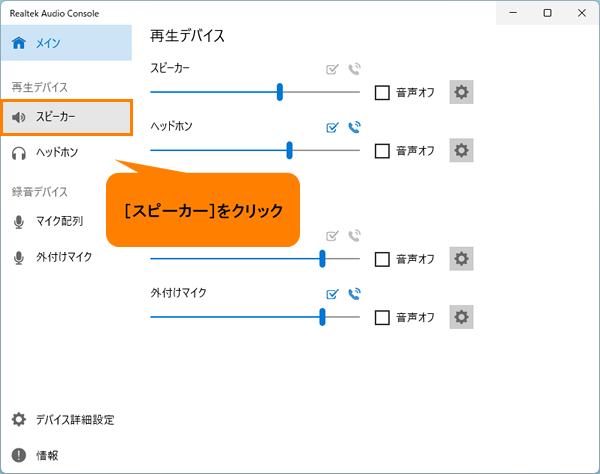 (図8)
(図8)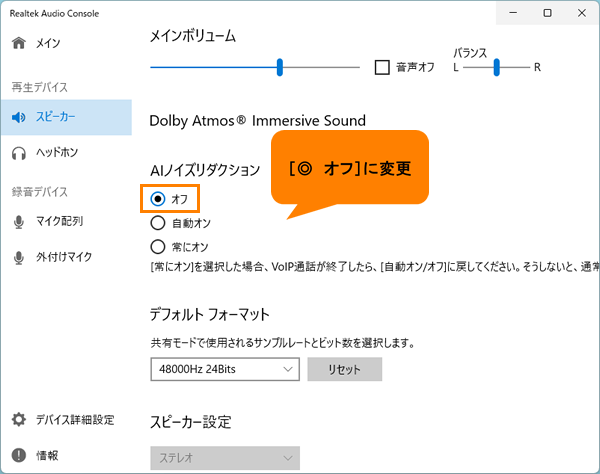 (図9)
(図9)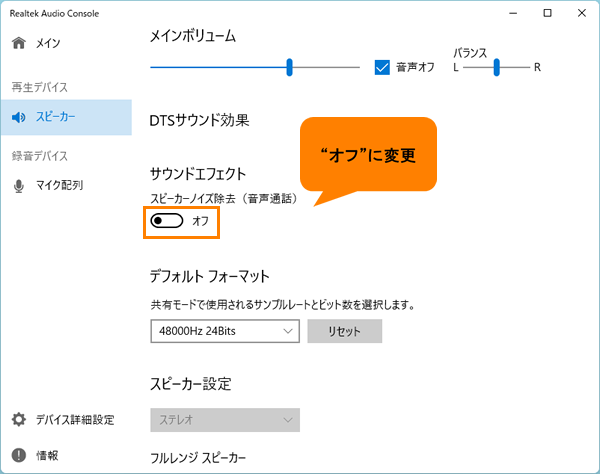 (図10)
(図10)