情報番号:018962 【更新日:2022.09.28】
マイクやヘッドホンを使う<Windows 11>
対応機器・対象OSとカテゴリ
| 対応機種 |
|
| 対象OS |
Windows 11 |
| カテゴリ |
サウンド(音)、ヘッドホン、マイク |
回答・対処方法
はじめに
ここでは、マイクやヘッドホンを使う方法について説明します。
マイクやヘッドホンは、マイク入力/ヘッドホン出力端子に接続できます。
※以下図は一例です。モデルによってマイク入力/ヘッドホン出力端子の位置が異なる場合があります。付属の「dynabook ガイド(取扱説明書)」でご確認ください。
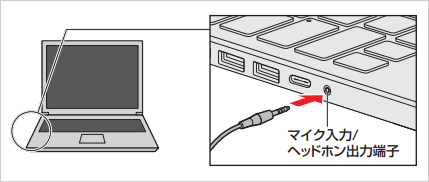 (図1)
(図1)
【お願い:マイクやヘッドホンの操作にあたって】
あらかじめ、次の説明を確認してください。
◆パソコン本体への機器の取り付け/取りはずしについて
お使いのパソコンに搭載されている「パソコンで見るマニュアル(オンラインマニュアル)」の「機器の取り扱い編-ご使用にあたってのお願い-パソコン本体への機器の取り付け/取りはずしについて」を参照してください。
※起動方法については、[018938:「パソコンで見るマニュアル」を起動する方法<Windows 11>]を参照ください。
◆ヘッドセットやヘッドホンの操作にあたって
- 次のような場合にはヘッドセットやヘッドホンを装着しないでください。雑音が発生する場合があります。
・パソコン本体の電源を入れる/切るとき
・ヘッドセットやヘッドホンの取り付け/取りはずしをするとき
使用できる端子の種類
マイク入力/ヘッドホン出力端子で使用できる端子の種類は次のとおりです。
◆4極ミニプラグ
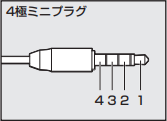 (図2)
(図2)
- プラグは直径3.5mm4極ミニプラグタイプが使用できます。
- 上図の数字は、次の内容を示します。
1:ヘッドホン左
2:ヘッドホン右
3:グランド(マイク)
4:マイク(グランド)
- 3ピンと4ピンのグランドとマイクは、本製品が自動識別します。
- マイク機能のみ、ヘッドホン機能のみを使用する場合、設定の変更を行う必要があります。
※操作手順の<マイク/ヘッドホンを選択する>を参照してください。
◆3極ミニプラグ
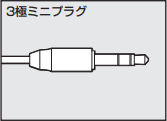 (図3)
(図3)
- プラグは直径3.5mm3極ミニプラグタイプが使用できます。
- マイク、ヘッドホンが使用できます。
- 設定の変更を行う必要があります。
※操作手順の<マイク/ヘッドホンを選択する>を参照してください。
◆2極ミニプラグ
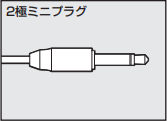 (図4)
(図4)
- 直径3.5mm2極ミニプラグタイプのマイクでもマイク本体にバッテリーなどを搭載し、電源供給を必要としないマイクであれば使用できます。
- 設定の変更を行う必要があります。
※操作手順の<マイク/ヘッドホンを選択する>を参照してください。
音声認識ソフトとあわせて使用する場合は、各アプリケーションの取り扱い元が推奨するマイクを使用してください。
すべてのマイク、ヘッドホン、ヘッドセットに対応するものではありません。
操作手順
マイクを使う
<マイクの接続と取りはずし>
- マイクのプラグをマイク入力/ヘッドホン出力端子に差し込みます。
- 右下に「デバイスを選択してください。」画面が表示されます。[OK]をクリックします。
※表示されるデバイス名は、接続したマイクの種類やメーカーによって異なる場合があります。
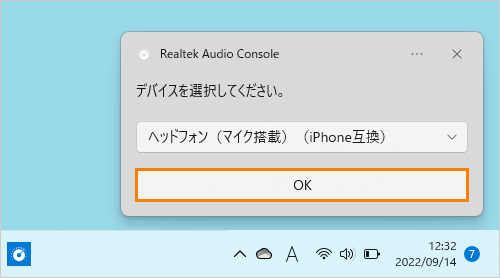 (図5)
(図5)
- 取りはずすときは、マイク入力/ヘッドホン出力端子からマイクのプラグを抜きます。
<パソコン上で録音するときの音量調整>
接続したマイクから録音をする際の音量を調節できます。
- タスクバーの[スタート]ボタンをクリックします。
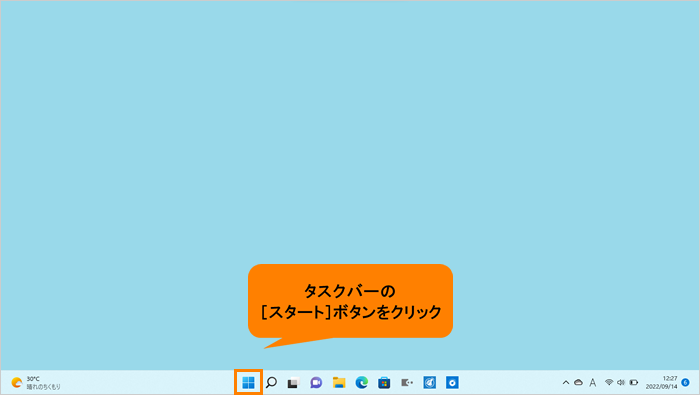 (図6)
(図6)
- [スタート]メニューが表示されます。[すべてのアプリ]をクリックします。
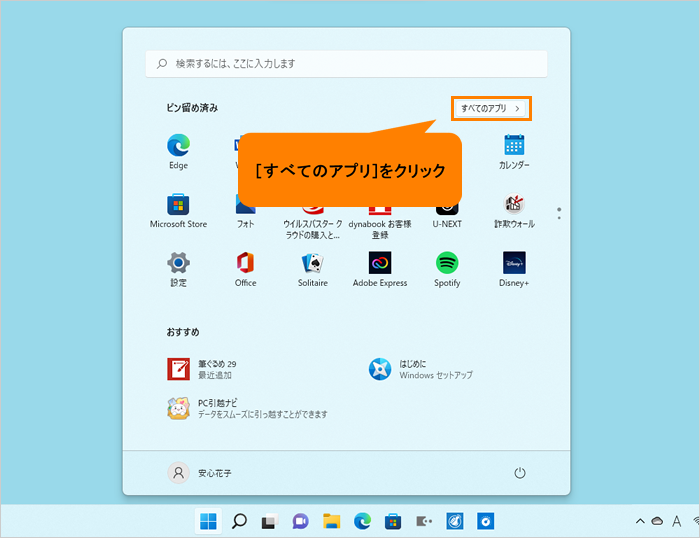 (図7)
(図7)
- 「すぺてのアプリ」画面が表示されます。インストールされているすべてのアプリが記号/アルファベット/50音の順にカテゴリ分けされて一覧で表示されます。いずれかのカテゴリをクリックします。
※ここでは例として[C]カテゴリをクリックします。
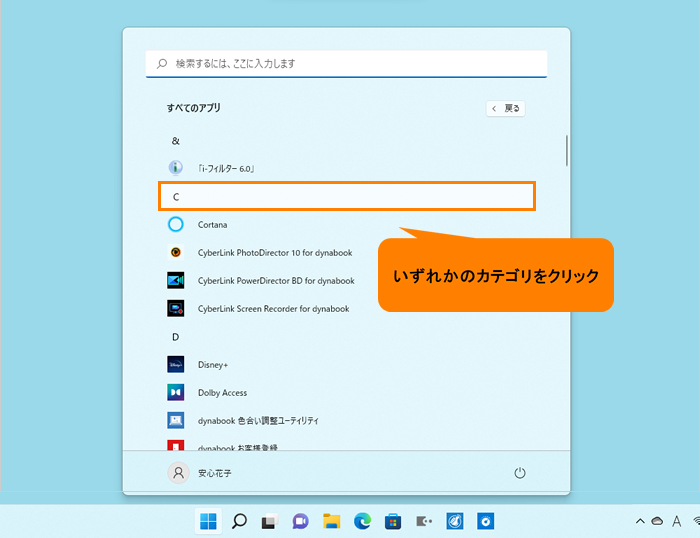 (図8)
(図8)
- 「すべてのアプリ」がカテゴリの一覧で表示されます。[R]をクリックします。
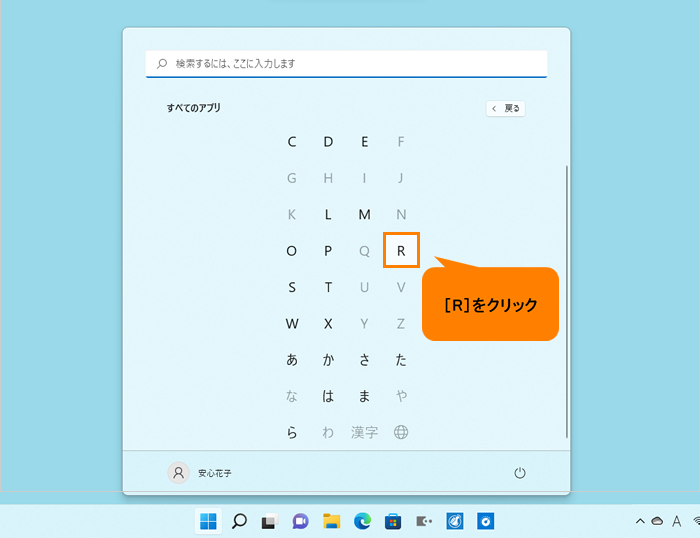 (図9)
(図9)
- 「すべてのアプリ」の「R」カテゴリ一覧が表示されます。[Realtek Audio Console]をクリックします。
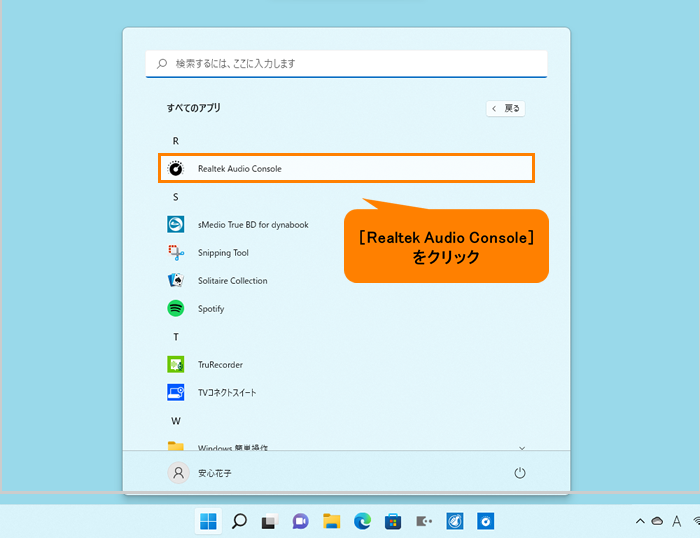 (図10)
(図10)
- 「Realtek Audio Console」が起動します。画面左側の“録音デバイス”から[外付けマイク]をクリックします。
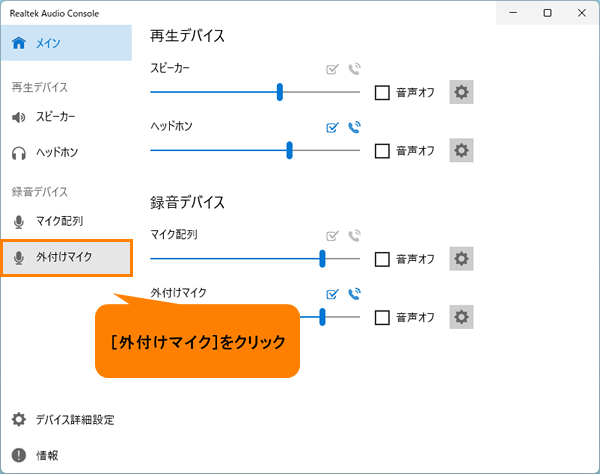 (図11)
(図11)
- 「外付けマイク」の設定画面が表示されます。“メインボリューム”のつまみを左右にドラッグして音量を調節します。
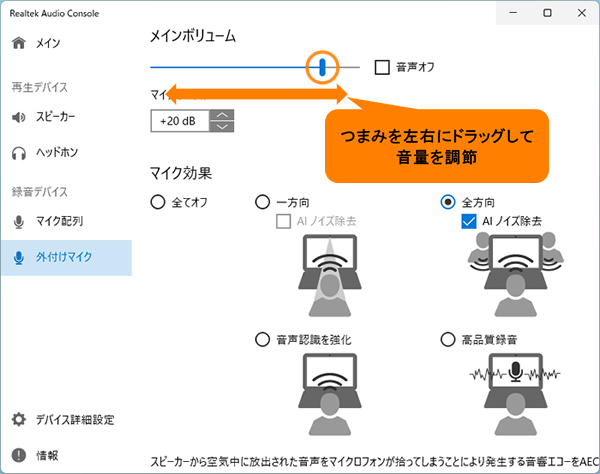 (図12)
(図12)
- 音量の調節が終わりましたら、右上の[×]をクリックして閉じます。
操作は以上です。
ヘッドホンを使う
<ヘッドホンの接続と取りはずし>
- ヘッドホンのプラグをマイク入力/ヘッドホン出力端子に差し込みます。
- 右下に「デバイスを選択してください。」画面が表示されます。[OK]をクリックします。
※表示されるデバイス名は、接続したヘッドホンの種類やメーカーによって異なる場合があります。
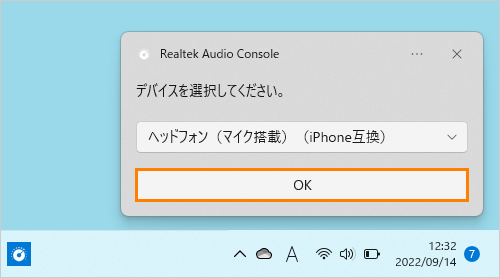 (図13)
(図13)
- 取りはずすときは、マイク入力/ヘッドホン出力端子からヘッドホンのプラグを抜きます。
<ヘッドホンの音量調整>
ヘッドホンの音量は、スピーカーの音量と同じでキーボード操作、またはWindowsの音量ミキサーで調節してください。
設定方法は、[018961:スピーカーの音量を調整する<Windows 11>]を参照してください。
マイク/ヘッドホンを選択する
ご使用のマイク/ヘッドホンを選択します。
- マイクまたはヘッドホンを接続します。
- タスクバーの[スタート]ボタンをクリックします。
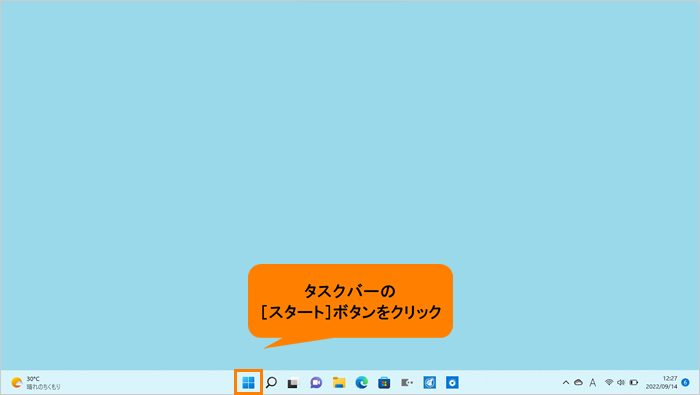 (図14)
(図14)
- [スタート]メニューが表示されます。[すべてのアプリ]をクリックします。
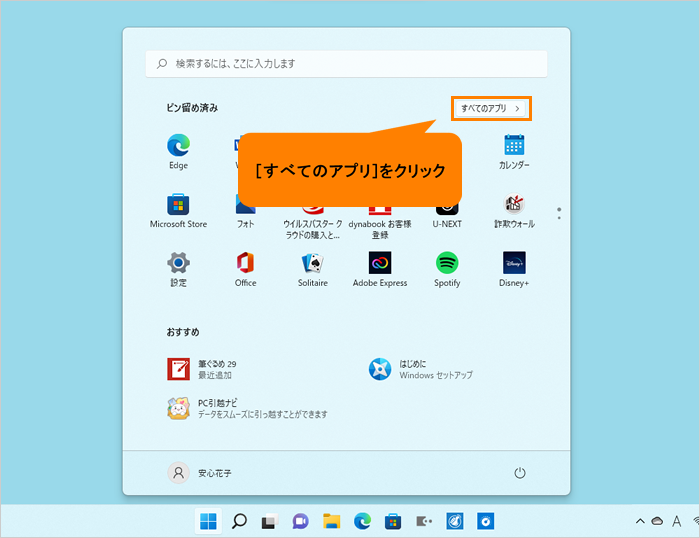 (図15)
(図15)
- 「すぺてのアプリ」画面が表示されます。インストールされているすべてのアプリが記号/アルファベット/50音の順にカテゴリ分けされて一覧で表示されます。いずれかのカテゴリをクリックします。
※ここでは例として[C]カテゴリをクリックします。
 (図16)
(図16)
- 「すべてのアプリ」がカテゴリの一覧で表示されます。[R]をクリックします。
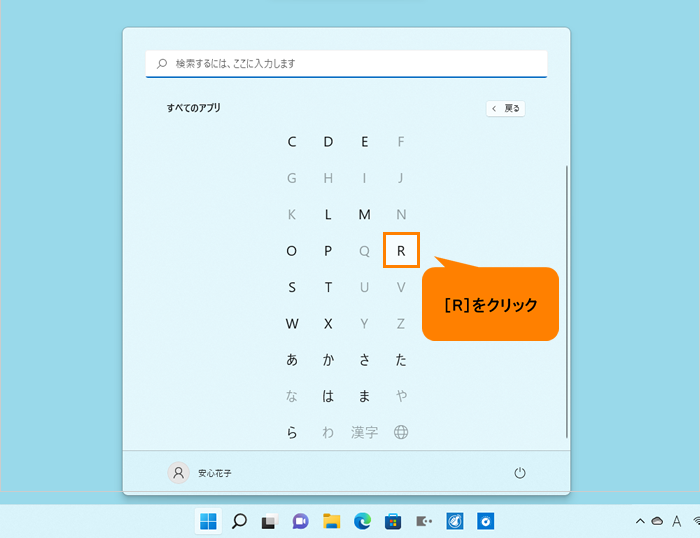 (図17)
(図17)
- 「すべてのアプリ」の「R」カテゴリ一覧が表示されます。[Realtek Audio Console]をクリックします。
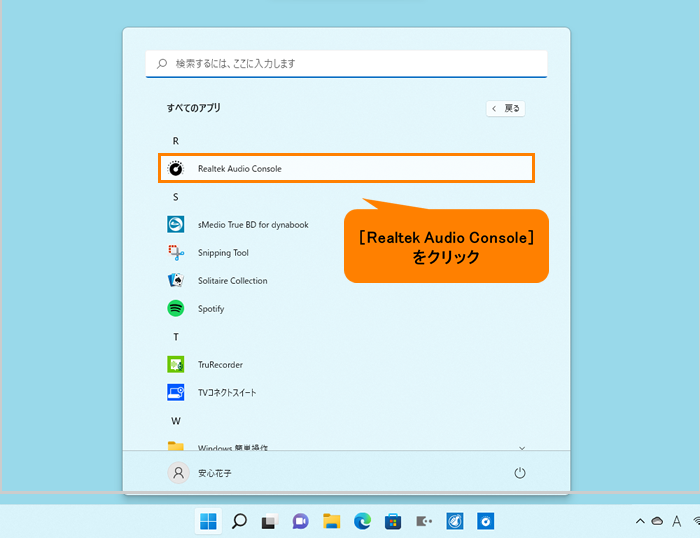 (図18)
(図18)
- 「Realtek Audio Console」が起動します。画面左側の[デバイス詳細設定]をクリックします。
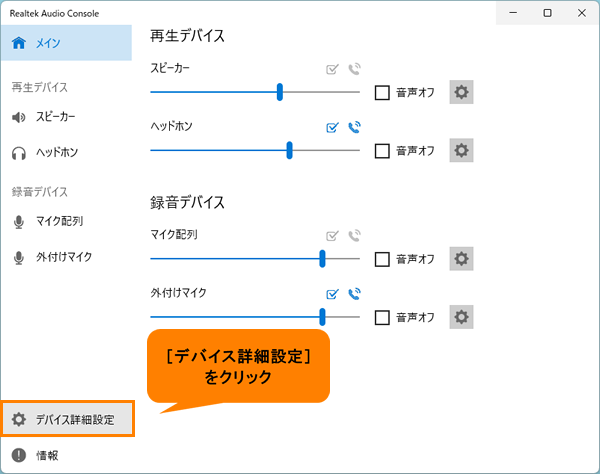 (図19)
(図19)
- 「デバイス詳細設定」画面が表示されます。“コネクタを再接続しています”の“アナログ”の[▼]をクリックします。
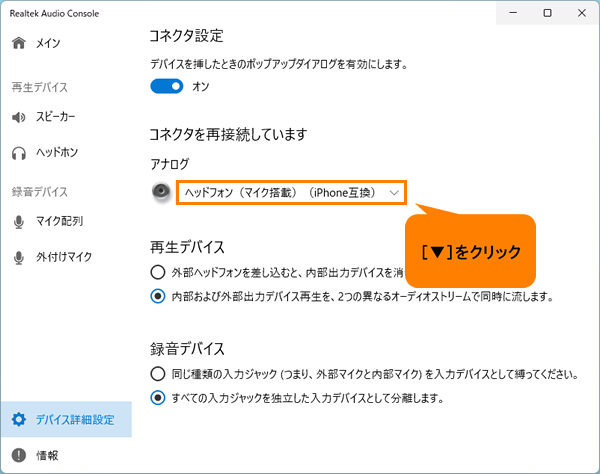 (図20)
(図20)
- プルダウンメニューから使用するデバイスを選択します。
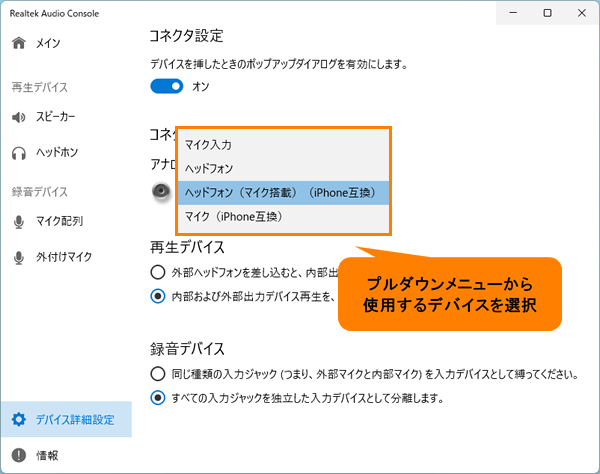 (図21)
(図21)
- 選択が終わりましたら、右上の[×]をクリックして閉じます。
操作は以上です。
関連情報
以上
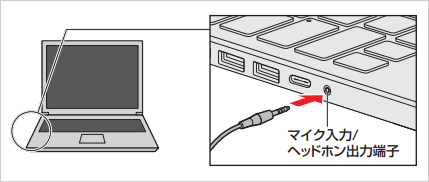 (図1)
(図1)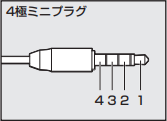 (図2)
(図2)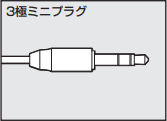 (図3)
(図3)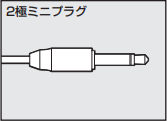 (図4)
(図4)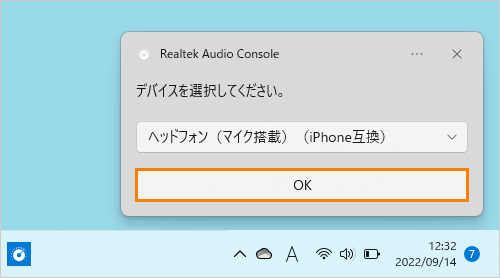 (図5)
(図5)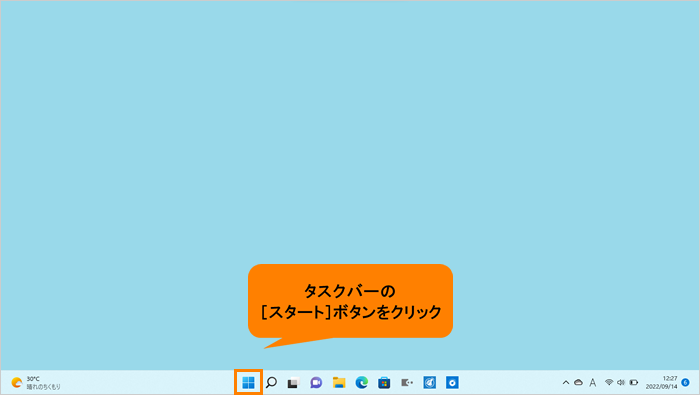 (図6)
(図6)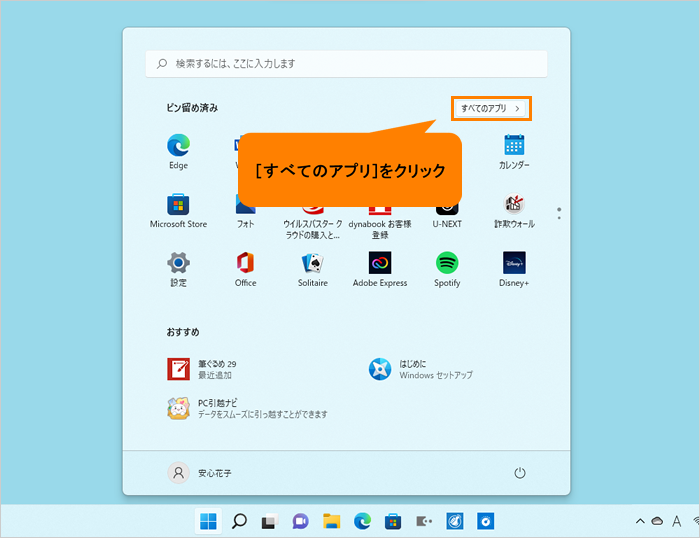 (図7)
(図7)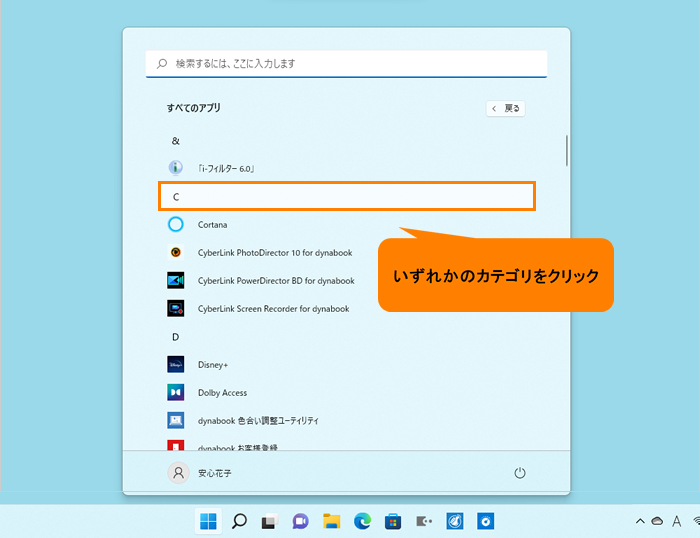 (図8)
(図8)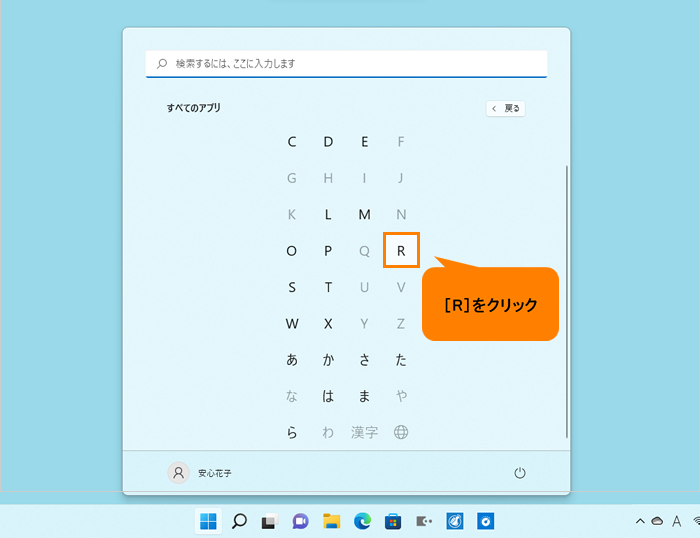 (図9)
(図9)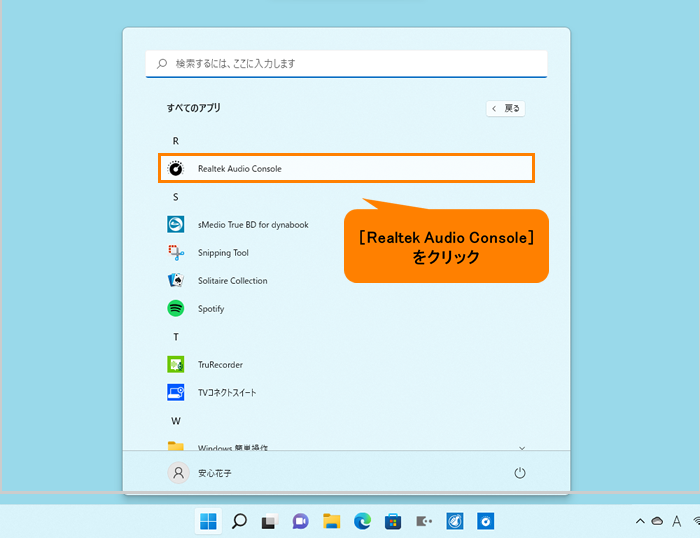 (図10)
(図10)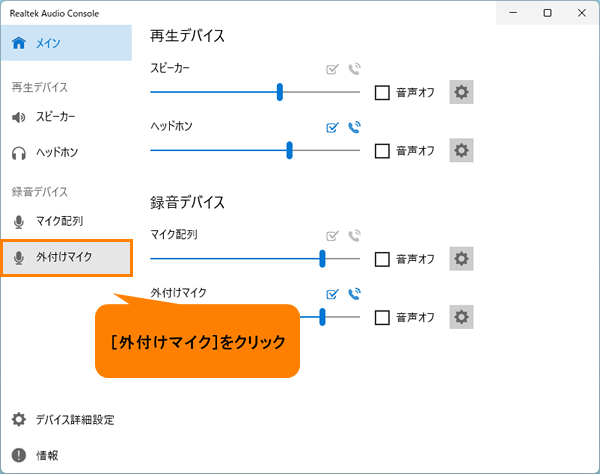 (図11)
(図11)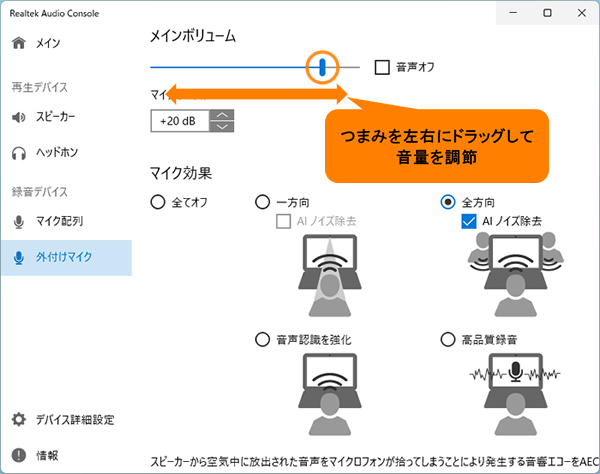 (図12)
(図12)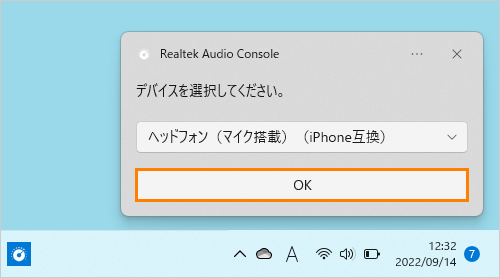 (図13)
(図13)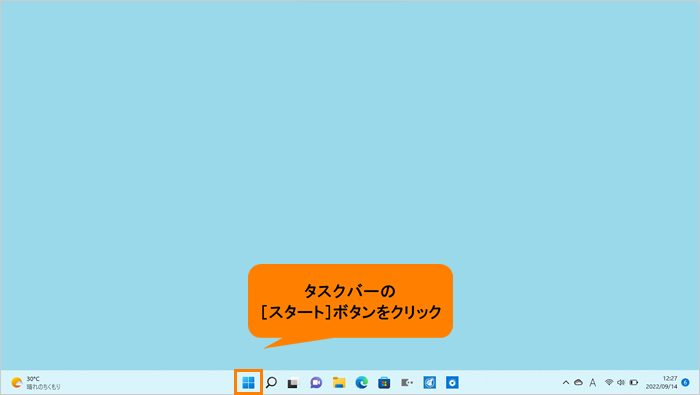 (図14)
(図14)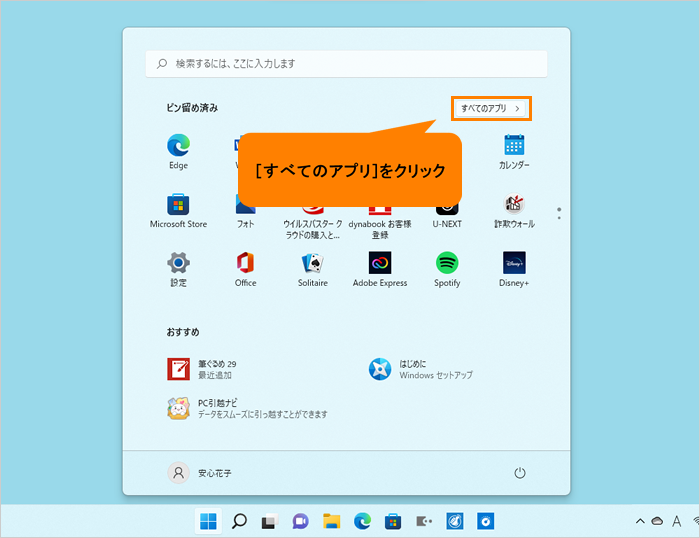 (図15)
(図15) (図16)
(図16)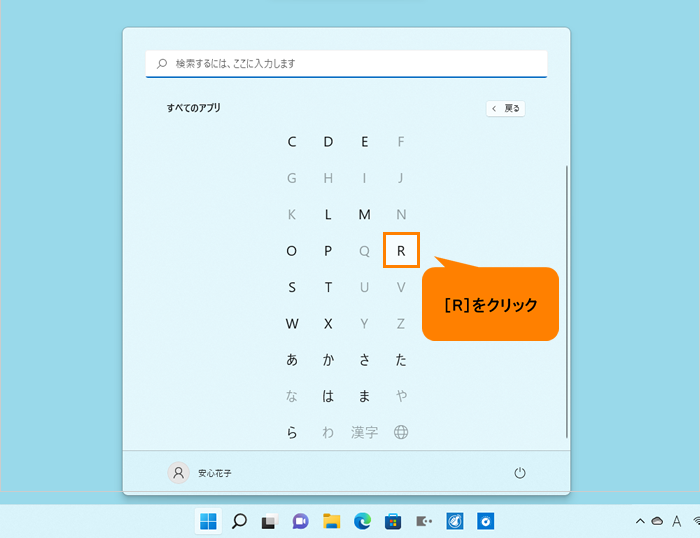 (図17)
(図17)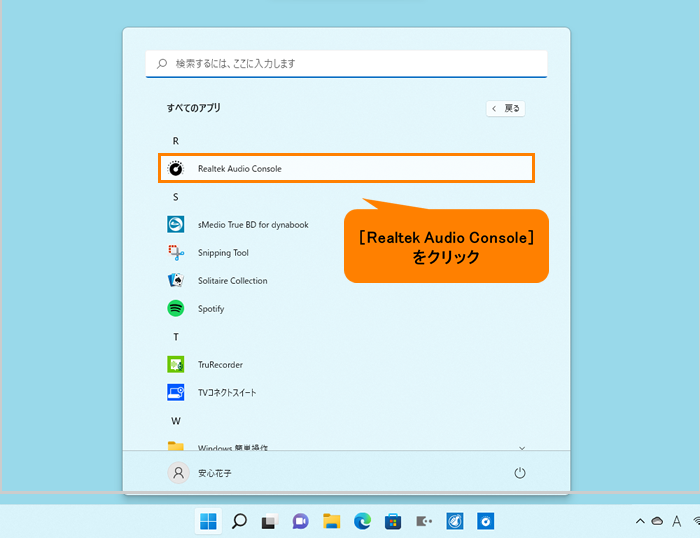 (図18)
(図18)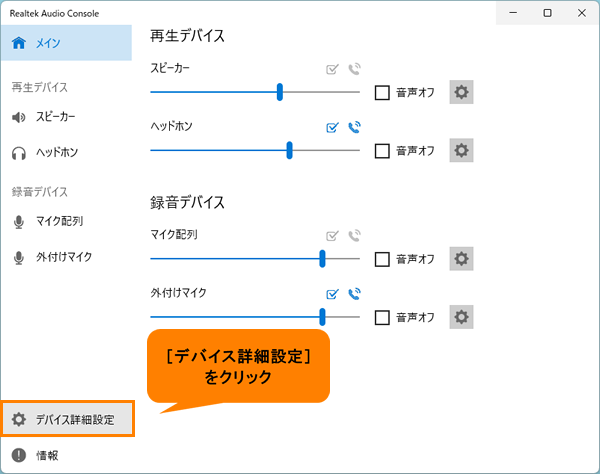 (図19)
(図19)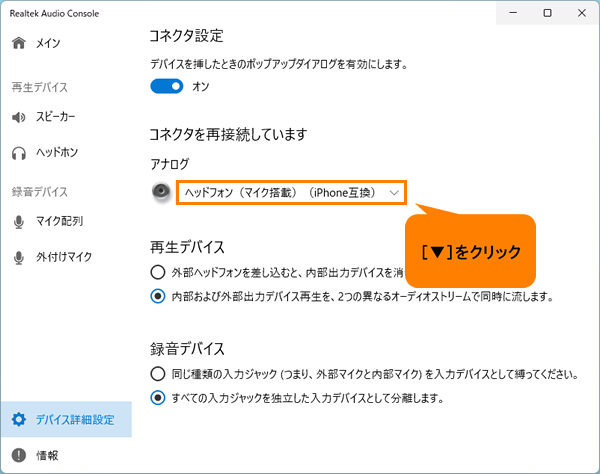 (図20)
(図20)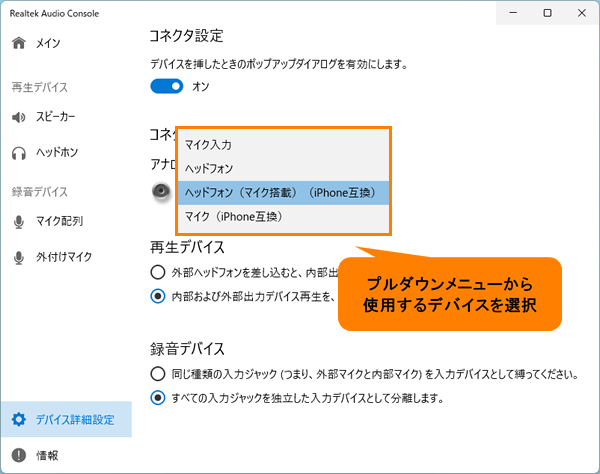 (図21)
(図21)