情報番号:018971 【更新日:2022.11.07】
休止状態でパソコンの使用を中断する方法<Windows 11>
対応機器・対象OSとカテゴリ
| 対応機種 |
|
| 対象OS |
Windows 11 |
| カテゴリ |
Windowsの操作/設定、省電力、Windowsの便利な使いかた、Windowsの起動と終了 |
回答・対処方法
はじめに
スリープは、それまでの作業をメモリに保存して省電力モードに移行します。休止状態は、それまでの作業をハードディスクに保存してパソコンの電源を切ります。復帰時にすばやくパソコンの使用を中断したときの状態に再現できるのはスリープですが、電力を抑えられるのは休止状態になります。
なお数日以上使用しないときや、付属の説明書で電源を切る手順が記載されている場合(メモリの取り付け/取りはずしなど)は、休止状態ではなく、必ず電源を切ってください。
ここでは、休止状態でパソコンの使用を中断する方法について説明します。
【警告】
- 電子機器の使用が制限されている場所ではパソコンの電源を切る
パソコン本体を航空機や電子機器の使用が制限されている場所(病院など)に持ち込む場合は、無線通信機器を無効に設定したうえで、パソコンの電源を切ってください。ほかの機器に影響を与えることがあります。
※休止状態では、パソコンが自動的に復帰することがあるため、飛行を妨げたり、ほかのシステムに影響を及ぼしたりすることがあります。
【お願い:操作にあたって】
中断する前に
- 休止状態を実行する前にデータを保存することを推奨します。
- 休止状態を実行するときは、記録メディアへの書き込みが完全に終了していることを確認してください。書き込み途中のデータがある状態で休止状態を実行すると、データの書き込みが正しく行われません。
- 休止状態を実行するときは、記録メディアやUSB接続型の外付けハードディスクドライブなどとのデータの読み出し、保存(書き込み)が完全に終了していることを確認してください。データのアクセス途中で休止状態を実行すると、データの読み出し、保存が正しく行われません。
中断したときは
- 休止状態中は、メモリの取り付け/取りはずしは行わないでください。
・保存されていないデータは消失します。
・感電、故障のおそれがあります。
・次回電源を入れたときに、システムが起動しないことがあります。システムが起動しない場合は、電源スイッチを5秒以上(モデルによっては10秒程度)押していったん電源を切ったあとで、再度電源を入れてください。
操作手順
※本手順は、Windows 11 2022 Update(Windows 11 バージョン 22H2)を元に作成しています。バージョンが異なると若干手順や画面が異なる場合があります。ご了承ください。お使いのパソコンのWindows 11バージョンを確認するには、[018852:Windowsのバージョンとビルド番号を確認する方法<Windows 11>]を参照してください。
※既定では、[電源]メニューに[休止状態]が表示されません。本操作を行う前に、[018972:[電源](電源メニュー)に[休止状態]が表示されない<Windows 11>]を参照して設定を変更してください。
- タスクバーの[スタート]ボタンをクリックします。
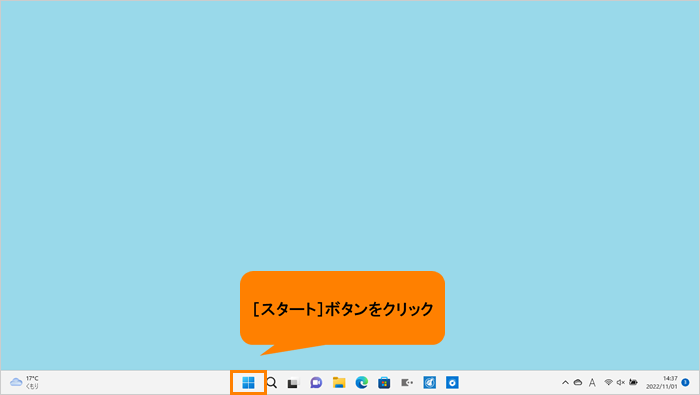 (図1)
(図1)
- [スタート]メニューが表示されます。[電源]アイコンをクリックします。
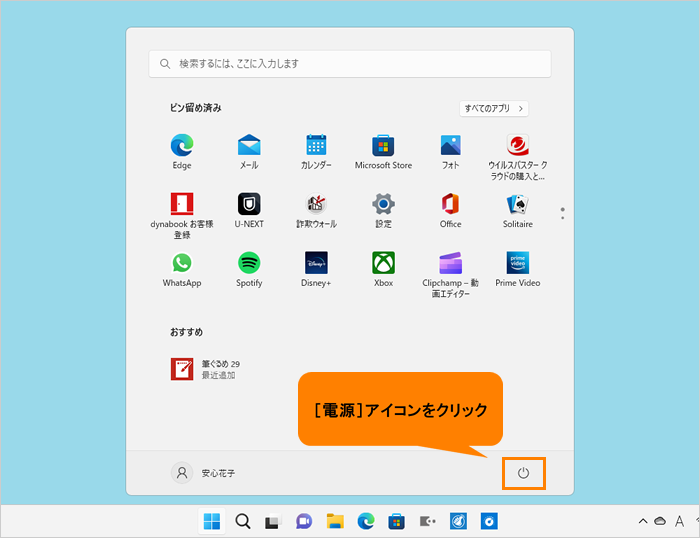 (図2)
(図2)
- 「電源」メニューが表示されます。[休止状態]をクリックします。
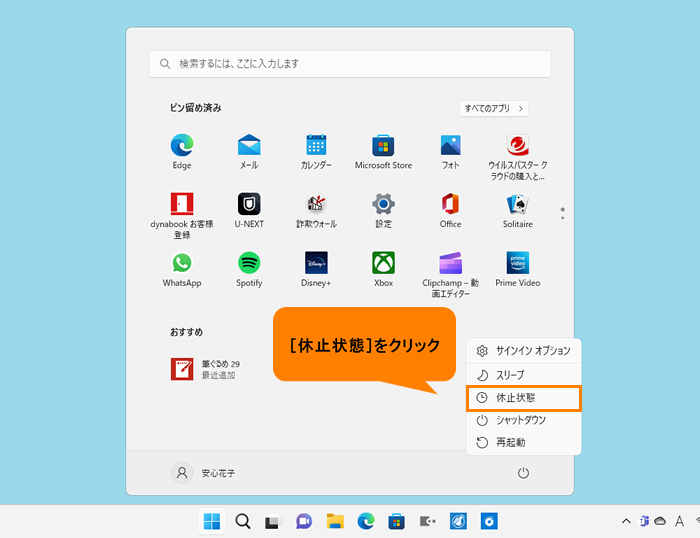 (図3)
(図3)
- 休止状態が実行されます。
操作は以上です。
休止状態から復帰させるときは、電源スイッチを押してください。
関連情報
以上
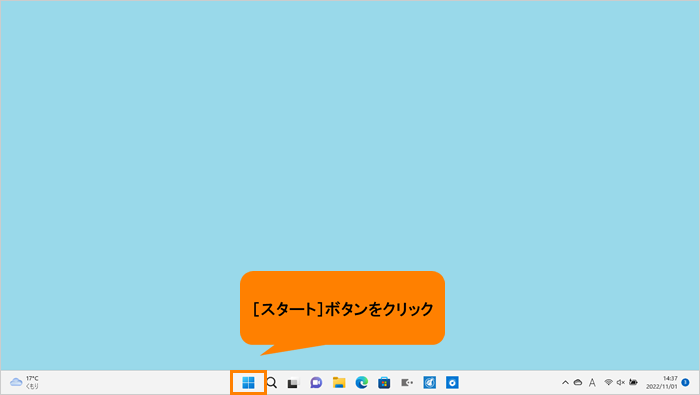 (図1)
(図1)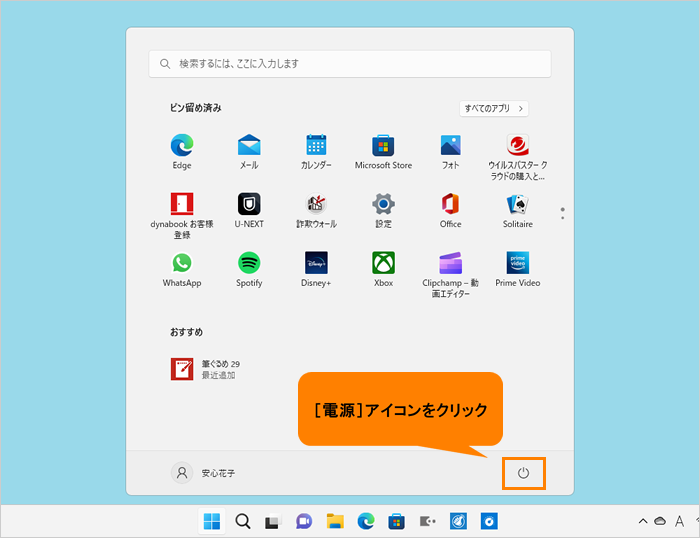 (図2)
(図2)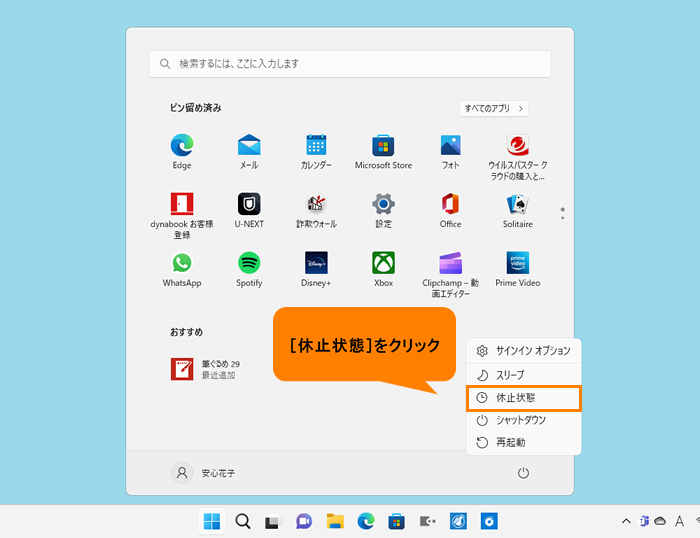 (図3)
(図3)