情報番号:018974 【更新日:2022.11.25】
高速スタートアップを無効にする方法<Windows 11>
対応機器・対象OSとカテゴリ
| 対応機種 |
|
| 対象OS |
Windows 11 |
| カテゴリ |
Windowsの操作/設定、Windowsの起動と終了 |
回答・対処方法
はじめに
Windows 11は既定で高速スタートアップが有効になっています。そのため、シャットダウン時にシステム情報をファイルに保存し、次回PC起動時にそのファイルを読み込んで起動します。それによって、PCの起動時間が速くなります。
しかし、BIOSの設定を変更したあとや更新プログラムがインストールされたあとに再起動せずにシャットダウンしたり、シャットダウン中に周辺機器を取りはずしたり取り付けたりしたあとにPCを起動すると、前回シャットダウン時のシステム情報と一致しなくなり、動作が不安定になったり、周辺機器が認識されないなどのトラブルが発生する場合があります。
ここでは、高速スタートアップを無効にする方法について説明します。
高速スタートアップを無効にすると、シャットダウン時にWindowsが完全に終了となり、次回PC起動時にシステム情報を一から構築するため、有効のときと比べ、PCの起動時間が長くなります。しかし、高速スタートアップの影響で発生していたトラブルについては、改善することができます。
操作手順
※本手順は、Windows 11 2022 Update(Windows 11 バージョン 22H2)を元に作成しています。バージョンが異なると若干手順や画面が異なる場合があります。ご了承ください。お使いのパソコンのWindows11バージョンを確認するには、[018852:Windowsのバージョンとビルド番号を確認する方法<Windows 11>]を参照してください。
- タスクバーの[スタート]ボタンをクリックします。
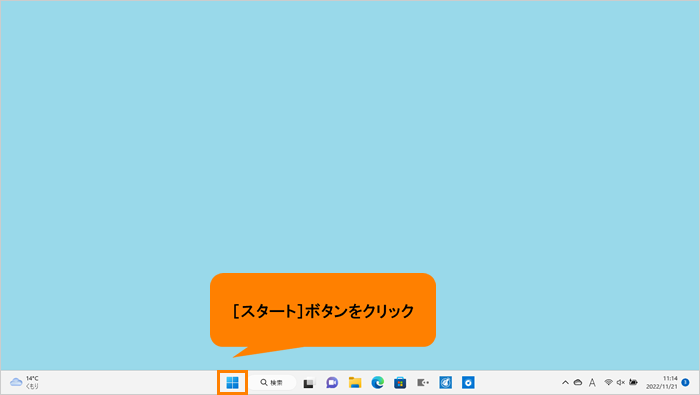 (図1)
(図1)
- [スタート]メニューが表示されます。[すべてのアプリ]をクリックします。
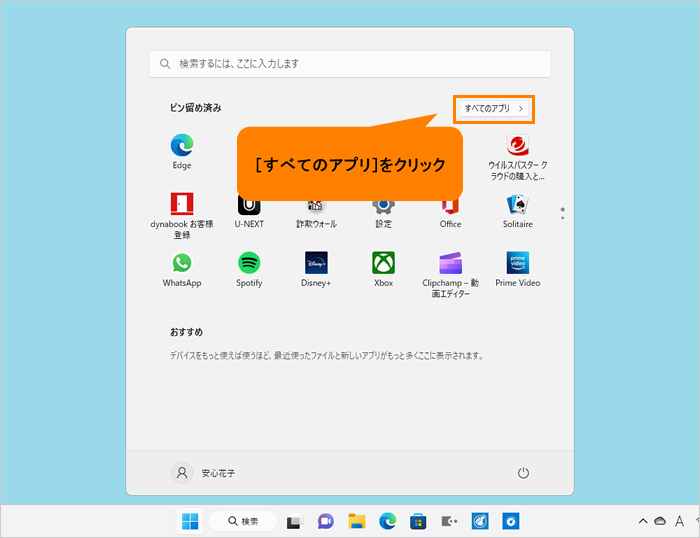 (図2)
(図2)
- 「すぺてのアプリ」画面が表示されます。インストールされているすべてのアプリが記号/アルファベット/50音の順にカテゴリ分けされて一覧で表示されます。いずれかのカテゴリをクリックします。
※ここでは例として[C]カテゴリをクリックします。
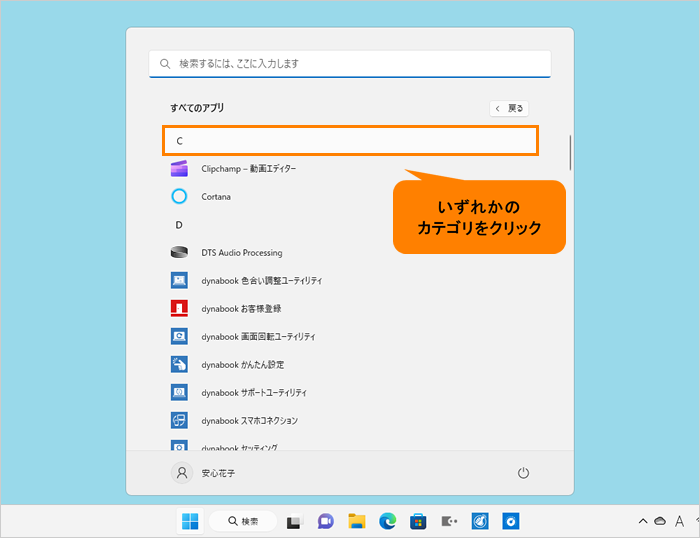 (図3)
(図3)
- 「すべてのアプリ」がカテゴリの一覧で表示されます。[W]をクリックします。
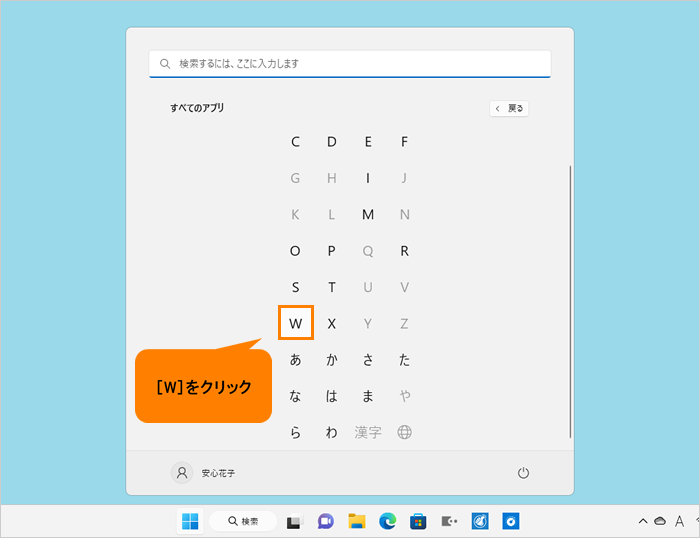 (図4)
(図4)
- 「すべてのアプリ」の「W」カテゴリ一覧が表示されます。[Windows ツール]をクリックします。
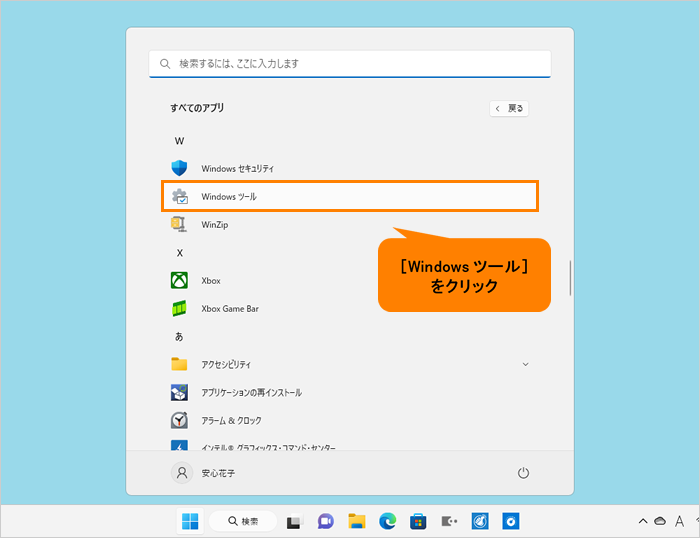 (図5)
(図5)
- 「Windows ツール」画面が表示されます。[コントロールパネル]をダブルクリックします。
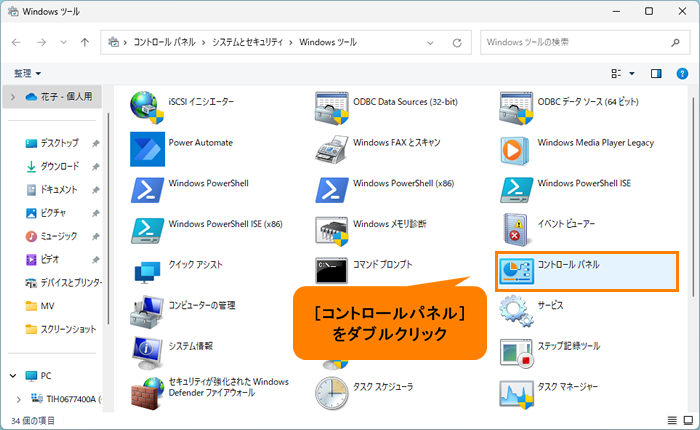 (図6)
(図6)
- 「コントロールパネル」画面が表示されます。[ハードウェアとサウンド]をクリックします。
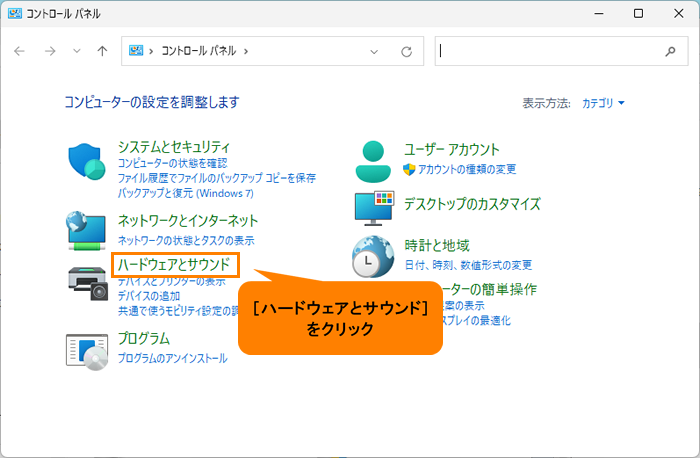 (図7)
(図7)
- 「ハードウェアとサウンド」画面が表示されます。“電源オプション”の[電源ボタンの動作の変更]をクリックします。
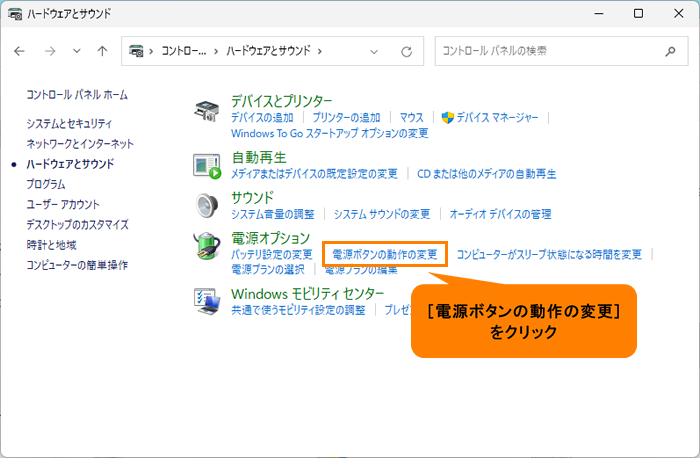 (図8)
(図8)
- 「システム設定」画面が表示されます。[現在利用可能ではない設定を変更します]をクリックします。
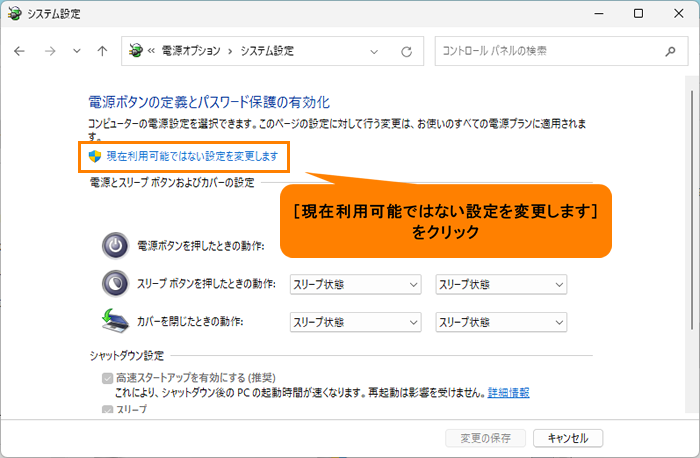 (図9)
(図9)
- “シャットダウン設定”の変更が可能になります。[□ 高速スタートアップを有効にする(推奨)]をクリックしてチェックをはずします。
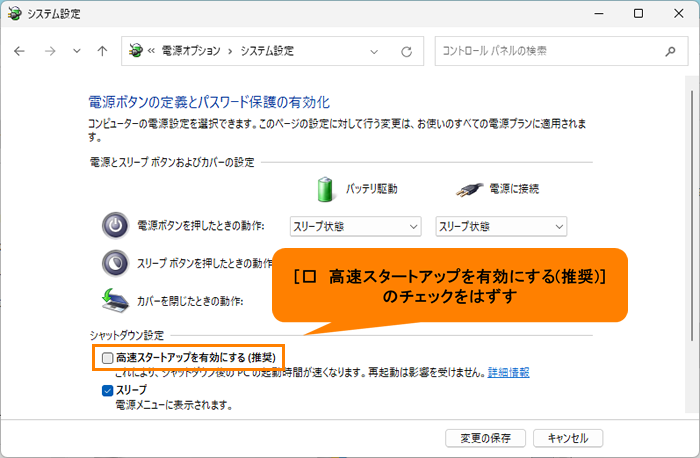 (図10)
(図10)
- [変更の保存]をクリックします。
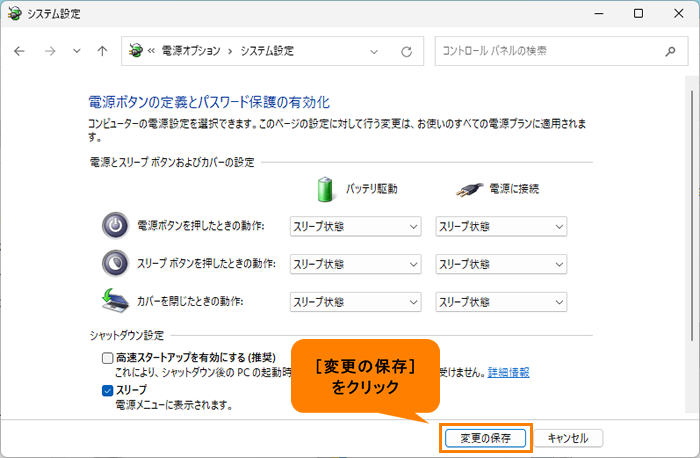 (図11)
(図11)
- 開いている画面は、すべて右上の[×]をクリックして閉じます。
設定は以上です。
いったんPCをシャットダウンし、再度PCを起動して動作を確認してください。
※シャットダウンする方法は、[018873:パソコンの電源を切る(シャットダウンする)方法<Windows 11>]を参照してください。
補足:高速スタートアップを有効に戻す
上記操作を行い、手順10で“シャットダウン設定”の[□ 高速スタートアップを有効にする(推奨)]をクリックしてチェックを付けてください。
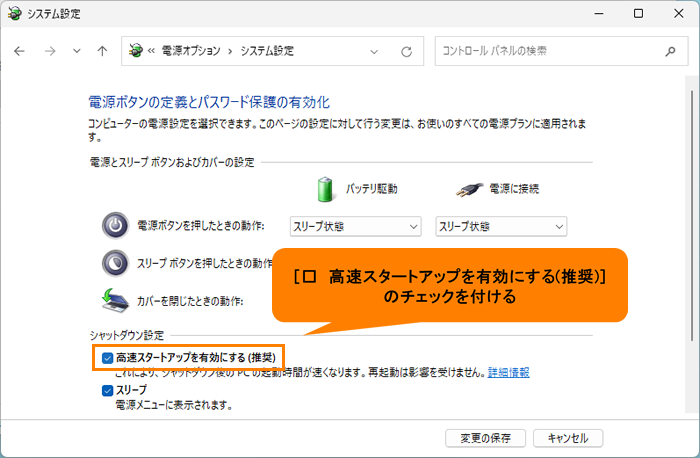 (図12)
(図12)
関連情報
以上
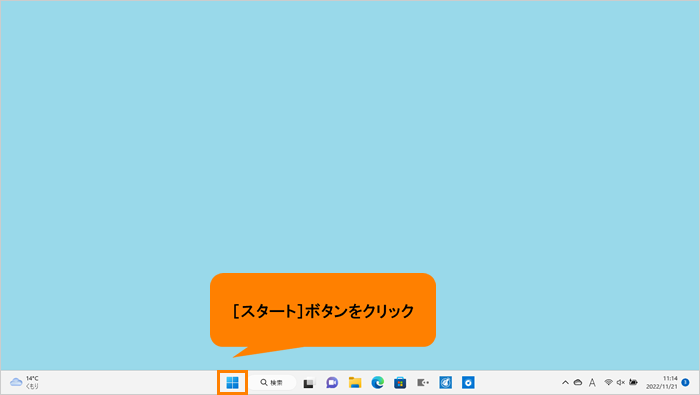 (図1)
(図1)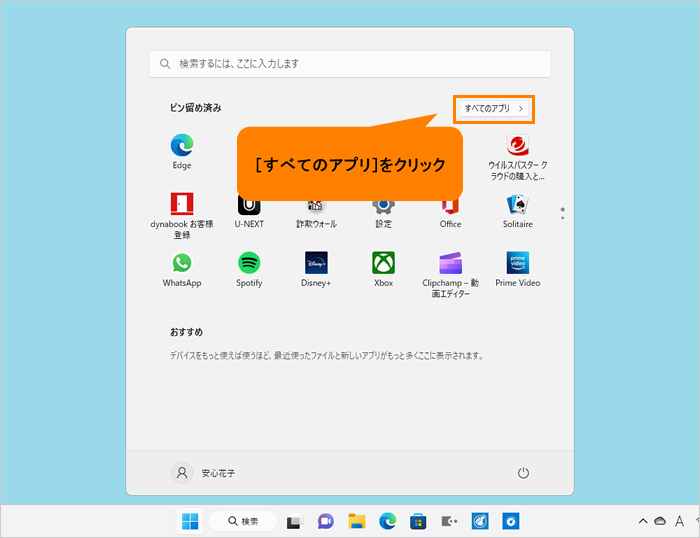 (図2)
(図2)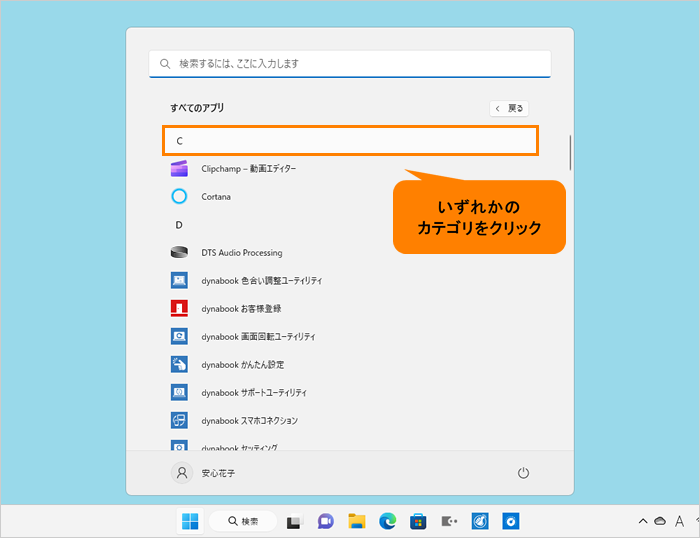 (図3)
(図3)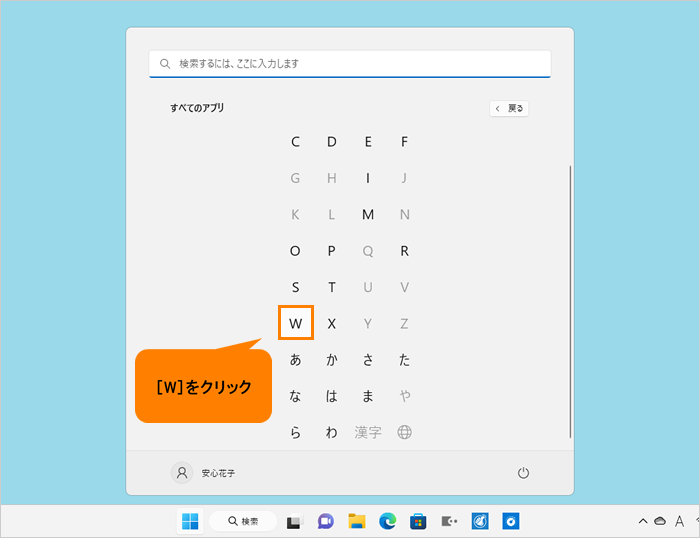 (図4)
(図4)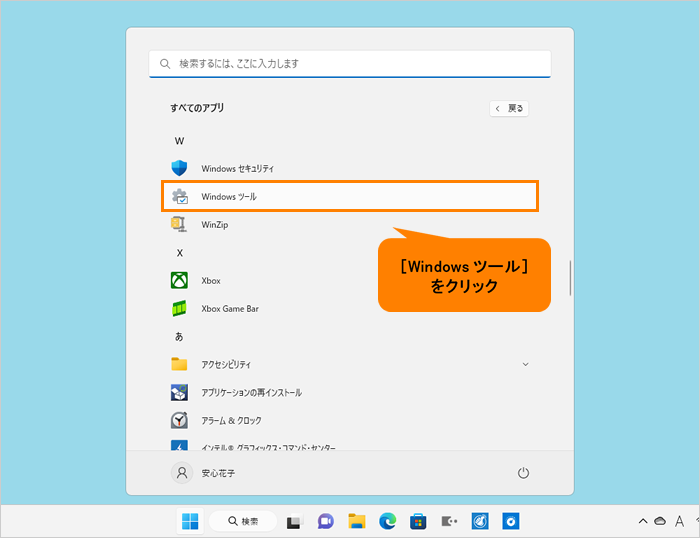 (図5)
(図5)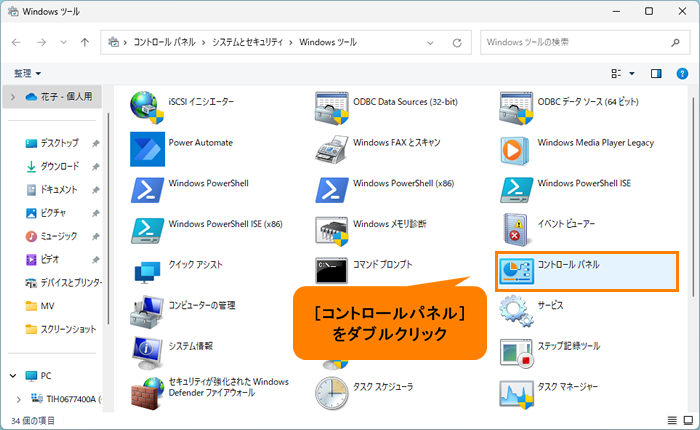 (図6)
(図6)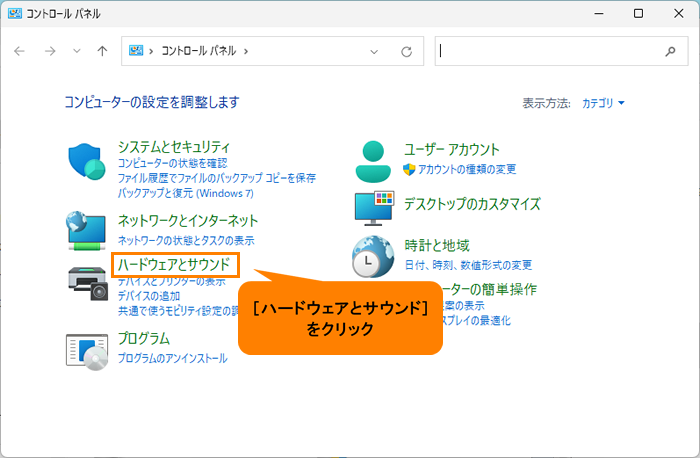 (図7)
(図7)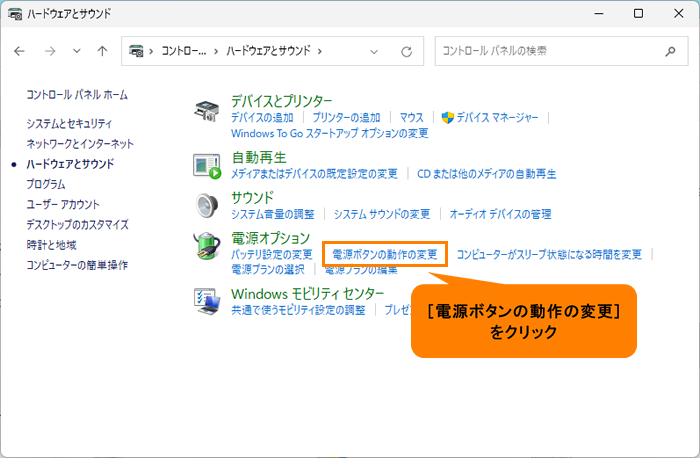 (図8)
(図8)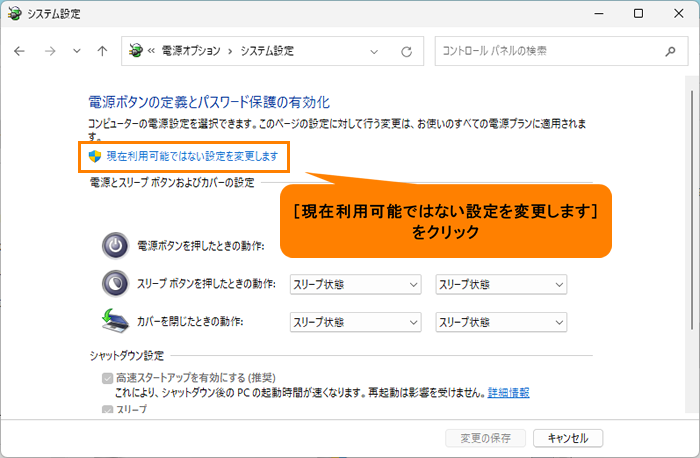 (図9)
(図9)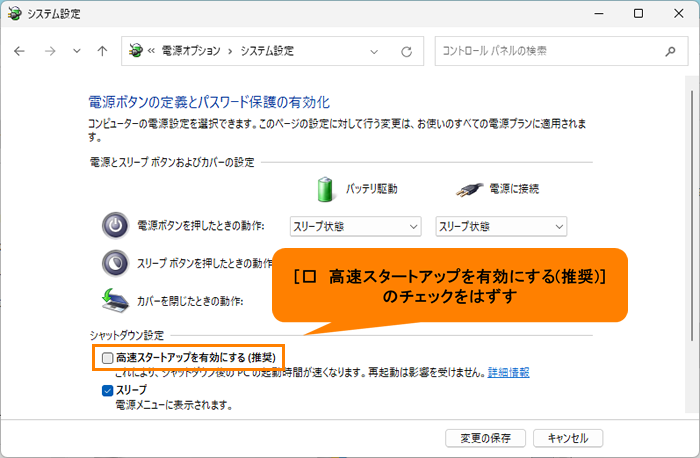 (図10)
(図10)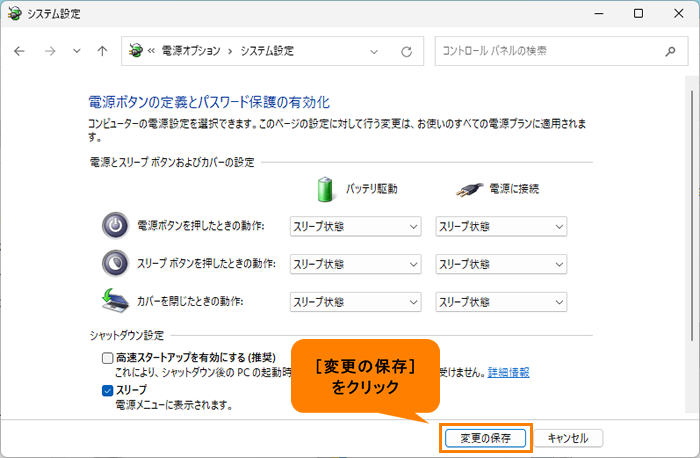 (図11)
(図11)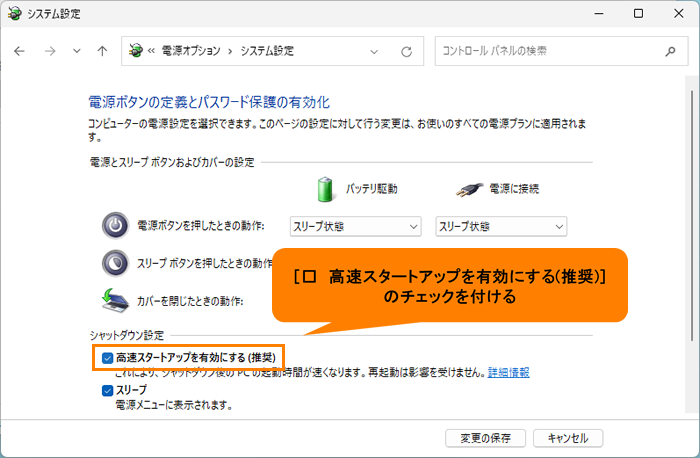 (図12)
(図12)