情報番号:018978 【更新日:2024.06.17】
USB対応機器を使う<Windows 11>
対応機器・対象OSとカテゴリ
| 対応機種 |
|
| 対象OS |
Windows 11 |
| カテゴリ |
周辺機器、USBフラッシュメモリ |
回答・対処方法
はじめに
ここでは、USB対応機器を使う方法について説明します。
USB対応機器は、電源を入れたまま取り付け/取りはずしができます。また、初めて接続する周辺機器を認識すると、システムがドライバーの有無をチェックし、自動的にインストールを行うプラグアンドプレイに対応しています。
USB対応機器には、フラッシュメモリ、ハードディスクドライブ、マウス、プリンター、スキャナーなどがあります。
USBコネクタについて
USBコネクタには、「USB Type-Aコネクタ」と「USB Type-Cコネクタ」の2つのタイプがあります。
USB3.2(Gen2)/USB3.2(Gen1)/USB3.1(Gen2)/USB3.1(Gen1)/USB3.0/USB2.0/USB1.1といった規格の対応機器を取り付けることができます。
※お使いのパソコンによって搭載されているコネクタタイプと対応している規格が異なります。あらかじめ、付属の「dynabookガイド(取扱説明書)」または「パソコンで見るマニュアル(オンラインマニュアル)」を確認してください。購入される際は、本製品に対応しているUSB対応機器をお選びください。本製品に対応しているかどうかについては、そのUSB対応機器のメーカーに確認してください。
USB対応機器の操作にあたって
- 電源供給を必要とするUSB対応機器を接続する場合は、USB対応機器の電源を入れてからパソコン本体に接続してください。
- USB対応機器を使用するには、システム(OS)が対応しており、機器用ドライバーがインストールされている必要があります。
- すべてのUSB対応機器の動作を保証するものではありません。
- USB対応機器を接続したままスリープまたは休止状態にすると、復帰後USB対応機器が使用できない場合があります。その場合は、USB対応機器を接続し直すか、パソコンを再起動してください。
<USB接続の外部ディスプレイを使用するにあたって>
- USB接続の外部ディスプレイを接続した場合、著作権保護機能に対応していないドライバーがインストールされることにより、一部の映像を再生するアプリケーションが動作しなくなることがあります。これらのアプリケーションを使用される場合は、USB接続の外部ディスプレイの接続やドライバーのインストールを行わないようにお願いします。
<取りはずす前に確認しよう>
- 取りはずすときは、USB対応機器をアプリケーションやシステムで使用していないことを確認してください。
- USBフラッシュメモリやUSB接続のハードディスクドライブなど、記憶装置のUSB対応機器を取りはずす場合は、データを消失するおそれがあるため、必ずシステム上で使用停止の手順を行ってください。
USB対応機器を取り付ける
- USBケーブルのプラグをUSB対応機器に差し込みます。
※USBフラッシュメモリなどこの手順が必要ない機器もあります。USB対応機器の詳細については、USB対応機器に付属している説明書を参照ください。 - USBケーブルのもう一方のプラグを、次のコネクタに差し込みます。
※接続するUSB対応機器のタイプに合ったコネクタに差し込んでください。
※以下図は一例です。モデルによって搭載されているコネクタ、位置が異なります。
◆USB Type-Aコネクタ
プラグの向きを確認して差し込んでください。
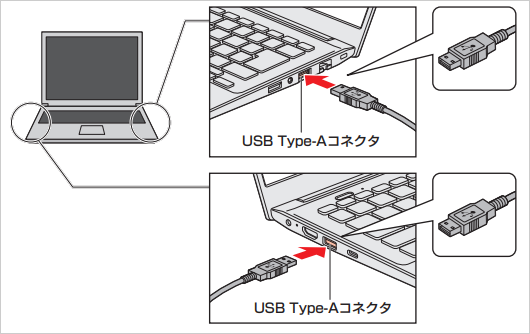 (図1)
(図1)
◆USB Type-Cコネクタ
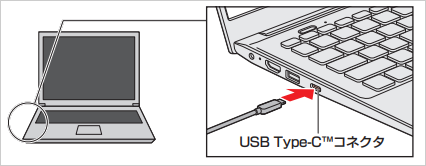 (図2)
(図2)
記憶装置のUSB対応機器の内容を見る
記憶装置のUSB対応機器(USBフラッシュメモリやUSB接続のハードディスクドライブなど)に保存したデータにアクセスしたい場合は、次の操作を行って内容を見ることができます。
※本手順は、Windows 11 2023 Update(Windows 11 バージョン 23H2)を元に作成しています。バージョンが異なると若干手順や画面が異なる場合があります。ご了承ください。お使いのパソコンのWindows 11バージョンを確認するには、[018852:Windowsのバージョンとビルド番号を確認する方法<Windows 11>]を参照してください。
- 上記操作で記憶装置のUSB対応機器をUSBコネクタに差し込みます。
※自動的に内容が表示される場合があります。表示されない場合は、以下の操作を行ってください。
◆「自動再生」通知が表示された場合
a.通知をクリックします。
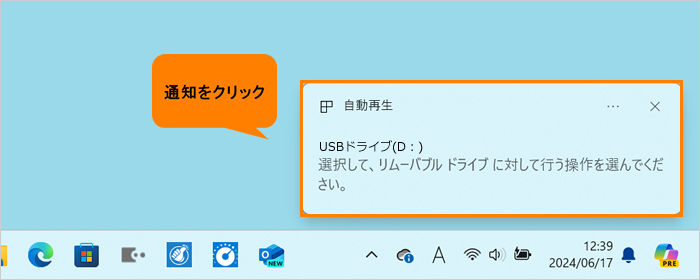 (図3)
(図3)
b.操作を選択する画面が表示されます。[フォルダーを開いてファイルを表示]をクリックします。
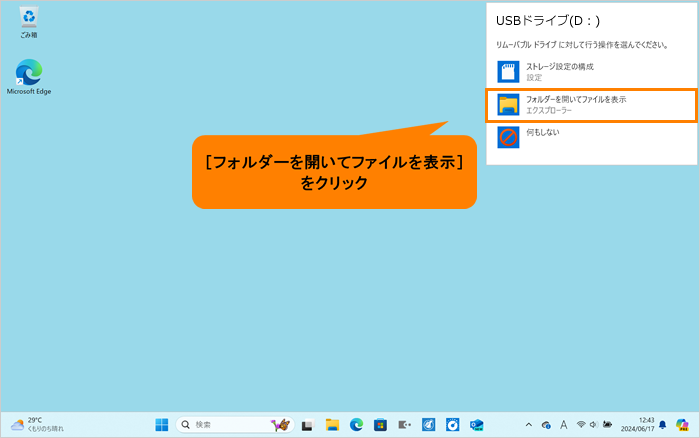 (図4)
(図4)
c.内容が表示されます。
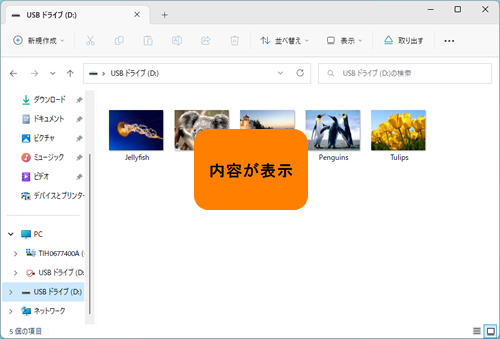 (図5)
(図5)
◆「エクスプローラー」から開く場合
a.タスクバーの[エクスプローラー]ボタンをクリックします。
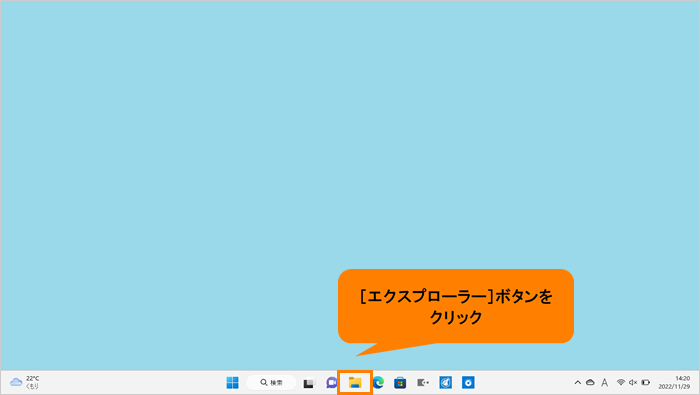 (図6)
(図6)
b.「ホーム」画面が表示されます。ナビゲーションウィンドウから記憶装置のUSB対応機器のアイコンをクリックします。
※ここでは、[USBドライブ]をクリックします。名称は一例です。異なる名称が表示される場合があります。
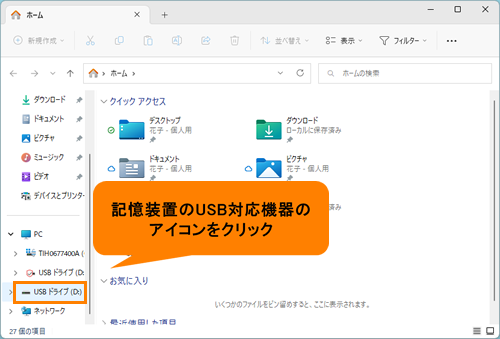 (図7)
(図7)
c.内容が表示されます。
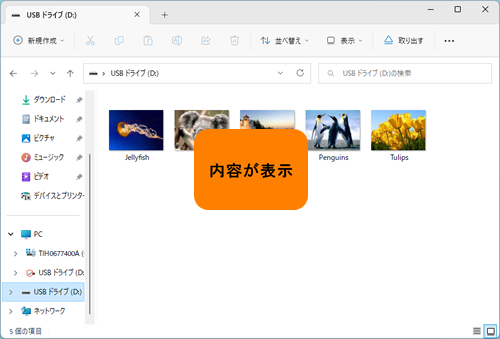 (図8)
(図8)
操作は以上です。
USB対応機器を取りはずす
USB対応機器に保存しているファイルを使用していたり、ウィンドウを開いたりしていると、取り出しができません。ファイルやウィンドウを閉じてから、操作を行ってください。
- USB対応機器の使用を停止します。通知領域の[▲](隠れているインジケーターを表示します)をクリックします。
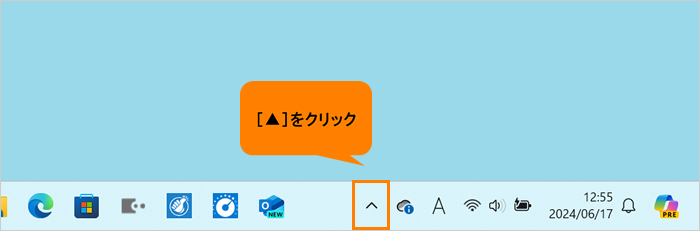 (図9)
(図9)
- [ハードウェアを安全に取り外してメディアを取り出す]アイコンをクリックします。
※[ハードウェアを安全に取り外してメディアを取り出す]アイコンが表示されないUSB対応機器は、手順5に進んでください。
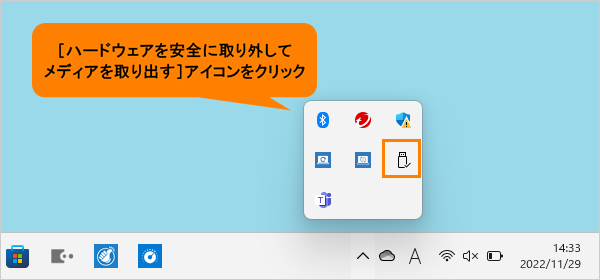 (図10)
(図10)
- 表示されたメニューから[(取りはずすUSB対応機器)の取り出し]をクリックします。
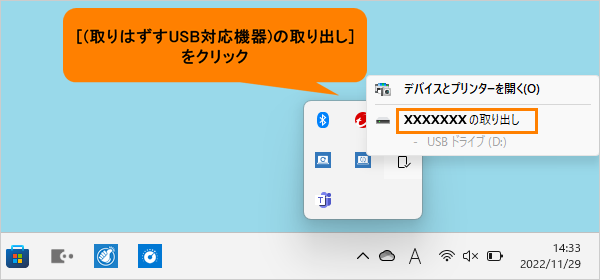 (図11)
(図11)
- 「ハードウェアの取り外し」通知が表示されます。
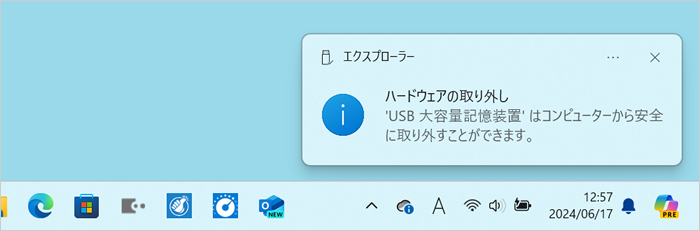 (図12)
(図12)
- パソコン本体とUSB対応機器に差し込んであるUSBケーブルのプラグを抜きます。
操作は以上です。
関連情報
以上
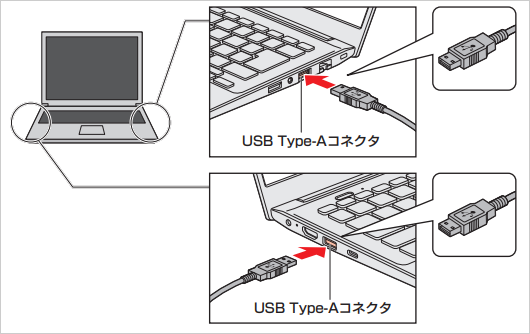 (図1)
(図1)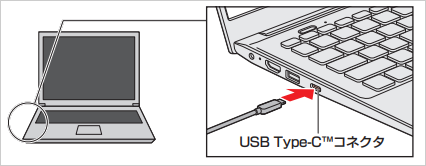 (図2)
(図2)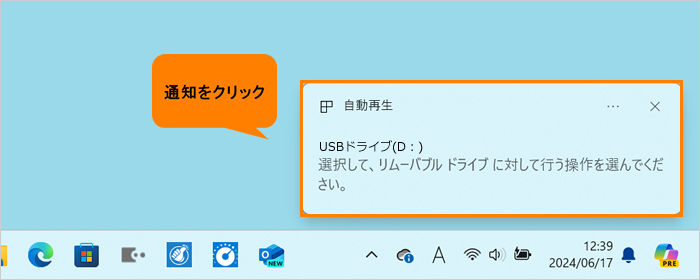 (図3)
(図3)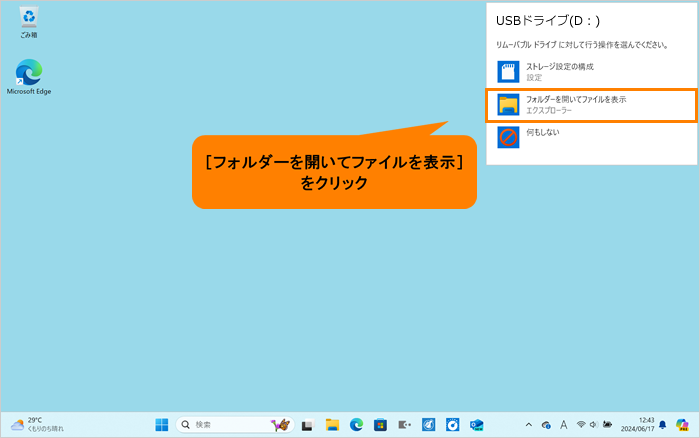 (図4)
(図4)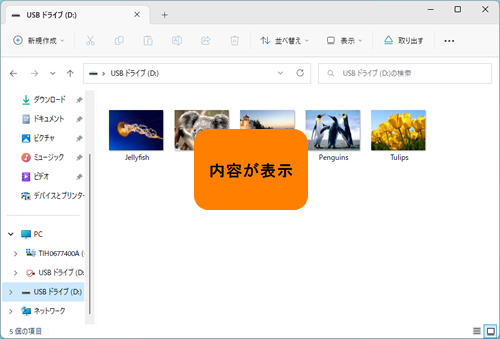 (図5)
(図5)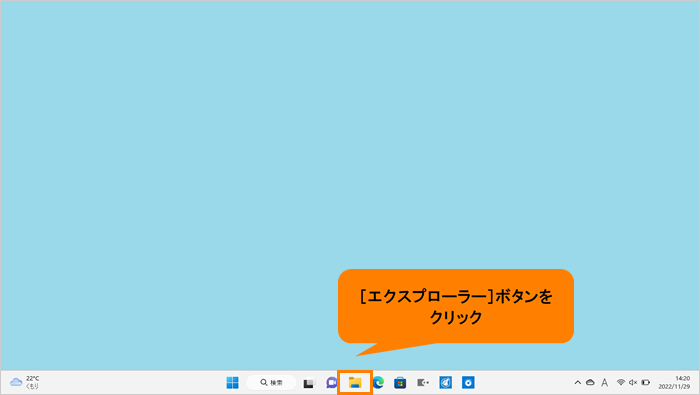 (図6)
(図6)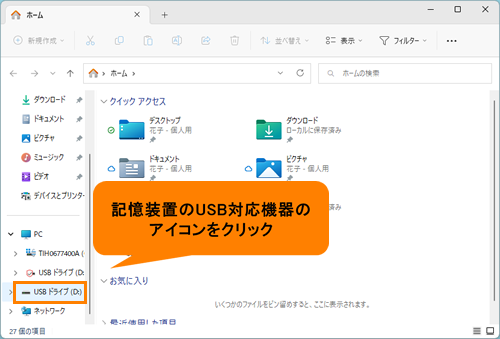 (図7)
(図7)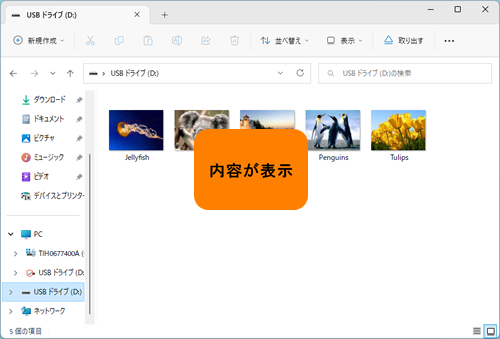 (図8)
(図8)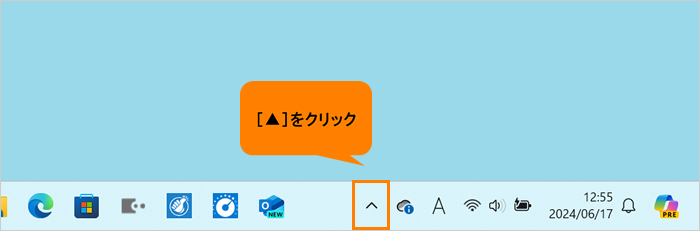 (図9)
(図9)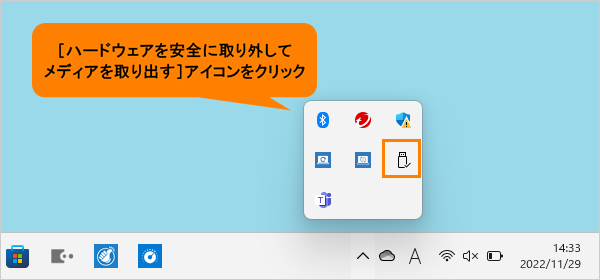 (図10)
(図10)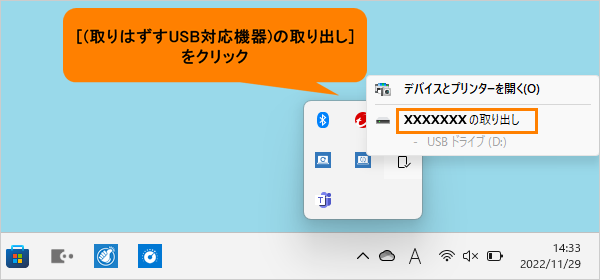 (図11)
(図11)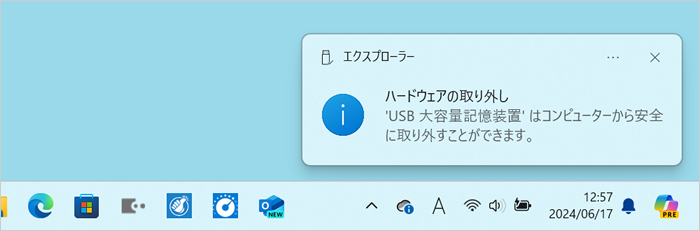 (図12)
(図12)