情報番号:019001 【更新日:2023.12.19】
バッテリーの駆動時間の表記について<Windows 11>
対応機器・対象OSとカテゴリ
| 対応機種 |
|
| 対象OS |
Windows 11 |
| カテゴリ |
バッテリー |
回答・対処方法
内容と対応
バッテリーが満充電(フル充電)の状態でACアダプターを取りはずしてバッテリー駆動させた場合、実際にバッテリー駆動できる時間およびシステム上で表示されるバッテリー残り時間は、カタログに記載している時間より短くなる場合があります。
バッテリー駆動時間はパソコンの使いかたやパソコンの使用環境によって大きく異なります。またWindows上で表示されるバッテリー残り時間は、現時点でのWindowsの動作状況から計算しています。Windows上で表示されるバッテリー残り時間は、あくまで目安としてお使いください。
Windows上でバッテリー残り時間を確認する
※本手順は、Windows 11 2023 Update(Windows 11 バージョン 23H2)を元に作成しています。バージョンが異なると若干手順や画面が異なる場合があります。ご了承ください。お使いのパソコンのWindows 11バージョンを確認するには、[018852:Windowsのバージョンとビルド番号を確認する方法<Windows 11>]を参照してください。
- 右下のシステムトレイ(通知領域)の[バッテリー]アイコンをクリックします。
※[バッテリー]アイコンの上にポインターを置くと、バッテリー充電量が表示されます。
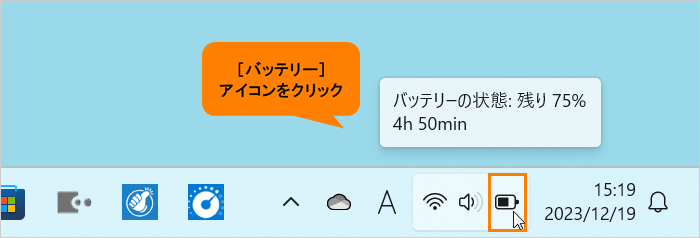 (図1)
(図1)
- クイック設定パネルが表示されます。[バッテリー]アイコンをクリックします。
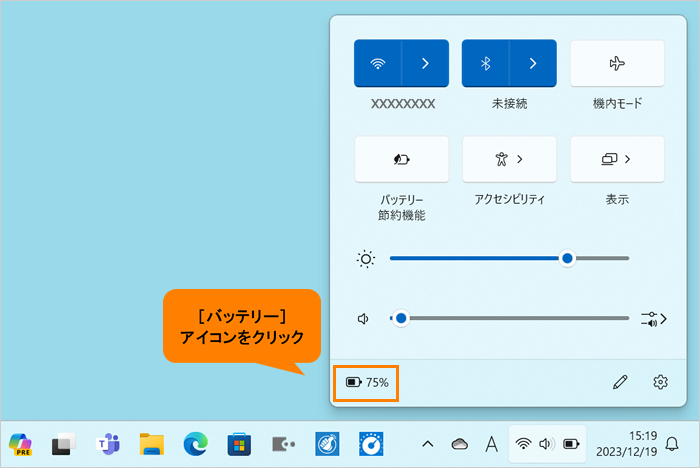 (図2)
(図2)
- 「電源とバッテリー」画面が表示されます。“推定残り時間”を確認してください。
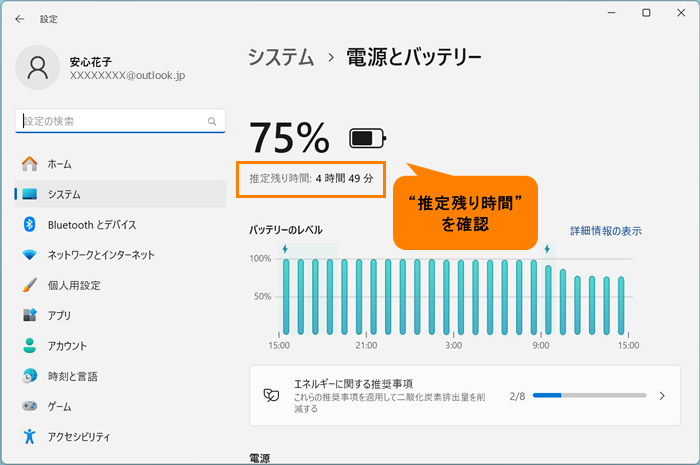 (図3)
(図3)
操作は以上です。
補足
- カタログに記載しているバッテリー駆動時間は、一般社団法人電子情報技術産業協会の「JEITAバッテリ動作時間測定法(Ver. 2.0)」(https://home.jeita.or.jp/cgi-bin/page/detail.cgi?n=84&ca=14)または「JEITAバッテリ動作時間測定法(Ver. 3.0)」(https://home.jeita.or.jp/pc_tablet/guideline/battery3.html)に基づいて測定した時間を掲載しています。JEITAが定めたバッテリー動作時間測定法は、CPU負荷、HDD負荷、画面輝度など主な測定基準を統一したものです。業界全体としてJEITAバッテリー動作時間測定法で算出したバッテリー駆動時間を表記することで、バッテリー駆動時間を容易に比較することができます。
- 初期セットアップ完了後や使用開始直後にネットワーク接続していると、「Windows Update」やストア更新などアップデートが開始されます。この間はネットワーク動作、CPU、メモリ、HDD/SSDなどの動作も頻発するため、バッテリーの動作時間の表記が、極端に短くなる場合があります。Windows上でバッテリー駆動時間を計測する場合は、すべてのアップデートおよびパソコンの動作が安定してからご確認ください。
※ご使用の環境によっては、正確なバッテリー駆動時間の計測までは時間がかかる場合があります。
【注意】
バッテリーパックは消耗品であり、その寿命は使用環境によって変ります。満充電状態での使用時間は、充電回数および使用開始してからの時間経過とともに徐々に短くなります。長時間の使用により消耗した場合、オプション(別売り)のバッテリーパックと交換してください。
※一部のモデルは、バッテリーパックが内蔵されております。お客様ご自身で取りはずしや交換を行なうことはできません。バッテリーパックが寿命などで交換が必要な場合は、営業担当(法人モデルの場合)または<dynabook あんしんサポート(修理相談窓口)>(個人/Webモデルの場合)へご相談ください。バッテリーパックの交換は、保証期間内でも有料になります。
以上
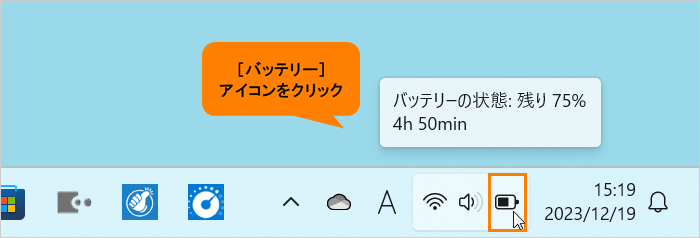 (図1)
(図1)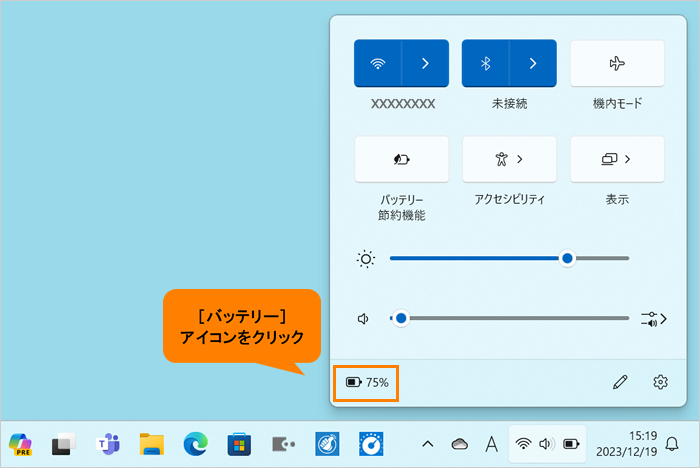 (図2)
(図2)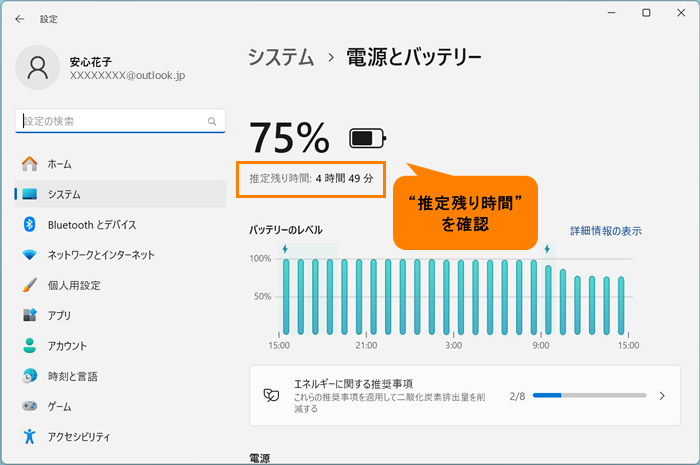 (図3)
(図3)