情報番号:019137 【更新日:2023.05.31】
「指紋認識(Windows Hello)」指紋データを消去する方法<Windows 11>
| 対応機種 | |
|---|---|
| 対象OS | Windows 11 |
| カテゴリ | Windowsの操作/設定、アカウント設定、セキュリティ情報、パスワード |
回答・対処方法
はじめに
指紋センサー搭載モデルの場合、指紋センサーに指紋を読み取らせることで、Windowsにサインインできるようになります。
以下の場合は、あらかじめ登録した指紋データを消去してください。
- 一度登録した指の指紋を登録しなおしたい場合
- パソコンを捨てたり人に譲ったりする前
- 初期状態に戻す前
パソコンを初期状態に戻すと、以前使用していた指紋による認証は行えません(アカウント名を同じ名称にしても、指紋データは継承されません)。また、初期状態に戻すと、以前使用していた指紋データの削除もできなくなります。
ここでは、「指紋認識(Windows Hello)」を使用して登録した指紋データを消去する方法について説明します。
※あらかじめ、[019133:「指紋認識(Windows Hello)」指紋認証を使う<Windows 11>]を参照し、指紋認証の操作にあたってのお願い事項などを確認してください。
操作手順
※本手順は、Windows 11 2022 Update(Windows 11 バージョン 22H2)を元に作成しています。バージョンが異なると若干手順や画面が異なる場合があります。ご了承ください。お使いのパソコンのWindows 11バージョンを確認するには、[018852:Windowsのバージョンとビルド番号を確認する方法<Windows 11>]を参照してください。
- 指紋データを消去するユーザーアカウントでサインインします。
- タスクバーの[スタート]ボタンをクリックします。
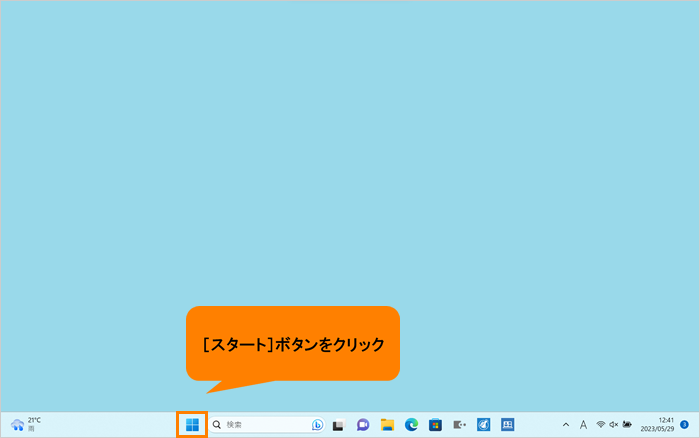 (図1)
(図1)
- [スタート]メニューが表示されます。[設定]をクリックします。
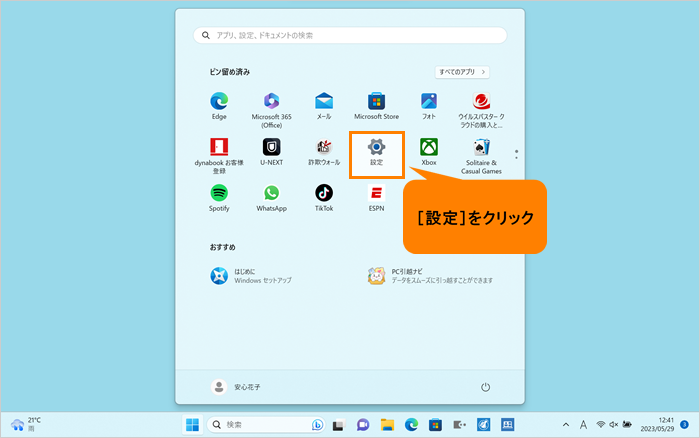 (図2)
(図2)
- 「設定」画面が表示されます。ナビゲーションの[アカウント]をクリックします。
※「設定」画面の左側にナビゲーションが表示されていない場合は、[018853:「設定」画面にナビゲーションが表示されない<Windows 11>]を参照してください。
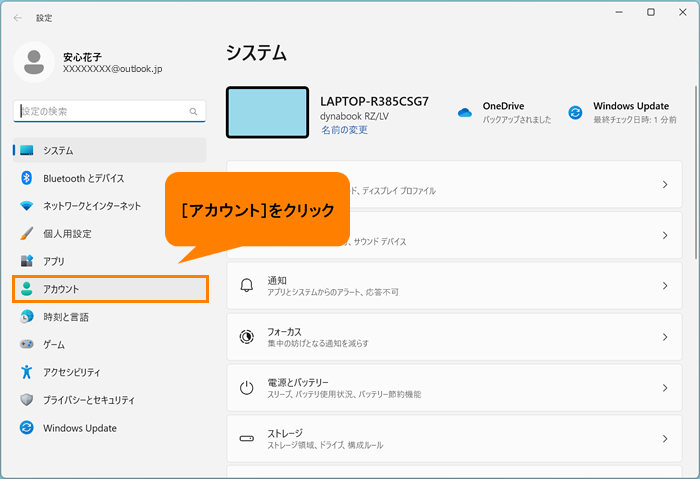 (図3)
(図3)
- 「アカウント」画面が表示されます。“アカウントの設定”の[サインインオプション]をクリックします。
※[サインインオプション]が表示されていない場合は、画面をスクロールしてください。
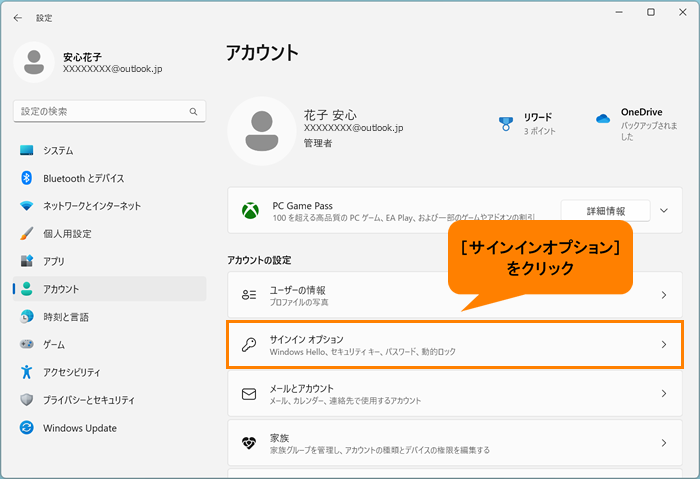 (図4)
(図4)
- 「サインインオプション」画面が表示されます。“サインインする方法”の[指紋認識(Windows Hello)]をクリックします。
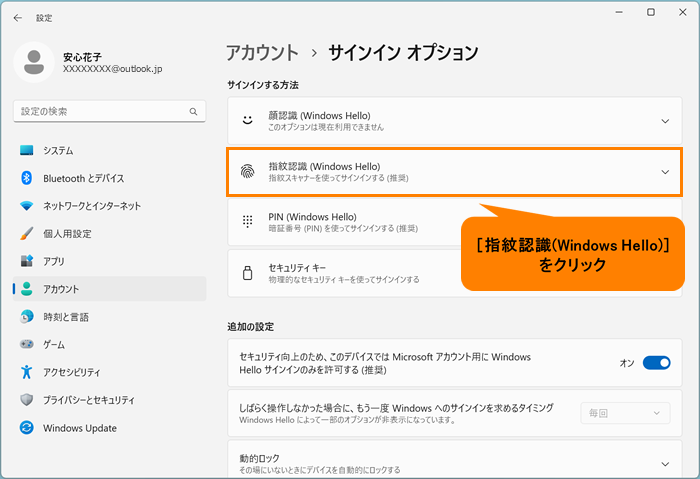 (図5)
(図5)
- “このサインインオプションを削除する”の[削除]をクリックします。
※“Windows、アプリ、サービスでサインインする”項目で[セットアップ]と表示されている場合は、指紋が未登録となります。
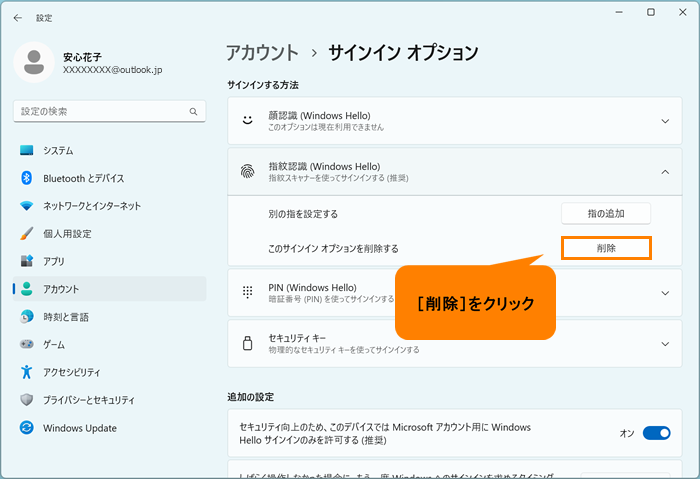 (図6)
(図6)
- 指紋データが消去されると“Windows、アプリ、サービスでサインインする”項目で[セットアップ]と表示されます。
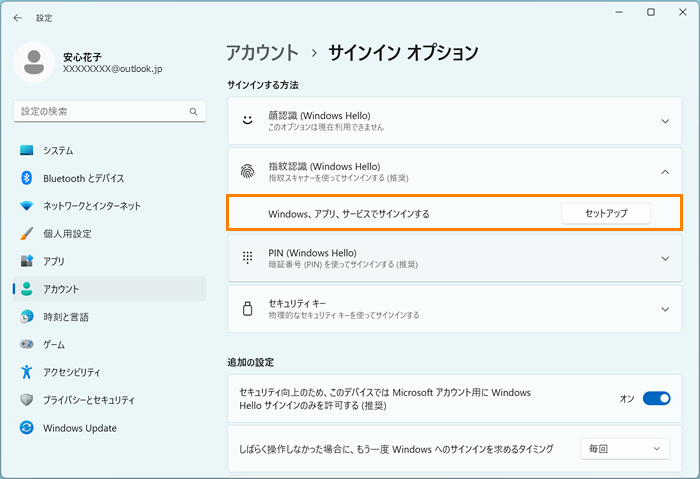 (図7)
(図7)
- 右上の[×]をクリックして閉じます。
指紋データを消去する操作は以上です。
※指紋データは、ユーザーアカウントごとの消去が必要です。1台のパソコンに複数のユーザーアカウントを設定して利用している場合は、ほかのユーザーアカウントでサインインして登録している指紋データを消去してください。
以上
