情報番号:019153 【更新日:2025.02.17】
リカバリーメディア作成に必要なUSBフラッシュメモリの容量を確認する方法<dynabook K、KZシリーズ>
| 対応機種 | |
|---|---|
| 対象OS | Windows 11 |
| カテゴリ | リカバリー、リカバリーメディアの作成 |
回答・対処方法
はじめに
ここでは、dynabook K、KZシリーズでリカバリーメディア(回復ドライブ)を作成する場合に必要なUSBフラッシュメモリの容量を確認する方法について説明します。
※リカバリーメディア(回復ドライブ)は、パソコンにトラブルが発生したときにWindows 11を再インストールすることができます。
操作手順
※本操作を行なうには、管理者アカウントでサインインする必要があります。
※本手順は、Windows 11(Windows 11 バージョン 21H2)を元に作成しています。バージョンが異なると若干手順や画面が異なる場合があります。ご了承ください。お使いのパソコンのWindows 11バージョンを確認するには、[018852:Windowsのバージョンとビルド番号を確認する方法<Windows 11>]を参照してください。
- タスクバーの[スタート]ボタンをクリックします。
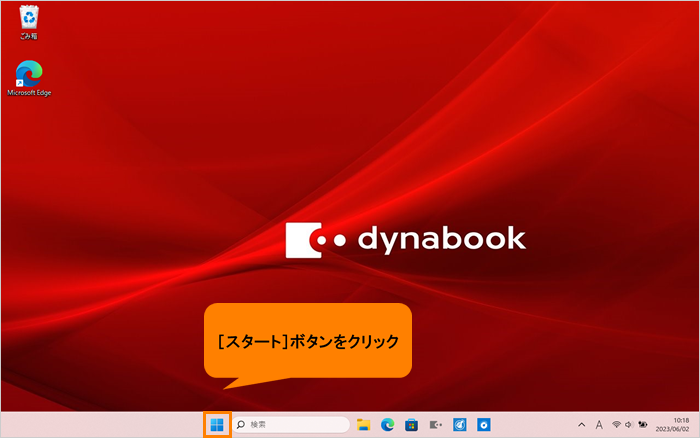 (図1)
(図1)
- [スタート]メニューが表示されます。[すべてのアプリ]をクリックします。
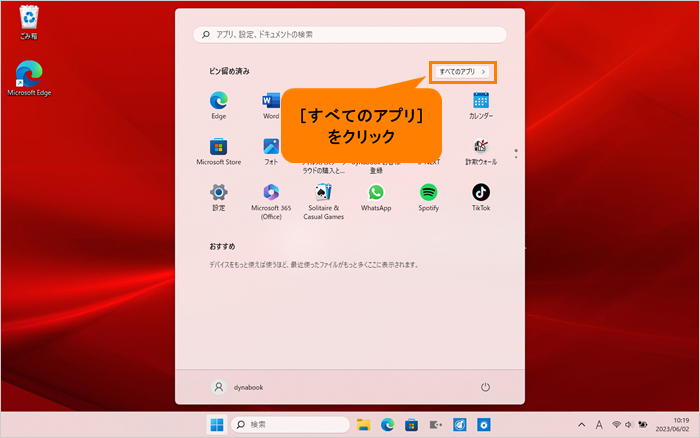 (図2)
(図2)
- 「すぺてのアプリ」画面が表示されます。インストールされているすべてのアプリが記号/アルファベット/50音の順にカテゴリ分けされて一覧で表示されます。いずれかのカテゴリをクリックします。
※ここでは例として[C]カテゴリをクリックします。
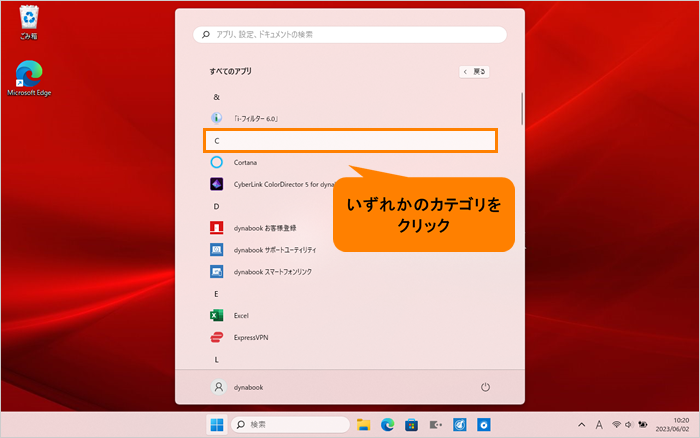 (図3)
(図3)
- 「すべてのアプリ」がカテゴリの一覧で表示されます。[W]をクリックします。
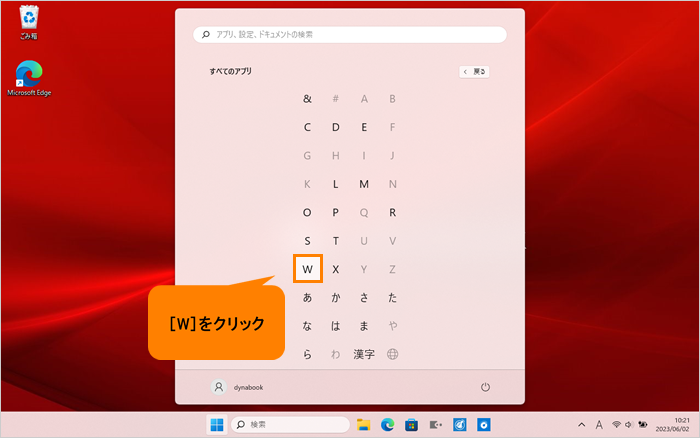 (図4)
(図4)
- 「すべてのアプリ」の「W」カテゴリ一覧が表示されます。[Windows ツール]をクリックします。
 (図5)
(図5)
- 「Windows ツール」画面が表示されます。[コントロールパネル]をダブルクリックします。
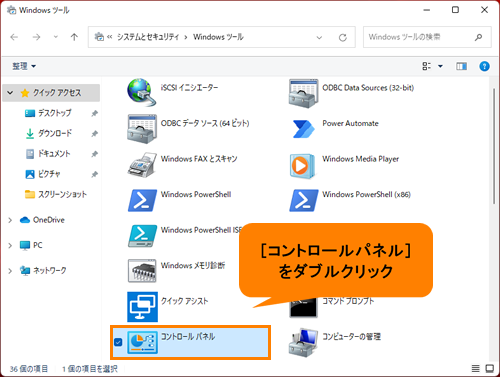 (図6)
(図6)
- 「コントロールパネル」画面が表示されます。“表示方法”の[カテゴリ]をクリックします。
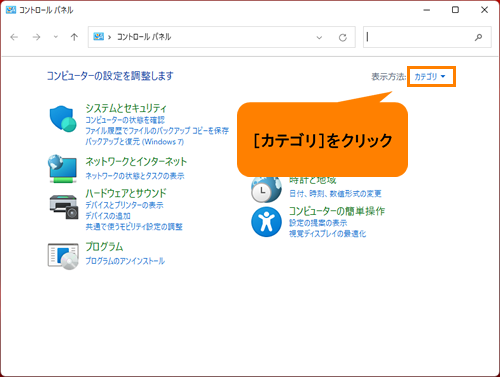 (図7)
(図7)
- カテゴリの一覧から[大きいアイコン(L)]をクリックします。
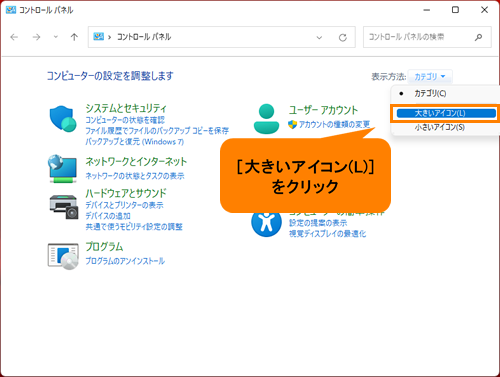 (図8)
(図8)
- [回復]をクリックします。
※[回復]が表示されていない場合は、画面をスクロールしてください。
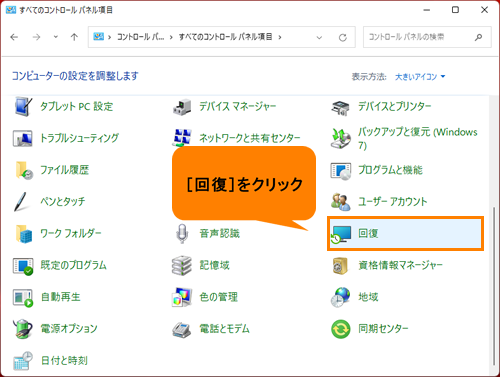 (図9)
(図9)
- 「回復」画面が表示されます。[回復ドライブの作成]をクリックします。
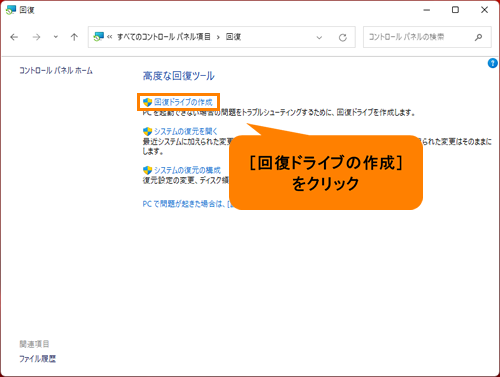 (図10)
(図10)
- 「ユーザーアカウント制御 このアプリがデバイスに変更を加えることを許可しますか? 回復メディア作成ツール」画面が表示されます。[はい]をクリックします。
- 「回復ドライブの作成」画面が表示されます。[□ システムファイルを回復ドライブにバックアップします。]にチェックがついていることを確認して、[次へ(N)]ボタンをクリックします。
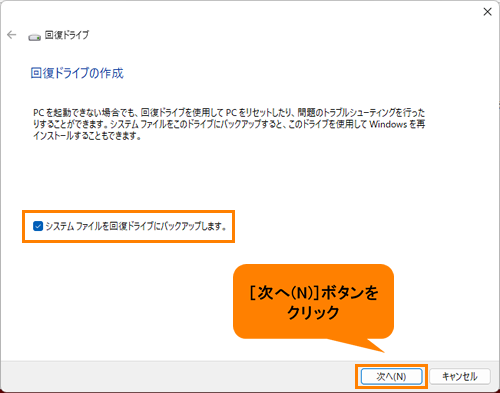 (図11)
(図11)
- しばらくすると、「USBフラッシュドライブの接続」画面が表示されます。画面上に“ドライブはXXGB以上のデータを格納できる必要があり、・・・”(XXには数字が入ります)と表示され、回復ドライブを作成するために必要なUSBフラッシュメモリの容量を確認することができます。
※作成に最低限必要な容量は、モデルや環境によって異なります。
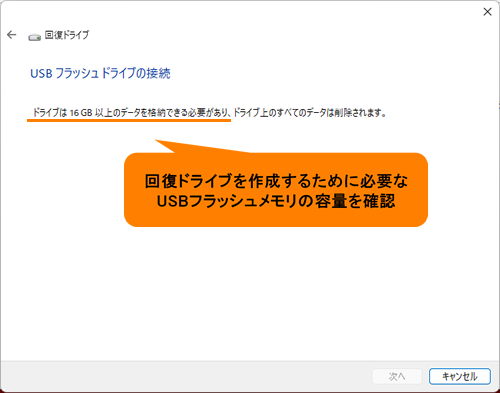 (図12)
(図12)
- 確認しましたら、[キャンセル]ボタンをクリックします。
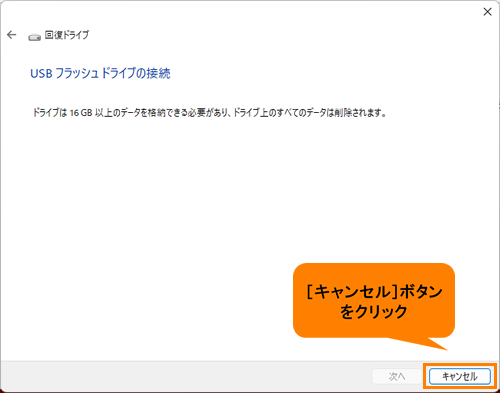 (図13)
(図13)
- 開いている画面は、すべて右上の[×]をクリックして閉じます。
操作は以上です。
リカバリーメディア(回復ドライブ)を作成する場合は、上記操作で確認した容量以上のUSBフラッシュメモリをご用意ください。
関連情報
- リカバリーメディア(回復ドライブ)を作成する操作については、以下のリンクを参照してください。
[019152:リカバリーメディアを作る方法<dynabook K、KZシリーズ>]
以上
