情報番号:019152 【更新日:2025.02.17】
リカバリーメディアを作る方法<dynabook K、KZシリーズ>
| 対応機種 | |
|---|---|
| 対象OS | Windows 11 |
| カテゴリ | リカバリー、リカバリーメディアの作成 |
回答・対処方法
はじめに
ここでは、dynabook K、KZシリーズのリカバリーメディア(回復ドライブ)を作る方法について説明します。
パソコンにトラブルが発生したときに、リカバリーメディア(回復ドライブ)を使用して、Windows 11を再インストールすることができます。ハードウェアの障害などでWindowsが起動しなくなったときのために、あらかじめリカバリーメディア(回復ドライブ)を作成しておくことをおすすめします。作成したリカバリーメディア(回復ドライブ)には、パソコン購入後に作成したファイルは保存されません。
リカバリーメディア(回復ドライブ)は、大切に保管してください。
※本製品を初期状態(Windows環境を初期化して、アプリケーション等をご購入時に近い状態)へ戻すことを「リカバリー」といいます。リカバリーをするタイミングにより、Windowsのバージョンアップや更新プログラムが適用された状態で初期化されます。ご購入時に近い状態でリカバリーを行えるようにするにはセットアップ直後にリカバリーメディア(回復ドライブ)を作成することをおすすめします。
<メモ>
- 何らかのトラブルが発生してWindowsが起動しない場合、リカバリーメディア(回復ドライブ)を作成していないと、修理が必要になることがあります。
dynabook K0、K1、K2、KZシリーズ:dynabook あんしんサポート 修理相談窓口に相談してください。
dynabook K50、K60、K70シリーズ:dynabook GIGA スクール 修理受付窓口に相談してください。
準備するもの
リカバリーメディア(回復ドライブ)を作成するときは、以下のものを準備してください。
- USBフラッシュメモリ
- キーボードドック
リカバリーメディア(回復ドライブ)の作成には、USBフラッシュメモリが必要です。USBフラッシュメモリの内容はすべて消去されますので、必要なデータが保存されていないことを確認してください。回復ドライブの作成に必要な容量は、作成する手順の途中で画面に表示されます。表示される容量より大きい容量のUSBフラッシュメモリを用意してください。
※あらかじめ必要なUSBフラッシュメモリの容量を確認したい場合は、[019153:リカバリーメディア作成に必要なUSBフラッシュメモリの容量を確認する方法<dynabook K、KZシリーズ>]を参照してください。
【お願い:リカバリーメディア(回復ドライブ)の作成にあたって】
- リカバリーメディア(回復ドライブ)を作成するときは、ほかのアプリケーションソフトをすべて終了させてから、行ってください。
- USBフラッシュメモリに書き込みを行うときは、USB対応機器の使用上のご注意をよく読んでから行ってください。
※「パソコンで見るマニュアル 機器の取り扱い編 付録1-7 USB対応機器の操作にあたって」を参照ください。「パソコンで見るマニュアル」の起動方法は、[018938:「パソコンで見るマニュアル」を起動する方法<Windows 11>]を参照してください。
これらを守らずに使用すると、書き込みに失敗するおそれがあります。また、振動や衝撃などの本体異常や、メディアの状態などによっては、処理を正常に行うことができません。
リカバリーメディア(回復ドライブ)の作成
※あらかじめキーボードドックを接続してください。
※本操作を行なうには、管理者アカウントでサインインする必要があります。
※本手順は、Windows 11(Windows 11 バージョン 21H2)を元に作成しています。バージョンが異なると若干手順や画面が異なる場合があります。ご了承ください。お使いのパソコンのWindows 11バージョンを確認するには、[018852:Windowsのバージョンとビルド番号を確認する方法<Windows 11>]を参照してください。
- 電源コードとACアダプターを接続します。
- タスクバーの[スタート]ボタンをクリックします。
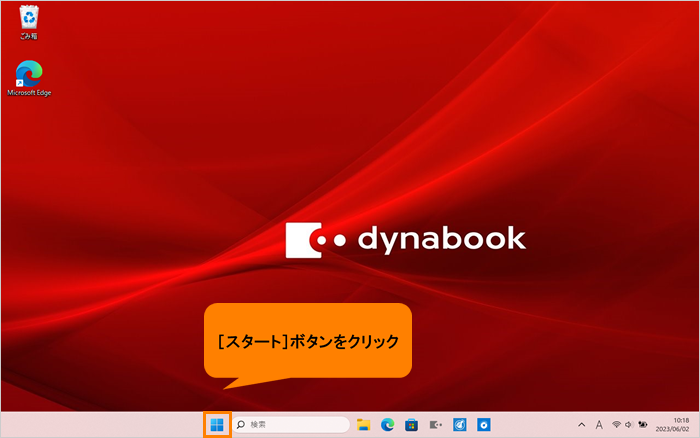 (図1)
(図1)
- [スタート]メニューが表示されます。[すべてのアプリ]をクリックします。
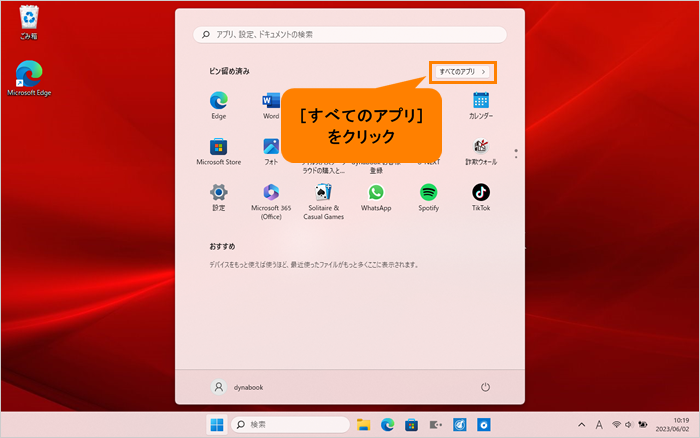 (図2)
(図2)
- 「すぺてのアプリ」画面が表示されます。インストールされているすべてのアプリが記号/アルファベット/50音の順にカテゴリ分けされて一覧で表示されます。いずれかのカテゴリをクリックします。
※ここでは例として[C]カテゴリをクリックします。
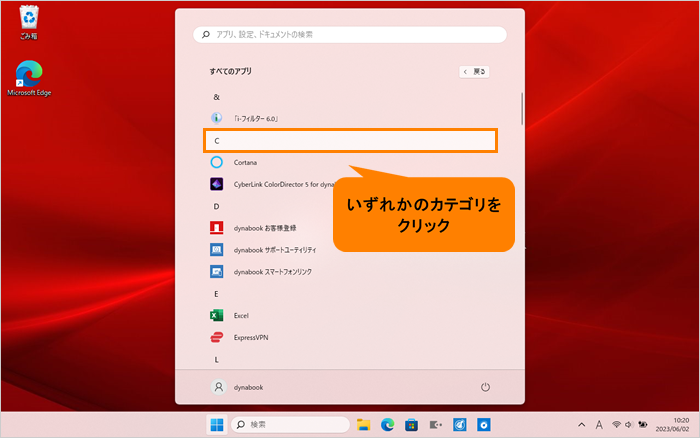 (図3)
(図3)
- 「すべてのアプリ」がカテゴリの一覧で表示されます。[W]をクリックします。
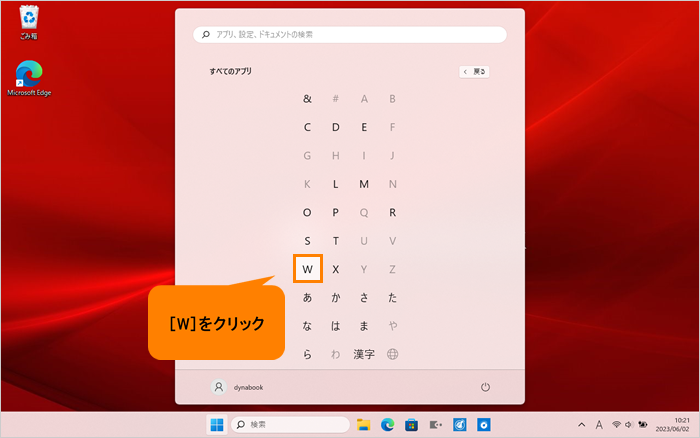 (図4)
(図4)
- 「すべてのアプリ」の「W」カテゴリ一覧が表示されます。[Windows ツール]をクリックします。
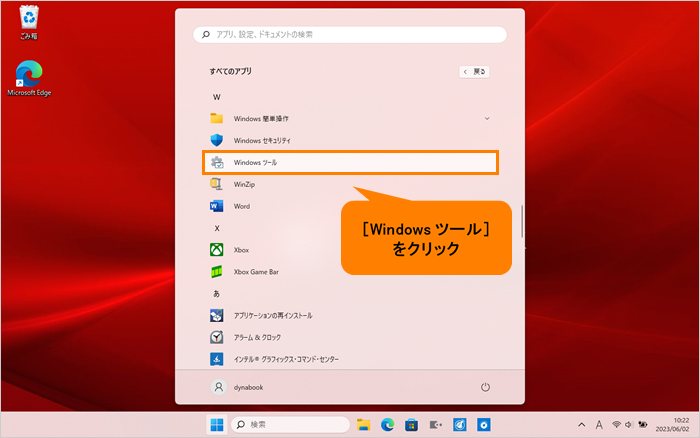 (図5)
(図5)
- 「Windows ツール」画面が表示されます。[コントロールパネル]をダブルクリックします。
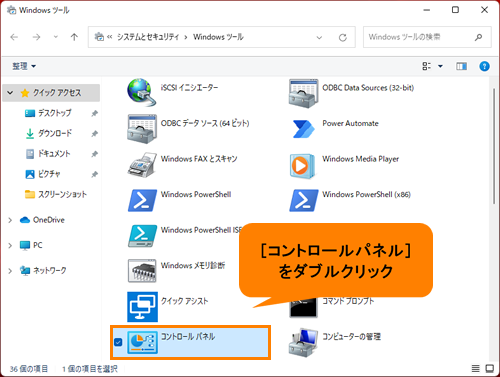 (図6)
(図6)
- 「コントロールパネル」画面が表示されます。“表示方法”の[カテゴリ]をクリックします。
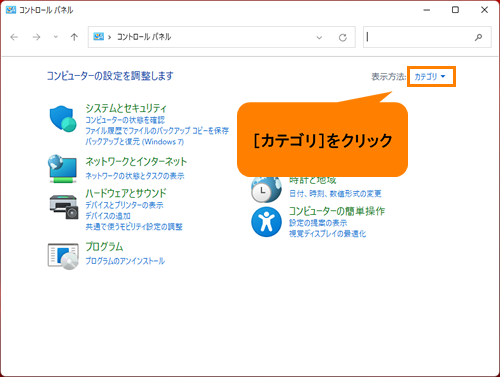 (図7)
(図7)
- カテゴリの一覧から[大きいアイコン(L)]をクリックします。
 (図8)
(図8)
- [回復]をクリックします。
※[回復]が表示されていない場合は、画面をスクロールしてください。
 (図9)
(図9)
- 「回復」画面が表示されます。[回復ドライブの作成]をクリックします。
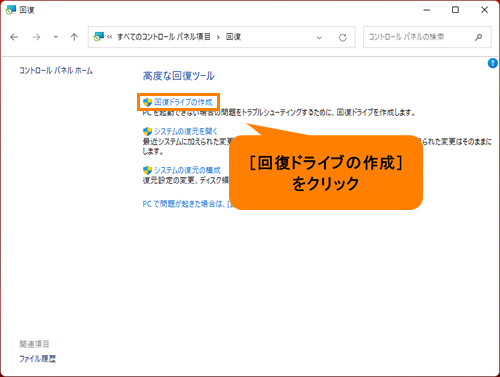 (図10)
(図10)
- 「ユーザーアカウント制御 このアプリがデバイスに変更を加えることを許可しますか? 回復メディア作成ツール」画面が表示されます。[はい]をクリックします。
- 「回復ドライブの作成」画面が表示されます。[□ システムファイルを回復ドライブにバックアップします。]にチェックがついていることを確認して、[次へ(N)]ボタンをクリックします。
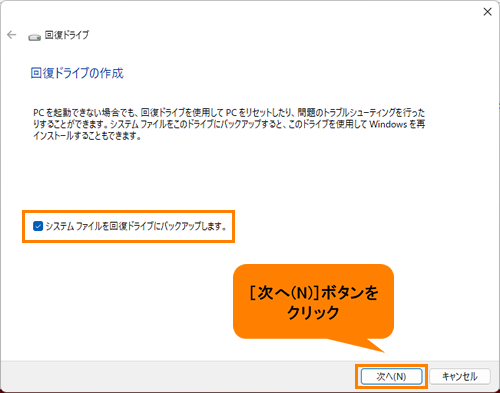 (図11)
(図11)
- しばらくすると、「USBフラッシュドライブの接続」画面が表示されます。キーボードドックのUSBコネクタにUSBフラッシュメモリを接続します。
※回復ドライブを作成するために必要なUSBフラッシュメモリの容量が表示されます。作成に最低限必要な容量は、モデルや環境によって異なります。お手元に画面に表示される容量以上のUSBフラッシュメモリがない場合は、[キャンセル]をクリックして終了し、ご用意後に手順1から操作しなおしてください。
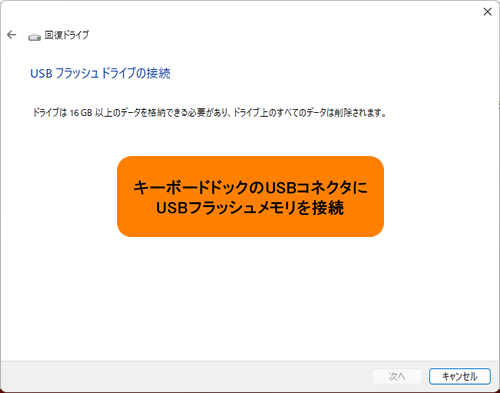 (図12)
(図12)
- しばらくすると、「USBフラッシュドライブの選択」画面が表示されます。[次へ]ボタンをクリックします。
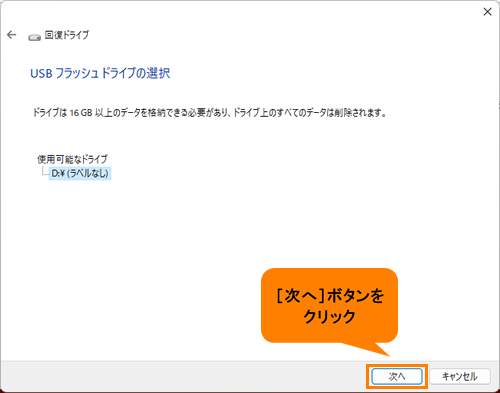 (図13)
(図13)
- 「回復ドライブの作成」画面が表示されます。[作成]ボタンをクリックします。
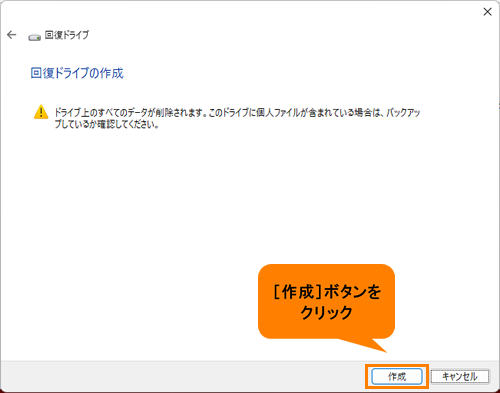 (図14)
(図14)
- USBフラッシュメモリの内容はすべて消去されます。作成が開始されると、画面に作成している回復ドライブの進捗状況が表示されます。作成が完了するまでお待ちください。
※作成を途中で中止する場合は、[キャンセル]ボタンをクリックしてください。
※作成に要する時間は、モデルや環境によって異なります。参考値:約2~3時間程度
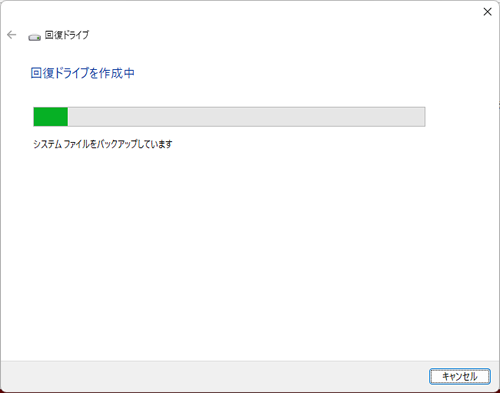 (図15)
(図15)
- 作成が完了すると「回復ドライブの準備ができました」画面が表示されます。[完了(F)]ボタンをクリックします。
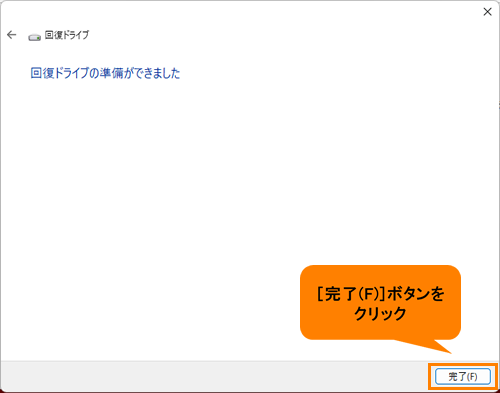 (図16)
(図16)
- 開いている画面は、すべて右上の[×]をクリックして閉じます。
操作は以上です。
USBフラッシュメモリを取りはずし、「リカバリーメディア(回復ドライブ)」であることがわかるように目印をつけてください。
※USBフラッシュメモリの取りはずしかたについては、[018978:USB対応機器を使う<Windows 11>]を参照してください。
<補足>
上記操作で作成したリカバリーメディア(回復ドライブ)のUSBフラッシュメモリ内部は以下のようなフォルダー構成になっています。
※ファイルやフォルダーの変更・削除を行なうと、リカバリーメディア(回復ドライブ)からパソコンを初期状態に戻すことができなくなりますのでご注意ください。
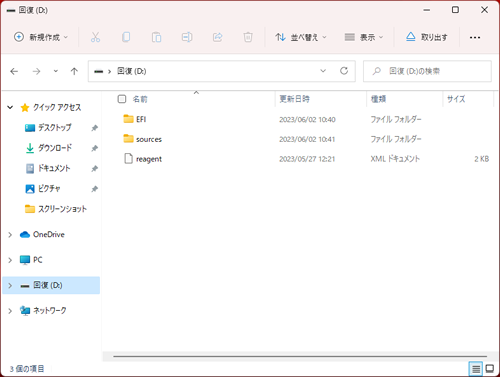 (図17)
(図17)
関連情報
- 作成したリカバリーメディア(回復ドライブ)から初期状態に戻す操作については、以下のリンクを参照してください。
[019154:リカバリーメディアからパソコンを初期状態に戻す方法<dynabook K、KZシリーズ>]
以上
