情報番号:019154 【更新日:2025.02.17】
リカバリーメディアからパソコンを初期状態に戻す方法<dynabook K、KZシリーズ>
| 対応機種 | |
|---|---|
| 対象OS | Windows 11 |
| カテゴリ | リカバリー、パソコンを購入時の状態に戻す |
回答・対処方法
はじめに
本製品にトラブルが発生したときに本製品を初期状態(Windows環境を初期化*1して、アプリケーション等をご購入時に近い状態)へ戻すことを「リカバリー」といいます。本製品の内蔵フラッシュメモリには、システムを初期状態にするためのリカバリーツールが搭載されています。
*1:リカバリーをするタイミングにより、Windowsのバージョンアップや更新プログラムが適用された状態で初期化されます。
お客様が作成したデータや、購入後にインストールしたアプリケーション、現在の設定などをすべて削除し、初期状態に戻します。ハードディスク内に保存されているデータ(文書ファイル、画像・映像ファイル、メールやアプリケーションなど)はすべて消去され、設定した内容(インターネットやメールの設定、Microsoft アカウントのPINやパスワードなど)も初期状態に戻ります。
次のような場合で、どうしても改善する方法がないときに初期状態に戻してください。
- パソコンの動作が非常に遅くなった
- 周辺機器が使えなくなった
- ハードディスクにあるシステムファイルを削除してしまった
- コンピューターウイルスやスパイウェアなどに感染し、駆除できない *2
- パソコンの調子がおかしく、いろいろ試したが解消できない
- dynabook あんしんサポートに相談した結果、「初期状態に戻す必要がある」と診断された
*2:ウイルスチェック/セキュリティ対策ソフトが正常に起動できない場合など、状態によってはウイルスチェックができない場合があります。
通常はハードディスクから初期状態に戻してください。ハードディスクから初期状態に戻せない場合などに、リカバリーメディア(回復ドライブ)から初期状態に戻すことをおすすめします。
※ハードディスクから初期状態に戻す方法については、[019151:ハードディスクからパソコンを初期状態に戻す方法<dynabook K、KZシリーズ>]を参照してください。
ここでは、dynabook K、KZシリーズでリカバリーメディア(回復ドライブ)からパソコンを初期状態に戻す方法について説明します。
この操作を始めると、途中で中止したり、パソコンの電源を切ることができません。時間がかかりますので、時間の余裕をもって行ってください。
【お願い】
- 市販のソフトウェアを使用してパーティションの構成を変更すると、初期状態に戻せなくなることがあります。
- ユーザー名が初期状態に戻した後と異なる場合、バックアップをとったデータが復元できない場合があります。初期状態に戻す前にユーザー名を控えてください。
- この操作は、ユーザー権限にかかわらず、誰でも実行できます。誤ってほかの人に操作されないよう、スーパーバイザーパスワードやユーザーパスワードを設定しておくことをおすすめします。
※スーパーバイザーパスワードやユーザーパスワードについては、「パソコンで見るマニュアル 基本操作/セキュリティ編 4章 セキュリティ」を参照ください。「パソコンで見るマニュアル」の起動方法については、[018938:「パソコンで見るマニュアル」を起動する方法<Windows 11>]を参照ください。
パソコンを初期状態に戻す前に準備すること
パソコンを初期状態に戻す前に、次の準備と確認を行ってください。
準備するもの
- 初期状態に戻すためのチェックシートを印刷したもの
※初期状態に戻すためのチェックシートは、「パソコンで見るマニュアル 困ったときは編」を参照ください。「パソコンで見るマニュアル」の起動方法については、[018938:「パソコンで見るマニュアル」を起動する方法<Windows 11>]を参照ください。
- リカバリーメディア(回復ドライブ)
※リカバリーメディア(回復ドライブ)は、あらかじめ作成しておく必要があります。作成方法については、[019152:リカバリーメディアを作る方法<dynabook K、KZシリーズ>]を参照してください。
- キーボードドック
必要に応じて、データのバックアップをとる
次のようなデータは、必要に応じて記録メディア(CD/DVDやUSBフラッシュメモリなど)にバックアップをとってください。
※CD/DVD/ブルーレイディスクにバックアップをとる場合、外付けの書き込み可能なCD/DVD/ブルーレイディスクドライブ(市販品)が必要です。ただし、すべての外付けCD/DVD/ブルーレイディスクドライブでの動作を保証するものではありません。
- [ドキュメント]、[ピクチャ]などのデータ
- 購入後にデスクトップに保存したデータ
- インターネットの[お気に入り]のデータ
- メール送受信データ
- メールアドレス帳
- プレインストールされているアプリケーションのデータやファイル
- 購入後にインストールしたアプリケーションのデータ
- 購入後に作成したフォルダーとファイル
システムファイルを削除した場合は、バックアップをとることができません。また、初期状態に戻しても、ハードディスクに保存されていたデータは復元できません。
※メール送受信データ、メールアドレス帳のバックアップについては、メールソフトに付属している説明書を参照ください。
※その他のデータのバックアップについては、「パソコンで見るマニュアル 基本操作/セキュリティ編 2章 Windowsの操作について」を参照ください。「パソコンで見るマニュアル」の起動方法については、[018938:「パソコンで見るマニュアル」を起動する方法<Windows 11>]を参照ください。
※ハードディスクが故障してシステムが起動できないなど、ご自身でデータのバックアップがむずかしい場合は、dynabook データ復旧センター(有料)にご相談ください。
アプリケーションのセットアップ用記録メディアを確認する
購入後に追加でインストールしたアプリケーション、プリンターなどの周辺機器のドライバーは、パソコンを初期状態に戻したあとに再度インストールする必要があります。これらをインストールするための記録メディア(CDなど)が、お手元にあることを確認してください。また、アプリケーションによっては、認証キーの番号などが必要です。あらかじめ確認してください。
Officeの確認を行う ※Office搭載モデルのみ
Officeで使用したMicrosoft アカウントとパスワードを控えておいてください。
パソコンを初期状態に戻したあと、Officeを使用する際にサインインが必要です。また、Officeパッケージ付属モデルの場合は、プロダクトキーを使用した「Office」のライセンス認証も必要です。
※「Office」のライセンス認証については、「パソコンで見るマニュアル 準備編」を参照ください。「パソコンで見るマニュアル」の起動方法については、[018938:「パソコンで見るマニュアル」を起動する方法<Windows 11>]を参照ください。
各種設定を確認する
ウイルスチェック/セキュリティ対策ソフトなど、セットアップ時に認証キーの入力が必要なアプリケーションは、認証キーの番号を控えておいてください。設定項目や認証キーの番号などの確認方法は、各アプリケーションのヘルプを参照するか、サポート窓口にお問い合わせください。
インターネットやLANの設定、Windowsサインイン時のアカウント名などの設定項目を控えておいてください。
その他、必要に応じて、アプリケーションの設定を控えておいてください。
無線通信機能がONであるか確認する
無線通信機能がONであることを確認してください。
ONになっていない場合は、[Fn]+[F8]キーを押して、[機内モード オフ]にしてください。
周辺機器を取りはずす
プリンターなどの周辺機器は取りはずしてください。このとき、パソコン本体の電源を切ってから行ってください。
※機器の取りはずしについては、「パソコンで見るマニュアル 機器の取り扱い編 1章 パソコンの準備」「パソコンで見るマニュアル 機器の取り扱い編 2章 各部の取り扱い」を参照ください。「パソコンで見るマニュアル」の起動方法については、[018938:「パソコンで見るマニュアル」を起動する方法<Windows 11>]を参照ください。
【お願い:初期状態に戻すときの注意】
- 周辺機器は接続しないでください
初期状態に戻す作業が完了するまでは、プリンター、マウスなどの周辺機器は接続しないでください。 - 途中で電源を切らないでください
初期状態に戻す作業の途中で電源スイッチを押したり電源コードを抜くと、故障や起動できない原因になり、修理が必要となることがあります。 - 操作は時間をあけないでください
初期状態に戻す作業中にキーボードの操作が必要な画面があります。時間をあけないで操作を続けてください。しばらく入力装置(タッチパッドやキーボードなど)を操作しないと、画面に表示される内容が見えなくなる場合があります。これは省電力機能が動作したためで、故障ではありません。もう一度表示するには、[Shift]キーを押すか、タッチパッドなどをさわってください。キーやタッチパッドなどでは復帰しない場合は、電源スイッチを押してください。
リカバリーメディア(回復ドライブ)からパソコンを初期状態に戻す
次の操作は、管理者のユーザーアカウントで行う必要があります。
メモ
- リカバリーメディア(回復ドライブ)以外の記録メディアをセットしていない状態で実行してください。セットされていると、エラーになる場合があります。
- [キャンセル]ボタンが無い画面で操作を中断したい場合は、「オプションの選択」画面が表示されるまで[←]ボタンをクリックし、[PCの電源を切る]ボタンをクリックしてください。[←]ボタンが表示されていない場合は、[キャンセル]ボタンが表示されるまで操作を進めてから[キャンセル]ボタンをクリックしてください。
操作手順
※あらかじめ、キーボードドックを装着して操作してください。
- 電源コードとACアダプターを接続します。
- タスクバーの[スタート]ボタンをクリックします。
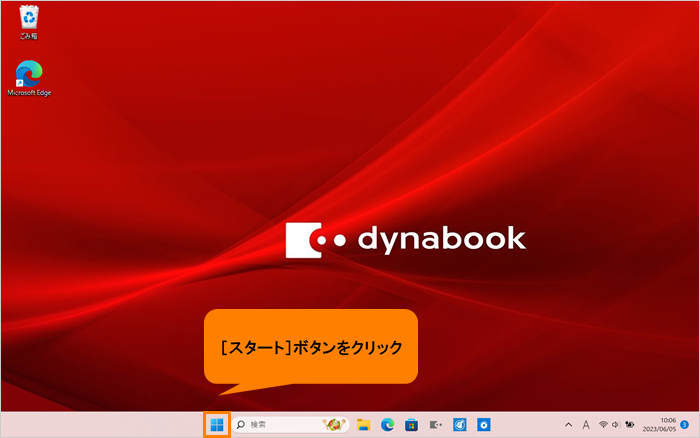 (図1)
(図1)
- [スタート]メニューが表示されます。[電源]をクリックします。
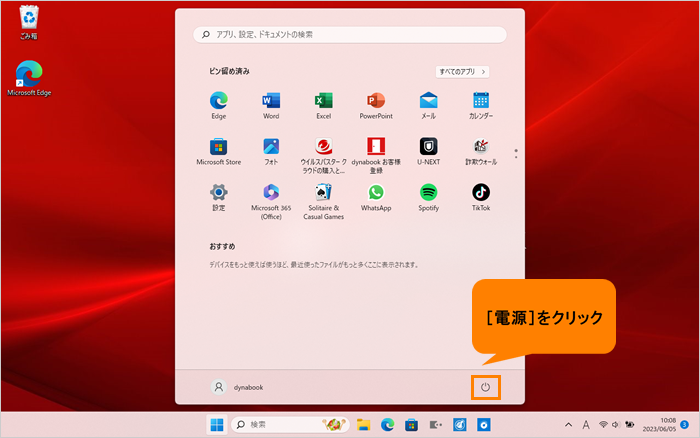 (図2)
(図2)
- 「電源」メニューが表示されます。キーボードの[Shift]キーを押しながら[シャットダウン]をクリックします。
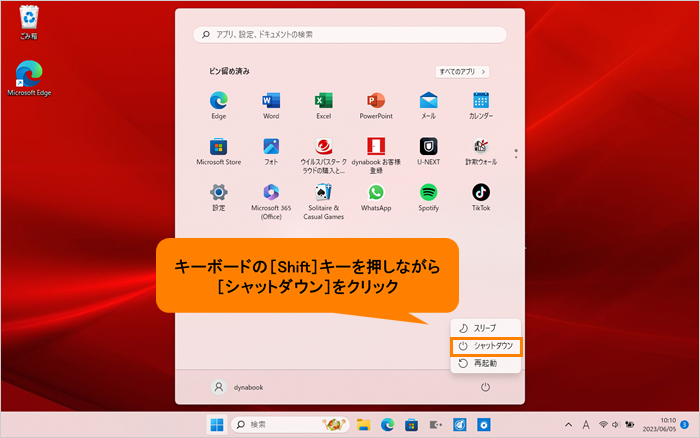 (図3)
(図3)
- 電源が切れましたら、USBコネクタにUSBフラッシュメモリで作成したリカバリーメディア(回復ドライブ)を接続します。
- 電源スイッチを押し、すぐにキーボードの[F12]キーを押します。
- 「Boot Manager」画面が表示されます。USBフラッシュメモリを示す項目([EFI USB Device]など)をキーボードの[↑]または[↓]キーで選択し、[Enter]キーを押します。
- 「言語の選択」画面が表示されます。[日本語(日本)]をクリックします。
※画面が左90度回転して表示される場合があります。操作はそのまま進めてください。
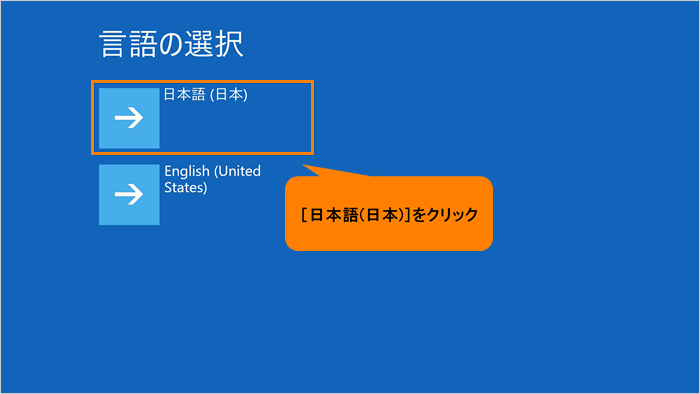 (図4)
(図4)
- 「キーボードレイアウトの選択」画面が表示されます。[Microsoft IME]をクリックします。
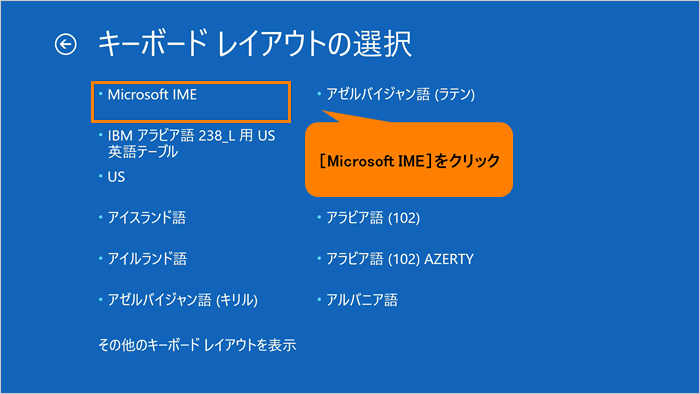 (図5)
(図5)
- 「オプションの選択」画面が表示されます。[ドライブから回復する]をクリックします。
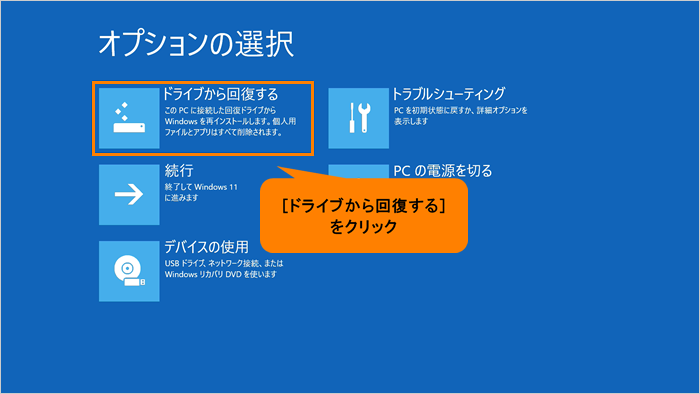 (図6)
(図6)
- 「ドライブから回復する」画面が表示されます。[ファイルの削除のみ行う]をクリックします。
※[ドライブを完全にクリーンアップする]を選択してもリカバリーは行なえますが、5時間程度かかる場合があります。また、ドライブ内のデータもすべて消去されるため、通常は[ファイルの削除のみ行う]を選択することをおすすめします。
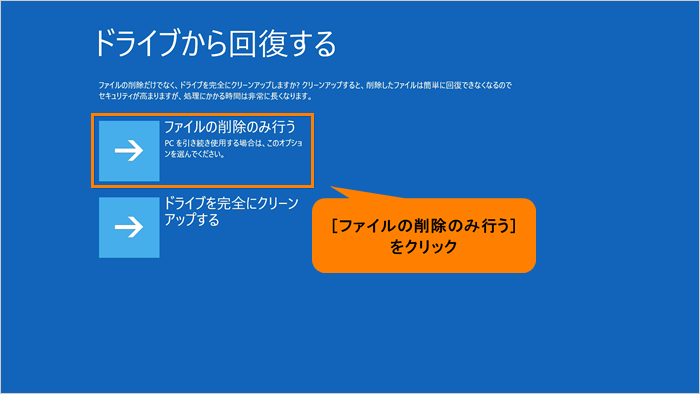 (図7)
(図7)
- “このデバイスをリセットする準備はできていますか?”メッセージ画面が表示されます。[回復]をクリックします。
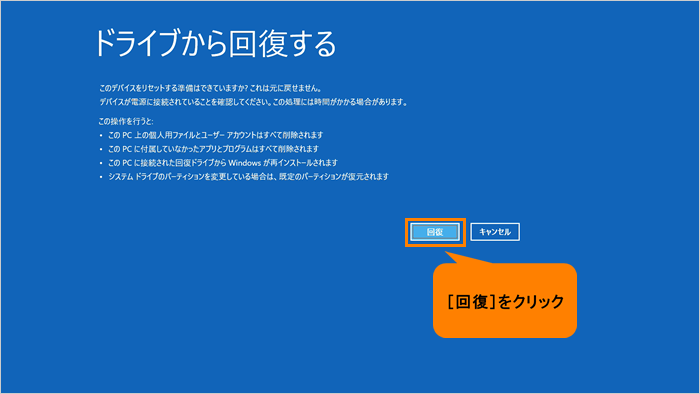 (図8)
(図8)
- 画面下部に進行状況がパーセントで表示されます。セットアップ画面が表示されるまで、何も操作する必要はありません。そのまましばらくお待ちください。また、この間は絶対に電源を切らないでください。
- セットアップ画面が表示されたら、Windowsのセットアップを行ってください。
※Windowsセットアップについては、付属の「スタートアップガイド」を参照ください。
リカバリーメディア(回復ドライブ)からパソコンを初期状態に戻す操作は以上です。
パソコンを初期状態に戻したあとは
- 周辺機器の接続、ウイルスチェック/セキュリティ対策ソフトの設定や更新、メールの再設定などを行ってください。
- Officeパッケージ付属モデルの場合、パソコンを初期状態に戻した後、「Office」のライセンス認証が必要になります。
※「Office」のライセンス認証については、「パソコンで見るマニュアル 準備編」を参照してください。「パソコンで見るマニュアル」の起動方法については、[018938:「パソコンで見るマニュアル」を起動する方法<Windows 11>]を参照ください。 - 一部のアプリケーションは、パソコンを初期状態に戻した後に再インストールをする必要があります。
※アプリケーションの再インストールについては、[018921:プレインストールされているアプリケーションを再インストールする方法<Windows 11>]を参照してください。 - バックアップをとっておいたデータを使いたい場合は、バックアップをとった記録メディアからデータを読み込んでください。
- 「Windows Update」から最新の更新プログラムを適用してください。
※操作方法については、[018856:「Windows Update」更新プログラムを今すぐ確かめる方法<Windows 11>]を参照してください。
※各設定やデータの復元などの操作がわからないから教えてほしい、代わりに設定してほしいといった場合は、dynabook 有料サポートサービス(有料)にご相談ください。
以上
