情報番号:019183 【更新日:2023.06.29】
「dynabook リカバリーメディアクリエーター」インストールする方法<Windows 11 dynabook リカバリーメディアクリエーター搭載モデル>
| 対応機種 | |
|---|---|
| 対象OS | Windows 11 |
| カテゴリ | リカバリー、アプリケーションとドライバー、再インストール |
回答・対処方法
はじめに
「dynabook リカバリーメディアクリエーター」搭載モデルでも、一部のモデル(Windows 11 Proモデルなど)はご購入時の状態で「dynabook リカバリーメディアクリエーター」がインストールされていませんので、ご使用の際はあらかじめインストールする必要があります。
ここでは、「dynabook リカバリーメディアクリエーター」をインストールする方法について説明します。
操作手順
※本手順は、Windows 11 2022 Update(Windows 11 バージョン 22H2)を元に作成しています。バージョンが異なると若干手順や画面が異なる場合があります。ご了承ください。お使いのパソコンのWindows 11バージョンを確認するには、[018852:Windowsのバージョンとビルド番号を確認する方法<Windows 11>]を参照してください。
- タスクバーの[スタート]ボタンをクリックします。
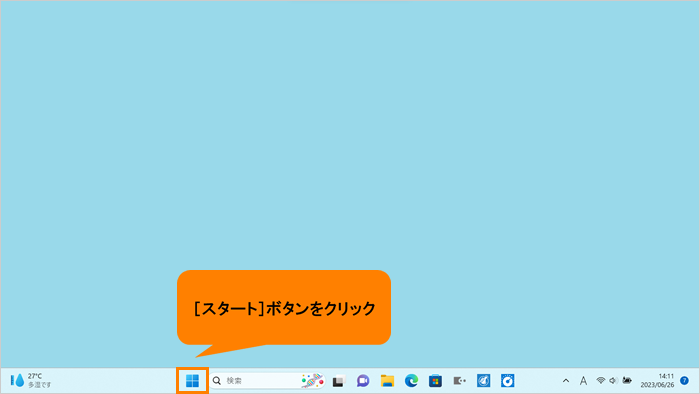 (図1)
(図1)
- [スタート]メニューが表示されます。[すべてのアプリ]をクリックします。
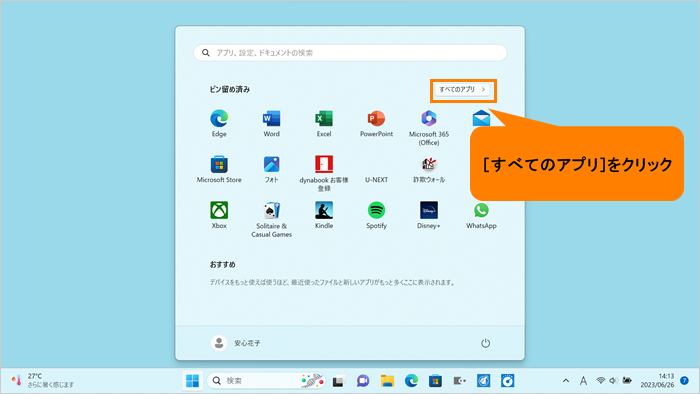 (図2)
(図2)
- 「すぺてのアプリ」画面が表示されます。インストールされているすべてのアプリが記号/アルファベット/50音の順にカテゴリ分けされて一覧で表示されます。いずれかのカテゴリをクリックします。
※ここでは例として[C]カテゴリをクリックします。
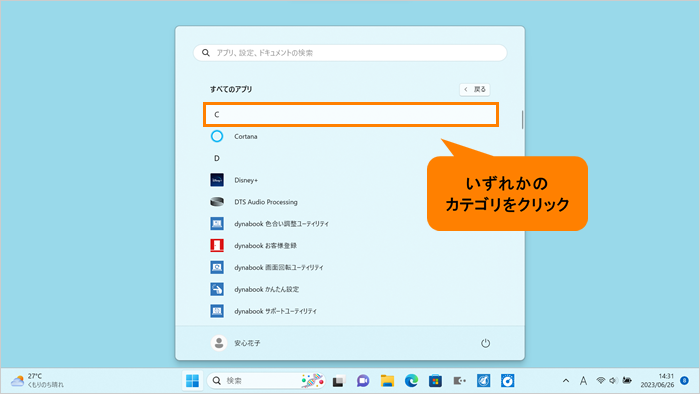 (図3)
(図3)
- 「すべてのアプリ」がカテゴリの一覧で表示されます。[あ]をクリックします。
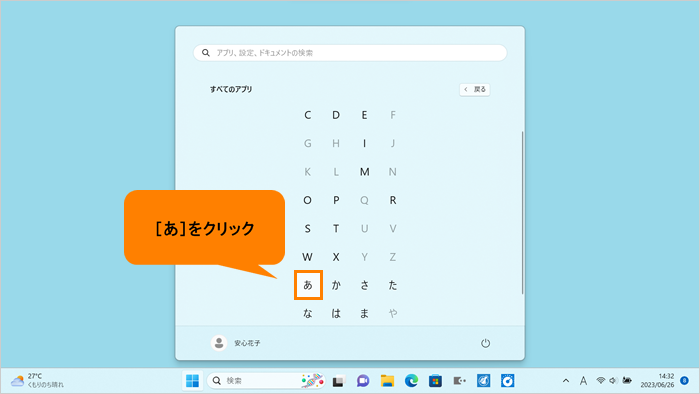 (図4)
(図4)
- [あ]カテゴリの[アプリケーションの再インストール]をクリックします。
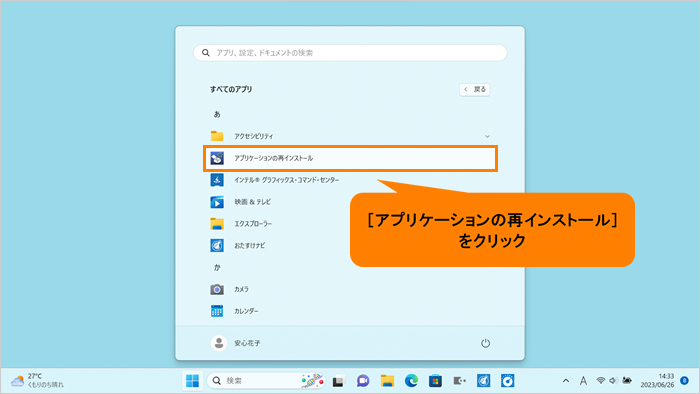 (図5)
(図5)
- 「アプリケーションの再インストール」ページが表示されます。[セットアップ画面へ]をクリックします。
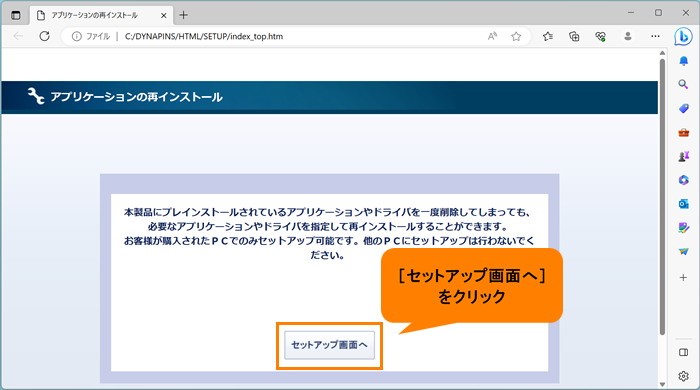 (図6)
(図6)
- アプリケーションやドライバーのセットアップメニュー画面が表示されます。「アプリケーション2」タブをクリックします。
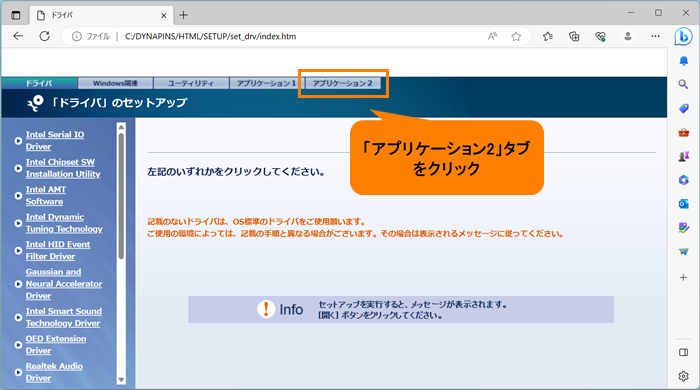 (図7)
(図7)
- 「アプリケーション2」のセットアップページが表示されます。画面左側のアプリケーション一覧から、[dynabook リカバリーメディアクリエーター]をクリックします。
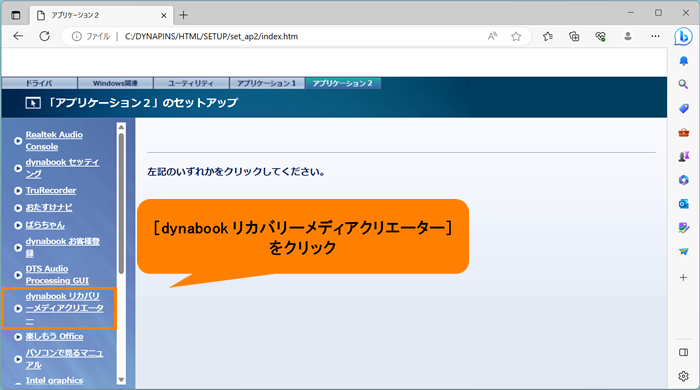 (図8)
(図8)
- 画面右側の[→「dynabook Recovery Media Creator」のセットアップ]をクリックします。
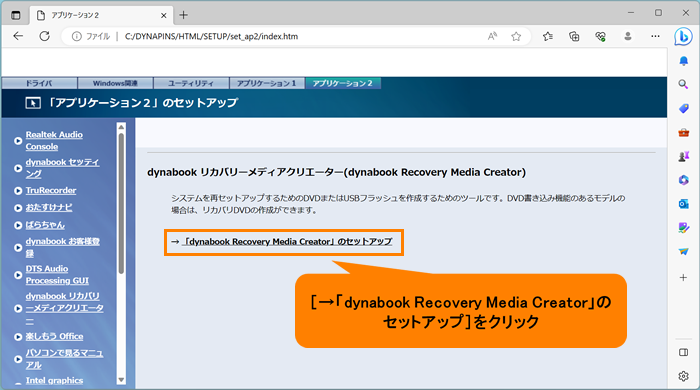 (図9)
(図9)
- 「このサイトは、アプリケーションの再インストールを開こうとしています。」画面が表示されます。[開く]をクリックします。
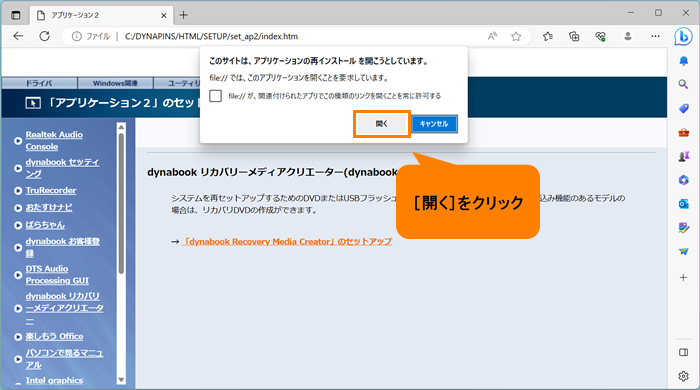 (図10)
(図10)
- 「ユーザーアカウント制御 このアプリがデバイスに変更を加えることを許可しますか? アプリケーションの再インストール」画面が表示されます。[はい]をクリックします。
- 展開処理の進捗状況画面が表示され、しばらくすると自動的に閉じます。
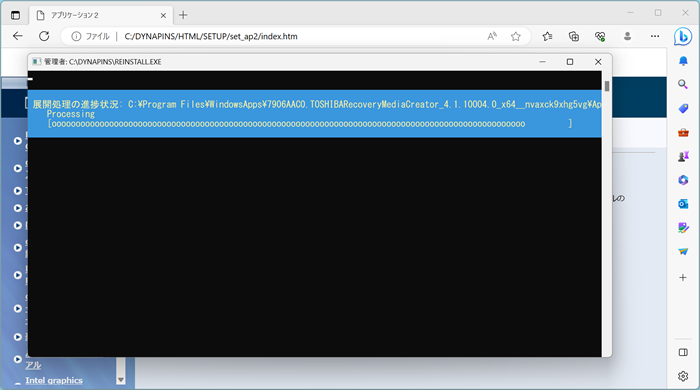 (図11)
(図11)
- 「アプリケーション2」のセットアップページに戻ります。右上の[×]をクリックして閉じます。
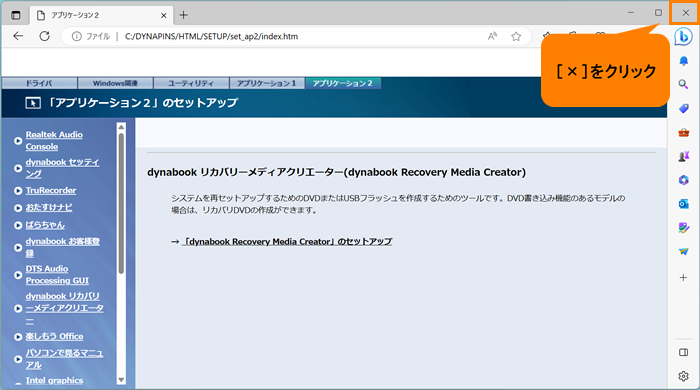 (図12)
(図12)
操作は以上です。
※リカバリーメディアを作成したい場合は、以下のリンクを参照してください。
[018934:リカバリーメディア作成に必要なDVD/ブルーレイディスクの枚数やUSBフラッシュメモリの容量を確認する方法<Windows 11 dynabook リカバリーメディアクリエーター搭載モデル>]
[018935:リカバリーメディアを作る方法<Windows 11 dynabook リカバリーメディアクリエーター搭載モデル>]
以上
