情報番号:018935 【更新日:2023.06.29】
リカバリーメディアを作る方法<Windows 11 dynabook リカバリーメディアクリエーター搭載モデル>
対応機器・対象OSとカテゴリ
| 対応機種 |
|
| 対象OS |
Windows 11 |
| カテゴリ |
リカバリー、リカバリーメディアの作成 |
回答・対処方法
はじめに
パソコンにトラブルが発生したときに、パソコンを購入時の状態(初期状態)に戻すことを「リカバリー」といいます。
本製品のハードディスクには、システムやアプリケーションを購入時の状態に戻すためのリカバリーツールが搭載されていますが、トラブルの原因によってはリカバリーツールが起動できないこともあります。このような場合に備え、あらかじめリカバリーツールをDVDなどの記録メディアにコピーしておくこと(リカバリーメディアの作成)をおすすめします。ハードディスクからリカバリーができない場合でも、リカバリーメディアからリカバリーができます。
リカバリーメディアの作成は、「dynabook リカバリーメディアクリエーター」で行います。作成したリカバリーメディアは大切に保管してください。
ここでは、「dynabook リカバリーメディアクリエーター」でリカバリーメディアを作る方法について説明します。
※リカバリーメディアを作成しておらず、ハードディスクからもリカバリーが行えない場合は、修理が必要になることがあります。dynabook あんしんサポート 修理相談窓口に相談してください。
※Windows 11の回復機能を使ってパソコンを初期状態に戻した場合は、「dynabook リカバリーメディアクリエーター」によるリカバリーメディアの作成ができなくなりますので、注意してください。回復機能でリカバリーを実行する場合は、あらかじめ「dynabook リカバリーメディアクリエーター」でリカバリーメディアを作成することをおすすめします。
リカバリーメディアに使用できる記録メディア
「dynabook リカバリーメディアクリエーター」では、次の記録メディアのいずれかを使用できます。何もデータが書き込まれていないものを用意してください。
※必要な容量や枚数を確認する方法については、[018934:リカバリーメディア作成に必要なDVD/ブルーレイディスクの枚数やUSBフラッシュメモリの容量を確認する方法<Windows 11 dynabook リカバリーメディアクリエーター搭載モデル>]を参照してください。
リカバリーメディアに使用できる記録メディアの詳細 | 記録メディア | 必要な容量、枚数など |
| USBフラッシュメモリ | 最低限必要な容量が「リカバリーメディアクリエーター」画面に表示されます。表示される内容より大きい容量のUSBフラッシュメモリを用意してください。 |
記録用のブルーレイディスクメディア *1*2
(BD-R、BD-R DL、BD-RE、BD-RE DL) | 必要な枚数が「リカバリーメディアクリエーター」画面に表示されます。複数枚使用するときは、同じ規格の記録メディアで統一してください。 |
記録用のDVDメディア *2
(DVD-R、DVD-R DL、DVD-RW、DVD+R、DVD+R DL、DVD+RW) |
*1:ブルーレイディスク搭載モデルのみ
*2:パソコン本体にブルーレイディスクドライブ/DVDスーパーマルチドライブを搭載していないモデルの場合は、外付けの書き込み可能なDVD/ブルーレイディスクドライブ(市販品)を接続すると、DVD/ブルーレイディスクを使用できます。ただし、すべての外付けDVD/ブルーレイディスクドライブでの動作を保証するものではありません。
【お願い DVD/ブルーレイディスクについて】
- 推奨するメーカーのDVD/ブルーレイディスクを使用してください。規格に準拠したDVD/ブルーレイディスクを使用してください。
※パソコン本体にブルーレイディスクドライブ/DVDスーパーマルチドライブを搭載しているモデルの場合、使用できるDVD/ブルーレイディスク記録メディアは、「パソコンで見るマニュアル」の「機器の取り扱い編 付録」、または取扱説明書の「記録メディアについて」を参照してください。「パソコンで見るマニュアル」の起動方法は、[018938:「パソコンで見るマニュアル」を起動する方法<Windows 11>]を参照してください。
※外付けのDVD/ブルーレイディスクドライブ(市販品)を使用する場合は、DVD/ブルーレイディスクドライブに付属している説明書を参照してください。 - 「dynabook リカバリーメディアクリエーター」ではDVD-RAM、BD-R XL(3層)、BD-RE XL(3層)を使用できません。
【お願い リカバリーメディアの作成にあたって】
- 「dynabook リカバリーメディアクリエーター」を使ってリカバリーメディアを作成するときは、ほかのアプリケーションソフトをすべて終了させてから、行ってください。また、電源コードとACアダプターを使用してパソコン本体を電源コンセントに接続した状態で作成してください。本製品の省電力機能が働かないようにしてください。電源OFF/スリープ/休止状態/再起動を実行しないでください。
- あらかじめ、DVD/ブルーレイディスク使用上の注意事項やUSBフラッシュメモリ使用上のご注意を確認してください。DVD、ブルーレイディスク、USB対応機器の使用上のご注意は、「パソコンで見るマニュアル」の「機器の取り扱い編 付録」を参照してください。「パソコンで見るマニュアル」の起動方法は、[018938:「パソコンで見るマニュアル」を起動する方法<Windows 11>]を参照してください。
操作手順
※外付けのDVD/ブルーレイディスクドライブ(市販品)でDVD/ブルーレイディスクのリカバリーメディアを作成する場合は、あらかじめDVD/ブルーレイディスクドライブをパソコン本体に接続しておいてください。
- 電源コードとACアダプターを接続します。
- タスクバーの[スタート]ボタンをクリックします。
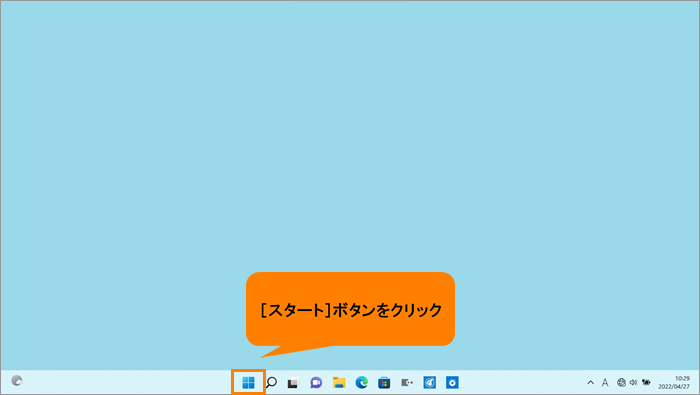 (図1)
(図1)
- [スタート]メニューが表示されます。[すべてのアプリ]をクリックします。
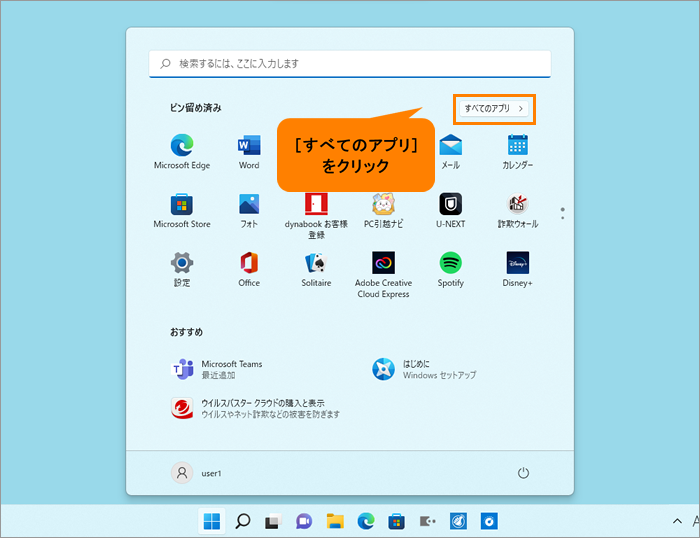 (図2)
(図2)
- 「すぺてのアプリ」画面が表示されます。インストールされているすべてのアプリが記号/アルファベット/50音の順にカテゴリ分けされて一覧で表示されます。いずれかのカテゴリをクリックします。
※ここでは例として[C]カテゴリをクリックします。
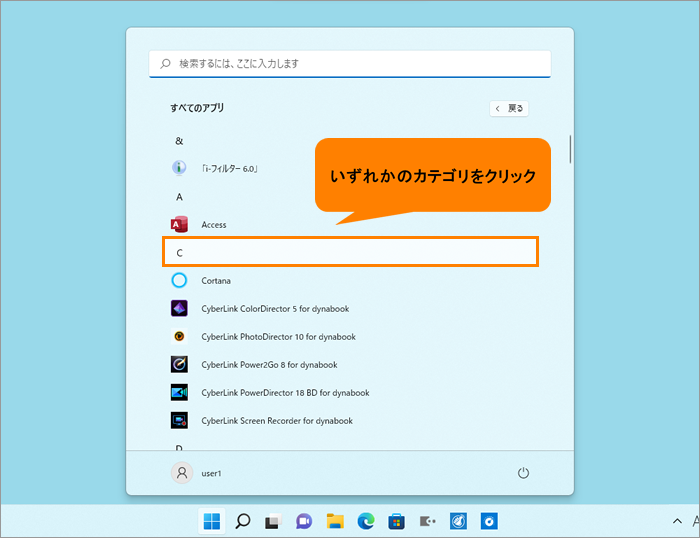 (図3)
(図3)
- 「すべてのアプリ」がカテゴリの一覧で表示されます。[D]をクリックします。
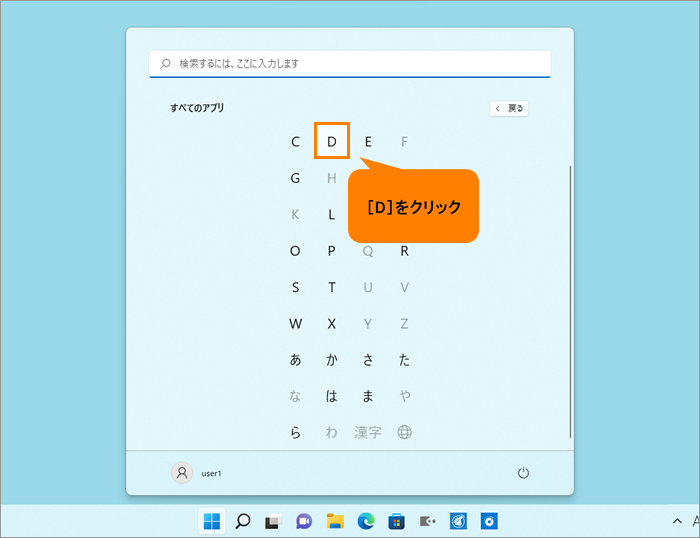 (図4)
(図4)
- 「すべてのアプリ」の「D」カテゴリ一覧が表示されます。[dynabook リカバリーメディアクリエーター]をマウスの右ボタンでクリックします。
※一部のモデル(Windows 11 Proモデルなど)はご購入時の状態で「dynabook リカバリーメディアクリエーター」がインストールされていませんので、ご使用の際はあらかじめインストールする必要があります。[dynabook リカバリーメディアクリエーター]がない場合は、[019183:「dynabook リカバリーメディアクリエーター」インストールする方法<Windows 11 dynabook リカバリーメディアクリエーター搭載モデル>]を参照してください。
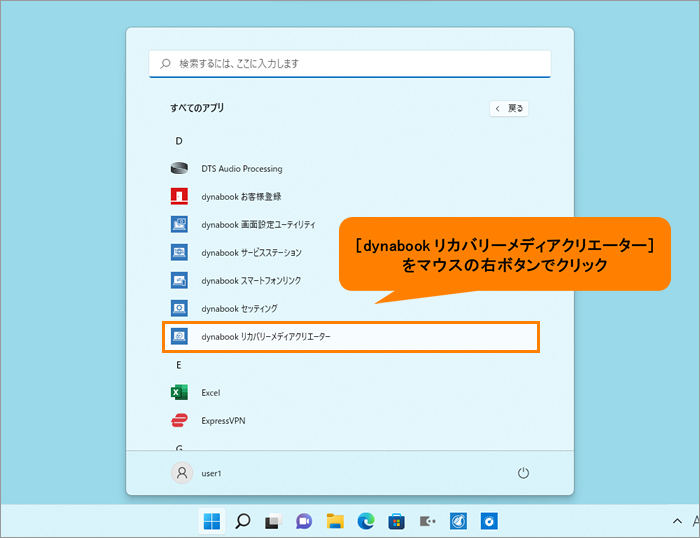 (図5)
(図5)
- 表示されたメニューから[詳細]→[管理者として実行]をクリックします。
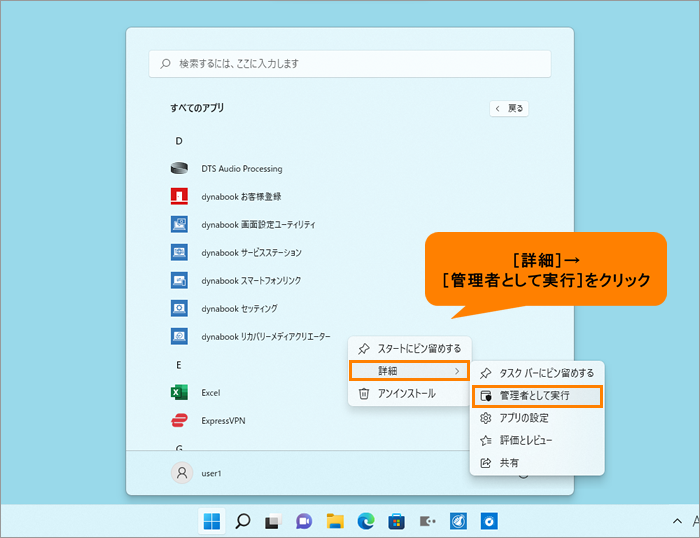 (図6)
(図6)
- 「ユーザーアカウント制御 このアプリがデバイスに変更を加えることを許可しますか? dynabook リカバリーメディアクリエーター」画面が表示されます。[はい]をクリックします。
- 「リカバリーメディアクリエーター」が起動します。タイトルの[□ リカバリーメディア]にチェックが付いていることを確認します。
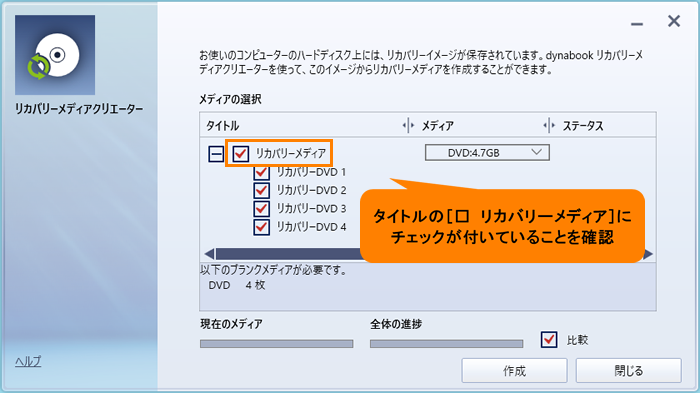 (図7)
(図7)
- メディアの[▼]をクリックして作成する記録メディアの種類を選択します。
※記録メディアの種類は、パソコンに搭載しているドライブの仕様、接続している外付けDVD/ブルーレイディスクドライブの仕様によって異なります。
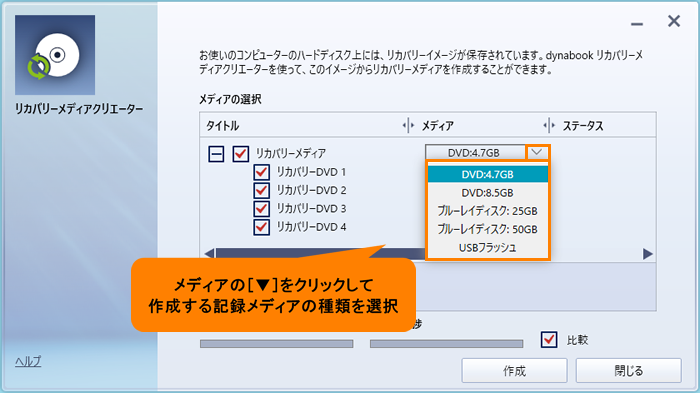 (図8)
(図8)
- [作成]ボタンをクリックします。
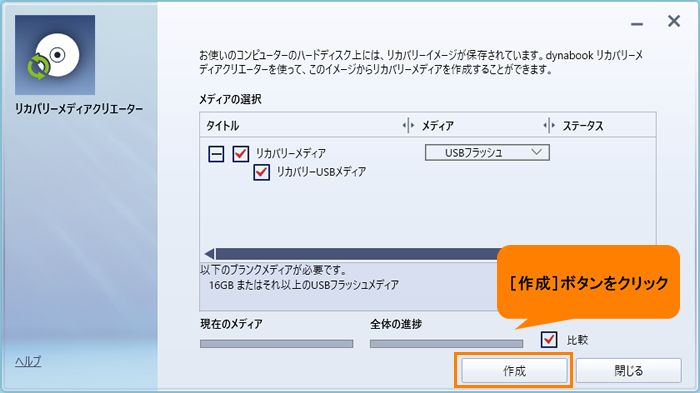 (図9)
(図9)
- 作成するリカバリーメディアの確認と記録メディアのセットを求める画面が表示されます。DVD、ブルーレイディスク、USBフラッシュメモリのいずれかをセットして、[OK]ボタンをクリックします。
※以下図は、例として記録メディアの種類で[USBフラッシュ]を選択した状態となります。
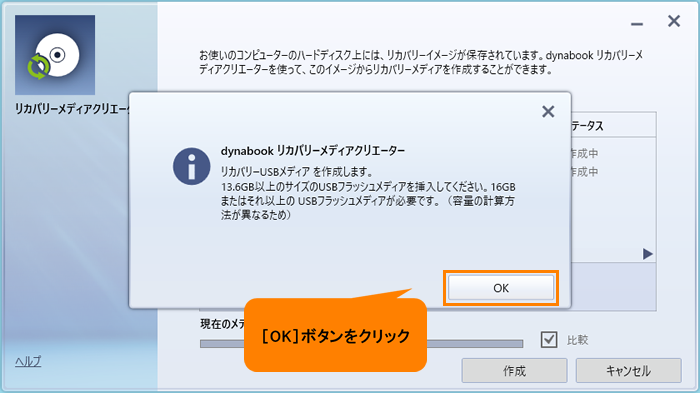 (図10)
(図10)
※「選択されたUSBフラッシュメモリをフォーマットして、USBリカバリーメディアを作成します。・・・」というメッセージが表示された場合は、[OK]ボタンをクリックします。セットしたUSBフラッシュメモリのすべてのデータは消去されます。
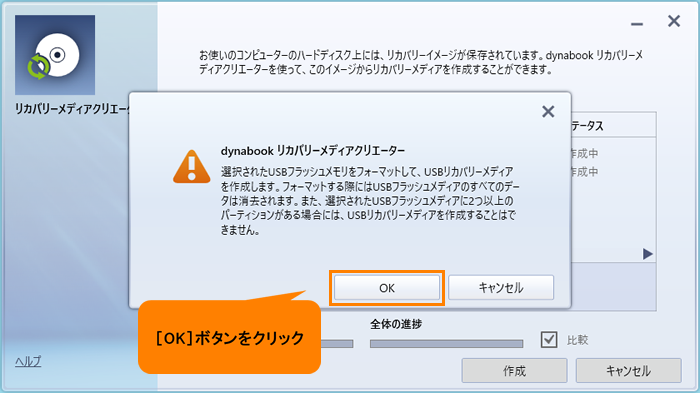 (図11)
(図11)
- 以降は、画面の指示に従って操作してください。作成が開始されるまで、時間がかかる場合があります。しばらくお待ちください。
- 作成が開始されると、画面に進行状況が表示されます。
※作成を途中で中止する場合は、[キャンセル]ボタンをクリックしてください。
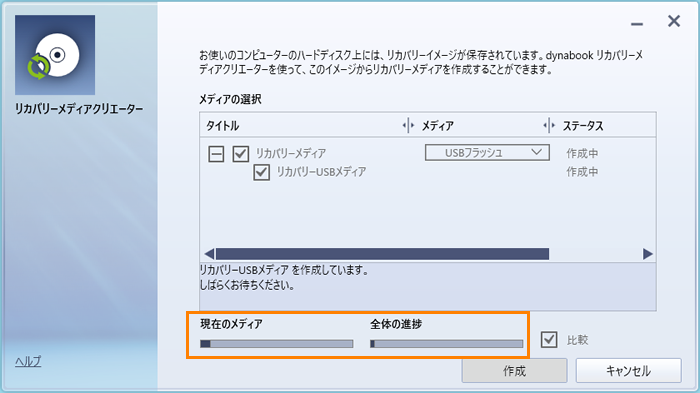 (図12)
(図12)
※DVD/ブルーレイディスクの場合、作成が終了すると、記録メディアが自動的に出てきます。作成するメディアが複数枚ある場合は、メッセージに従って記録メディアを入れ替えてください。
<メモ>
作成したリカバリーメディアには、次のことがわかるように目印をつけてください。
・「リカバリーメディア」であること
・複数枚ある場合は、番号
たとえばDVD/ブルーレイディスクの場合、「リカバリーメディアXX(番号)」というように、レーベル面に油性のフェルトペンなどで記載してください。リカバリーをするとき、この番号の順にリカバリーメディアを使用しないと、正しくリカバリーされません。必ずリカバリーメディア番号がわかるようにして保管してください。
- 「すべての処理が終了しました。」メッセージが表示されます。[OK]ボタンをクリックします。
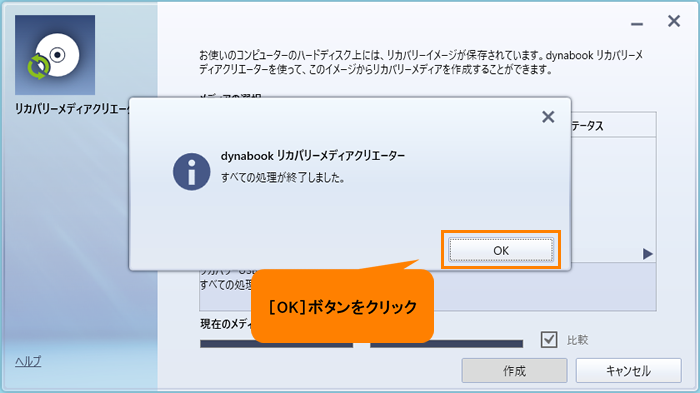 (図13)
(図13)
- [閉じる]ボタンをクリックして、「リカバリーメディアクリエーター」を終了します。
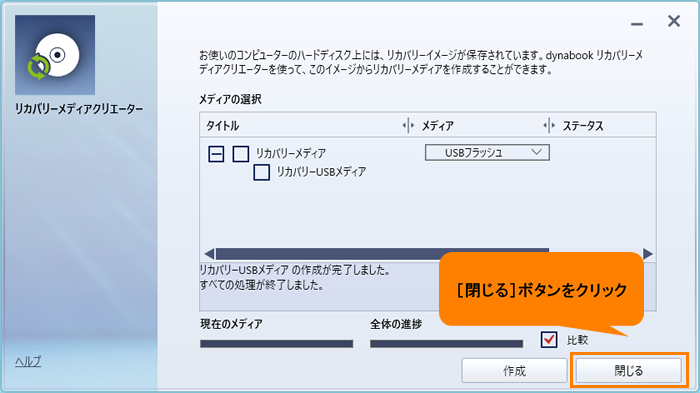 (図14)
(図14)
- リカバリーメディア作成後、「HDDリカバリーデータを削除しますか?」というメッセージが表示された場合は、[Cancel](キャンセル)をクリックしてください。
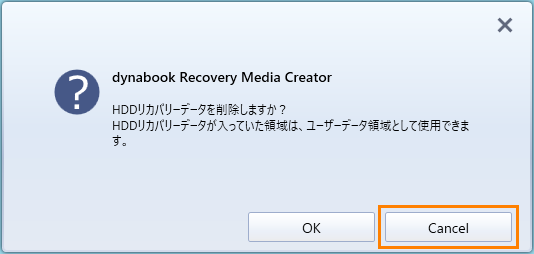 (図15)
(図15)
操作は以上です。
関連情報
以上
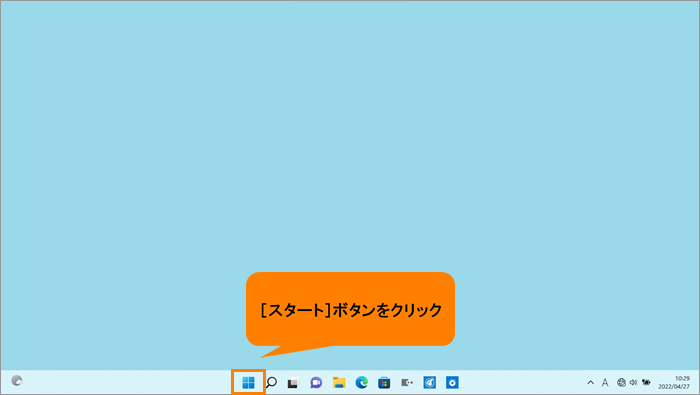 (図1)
(図1)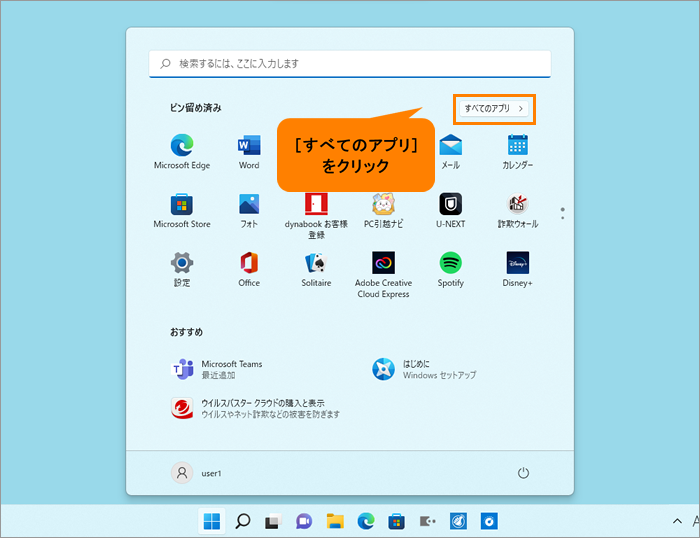 (図2)
(図2)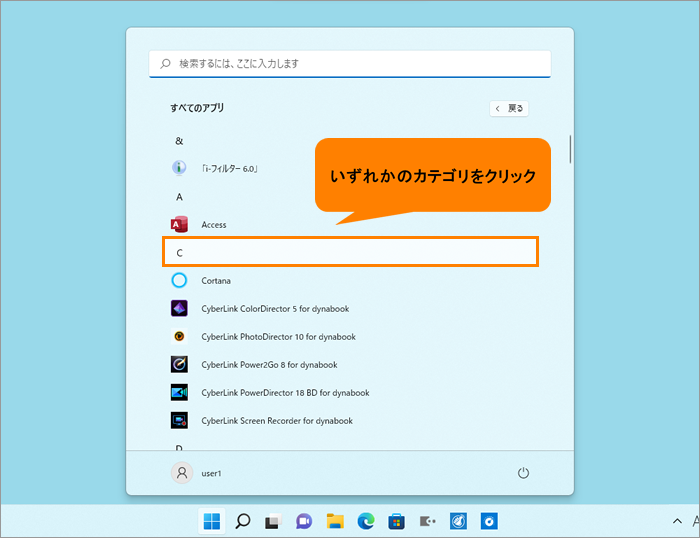 (図3)
(図3)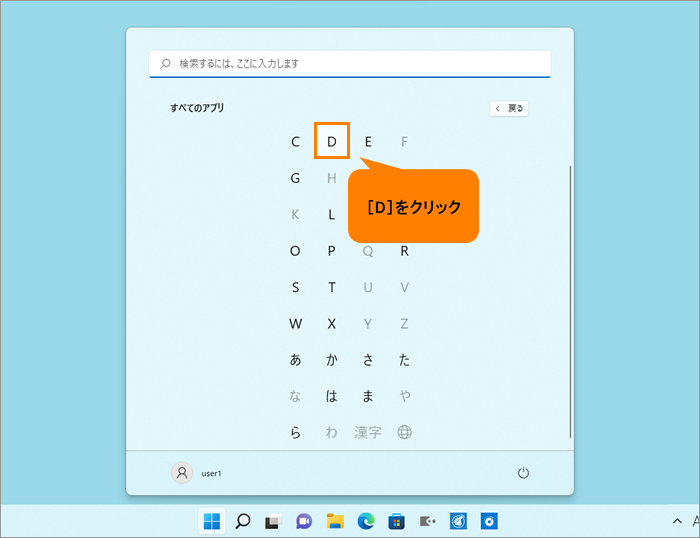 (図4)
(図4)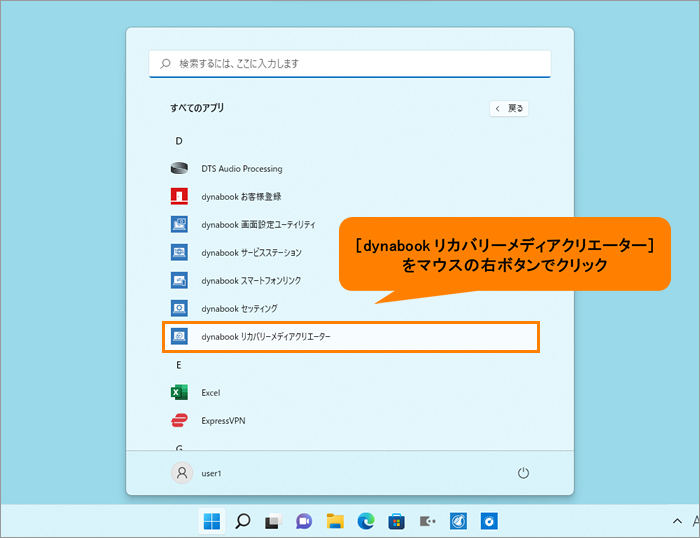 (図5)
(図5)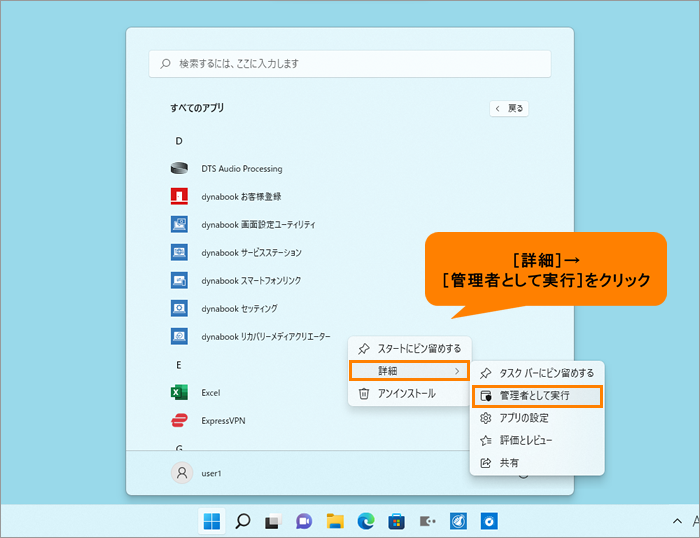 (図6)
(図6)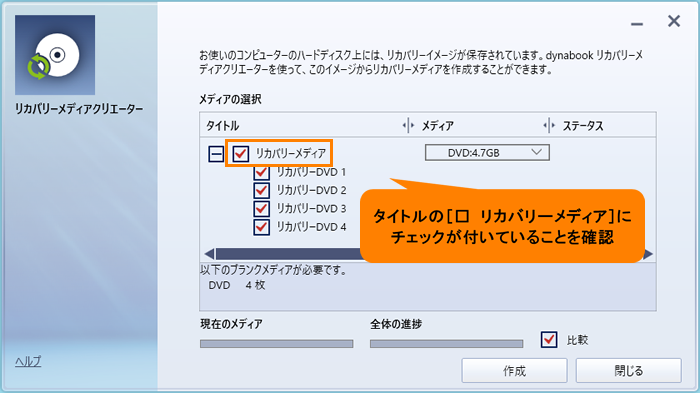 (図7)
(図7)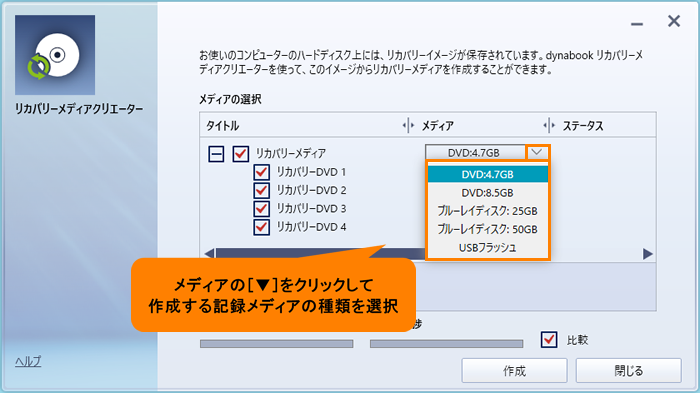 (図8)
(図8)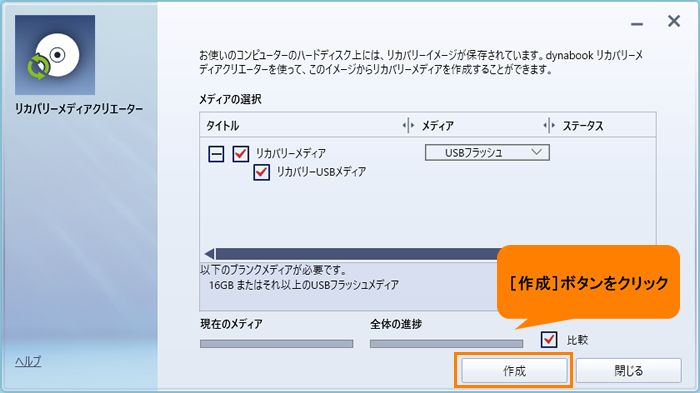 (図9)
(図9)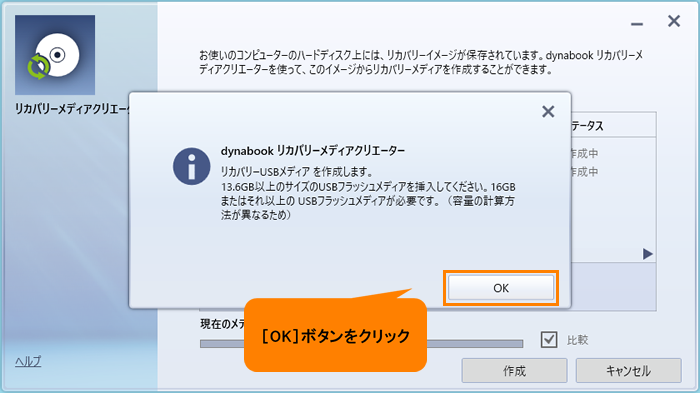 (図10)
(図10)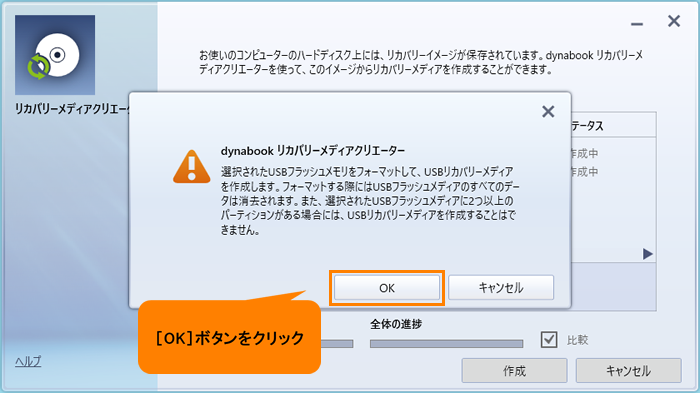 (図11)
(図11)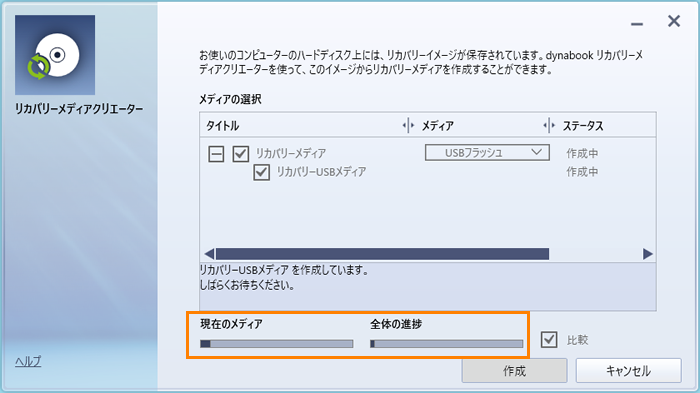 (図12)
(図12)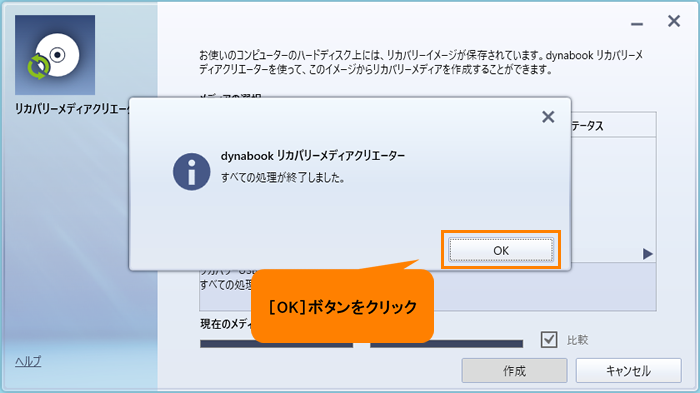 (図13)
(図13)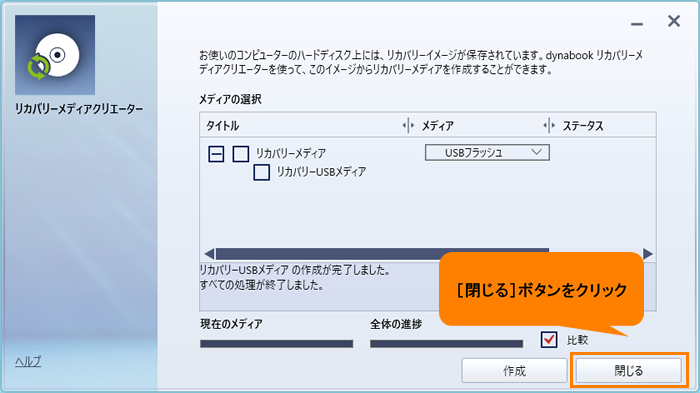 (図14)
(図14)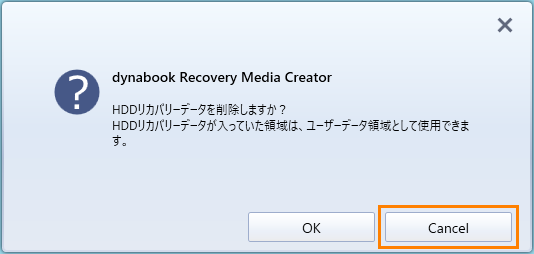 (図15)
(図15)