情報番号:019191 【更新日:2024.06.18】
省エネルギーに関する推奨事項を適用して二酸化炭素排出量を削減する方法<Windows 11>
対応機器・対象OSとカテゴリ
| 対応機種 |
|
| 対象OS |
Windows 11 |
| カテゴリ |
Windowsの操作/設定、省電力、バッテリー |
回答・対処方法
はじめに
「エネルギーに関する推奨事項」は、消費電力に大きく影響する設定を1か所で収集するため、消費電力を削減し、バッテリーの寿命を向上させることができます。
ここでは、省エネルギーに関する推奨事項を適用して二酸化炭素排出量を削減する方法について説明します。
エネルギーに関する推奨事項の例
使用しているWindowsデバイスの種類、電源接続しているか、バッテリー駆動しているかに応じて、さまざまな項目が表示されます。以下は一例です。
- 最大エネルギー効率のための電源モードを設定する
これにより、システム電源モードが推奨設定に設定され、エネルギー効率とパフォーマンスの最適なバランスが維持されます。
- ダークモードを有効にする
これにより、消費電力を抑えることができます。
- 最大エネルギー効率のための画面の明るさを設定する
これにより、エネルギー消費量に影響を与える「表示」タブ(明るさなど)のプロパティを変更できます。
※画面の明るさ設定は、内蔵ディスプレイに対してのみとなります。
- 3分後にデバイスをスリープ状態にする
スリープ時間が長いデバイスでは、スリープ時間が短いデバイスよりも多くの電力が使用されます。この推奨事項を使用すると、3分後にデバイスをスリープ状態に設定して、電力節約を最大化できます。
※この変更を適用すると、画面のタイムアウト設定も更新されます。
- 3分後に画面をオフにする
これにより、エネルギー使用量を削減するために、デバイスの画面タイムアウトが3分に設定されます。
- 表示されたコンテンツの画面のコントラストと輝度を最適化して電力を節約する
内蔵の画面に表示されるコンテンツに基づいて画面の明るさとコントラストを自動的に調整し、理想的な明るさとコントラストレベルを提供しながら、電力を節約し、より長いバッテリー寿命を楽しむことができます。このような突然の明るさの変化が気を散らす場合、または色の精度が重要な写真やビデオアプリで作業している場合は、いつでもオフにすることができます。
- スクリーンセーバーをオフにする
デバイスのスクリーンセーバーを非アクティブ化することで、エネルギーを節約できます。
- 画面オフ時にUSBデバイスを停止してバッテリーの節約に役立てる
USBデバイスは大きなエネルギーを消費します。この設定は、画面がオフのときにUSBデバイスへのアクセスをブロックすることで、この問題を軽減します。
※バッテリーパック搭載/内蔵モデル対象
操作手順
※本手順は、Windows 11 2023 Update(Windows 11 バージョン 23H2)を元に作成しています。バージョンが異なると若干手順や画面が異なる場合があります。ご了承ください。お使いのパソコンのWindows 11バージョンを確認するには、[018852:Windowsのバージョンとビルド番号を確認する方法<Windows 11>]を参照してください。
- タスクバーの[スタート]ボタンをクリックします。
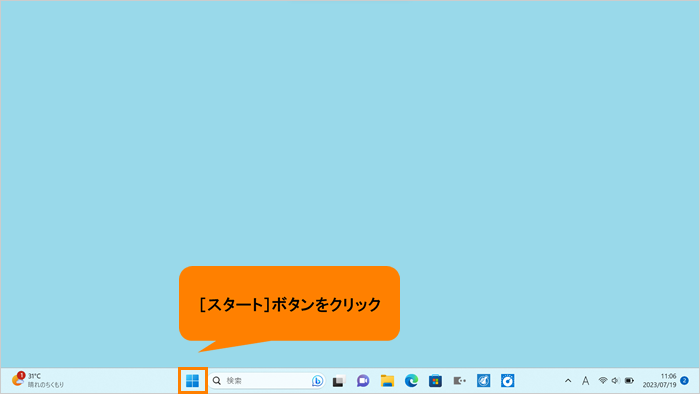 (図1)
(図1)
- [スタート]メニューが表示されます。[設定]をクリックします。
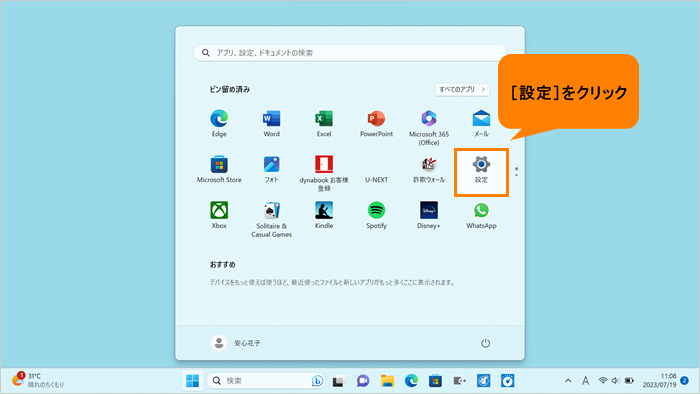 (図2)
(図2)
- 「設定」の「ホーム」画面が表示されます。[システム]をクリックします。
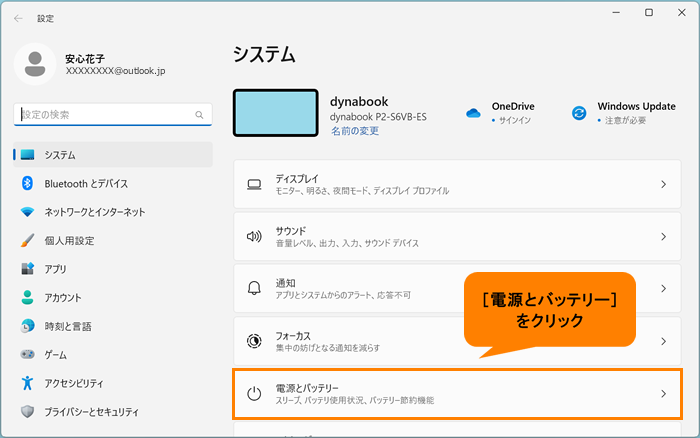 (図3)
(図3)
- 「システム」画面が表示されます。[電源とバッテリー]をクリックします。
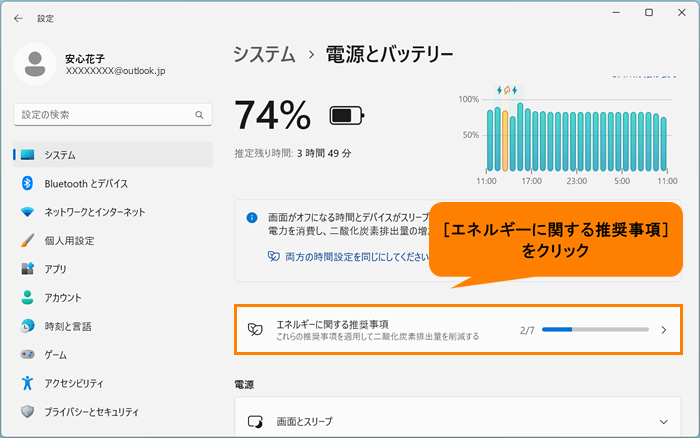 (図4)
(図4)
- 「電源とバッテリー」画面が表示されます。[エネルギーに関する推奨事項]をクリックします。
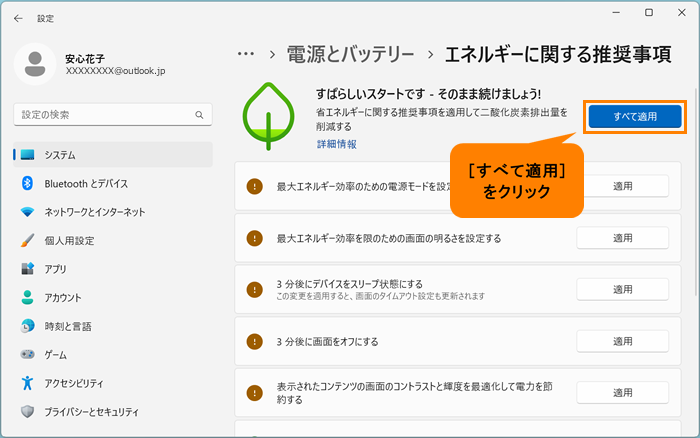 (図5)
(図5)
- 「エネルギーに関する推奨事項」画面が表示されます。[すべて適用]をクリックします。
※個別に調整したい場合は、適用したい項目の[適用]をクリック、または項目をクリックすると設定画面に移動するので設定を変更してください。
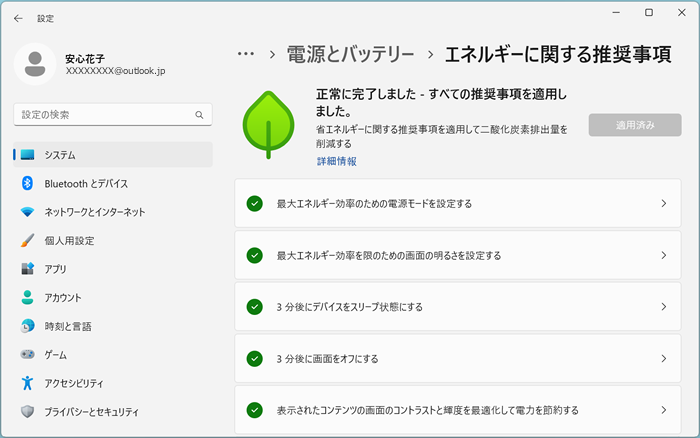 (図6)
(図6)
- 「正常に完了しました-すべての推奨事項を適用しました。」メッセージが表示されます。
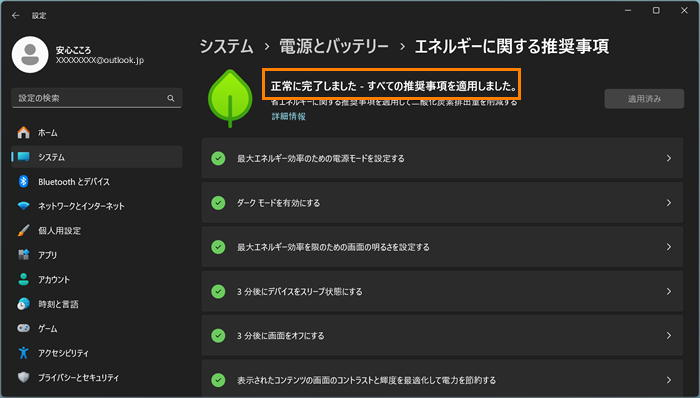 (図7)
(図7)
- 右上の[×]をクリックして閉じます。
操作は以上です。
関連情報
以上
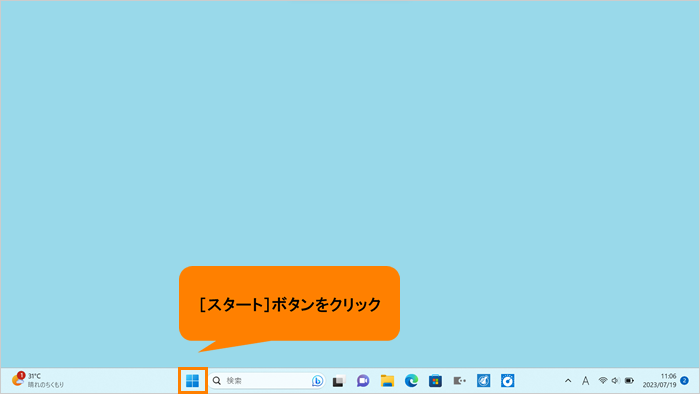 (図1)
(図1)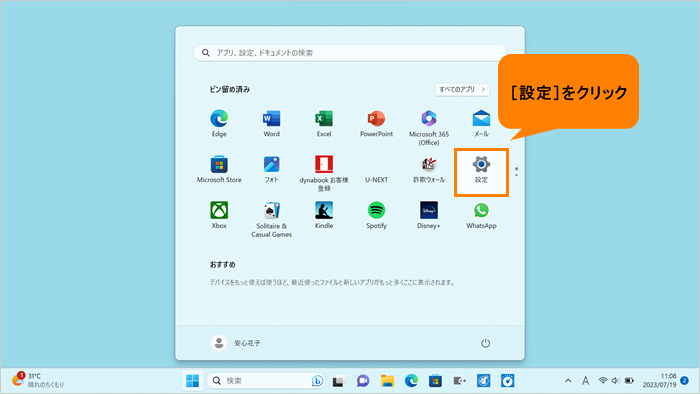 (図2)
(図2)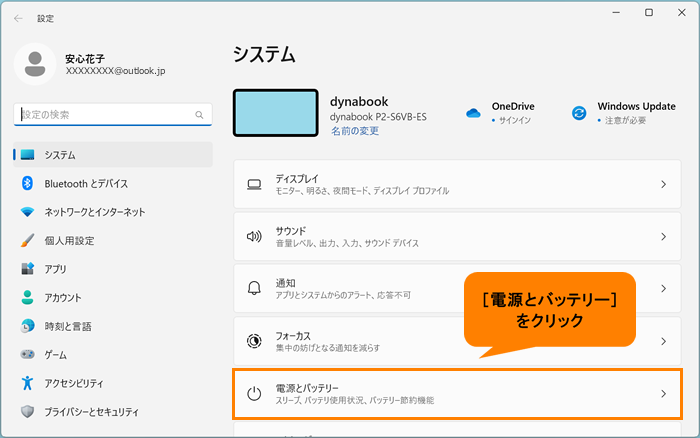 (図3)
(図3)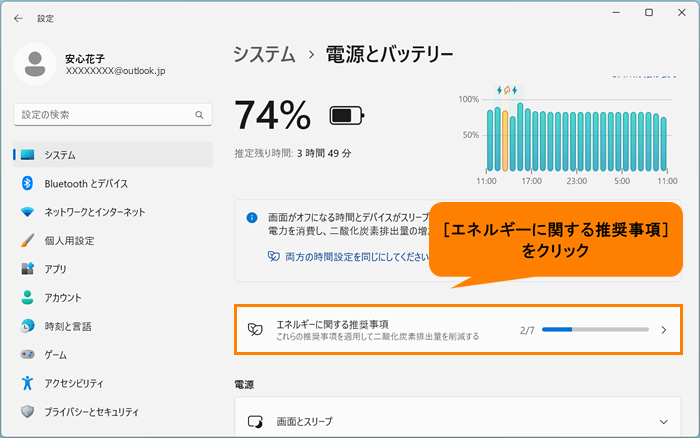 (図4)
(図4)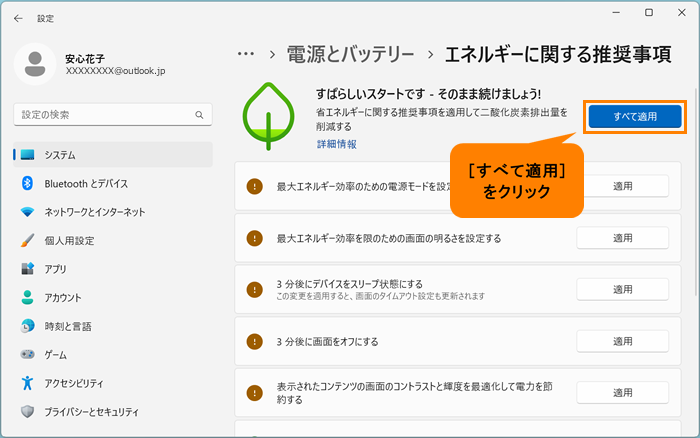 (図5)
(図5)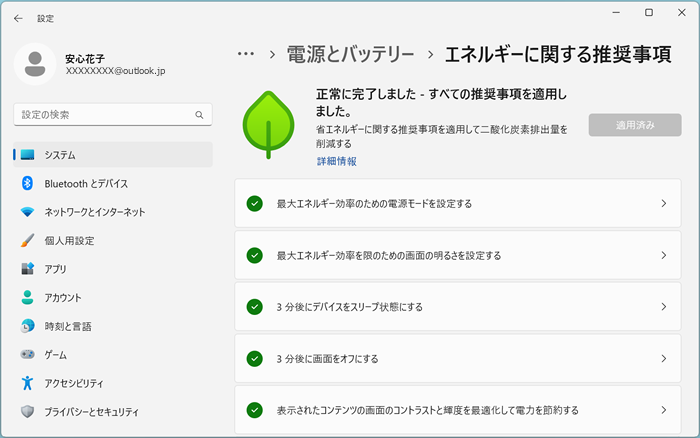 (図6)
(図6)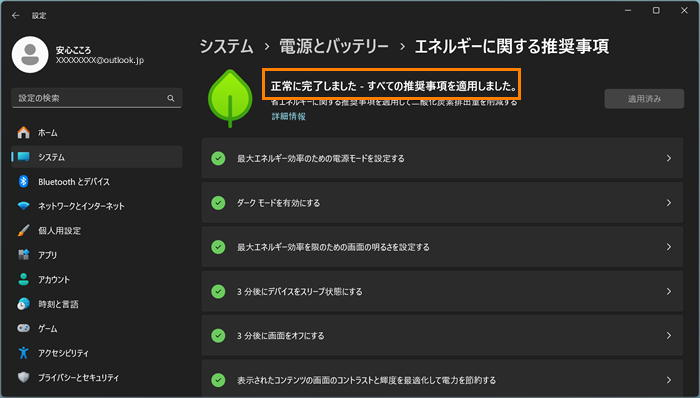 (図7)
(図7)