情報番号:019203 【更新日:2024.06.17】
電源モードを変更する方法<Windows 11>
対応機器・対象OSとカテゴリ
| 対応機種 |
|
| 対象OS |
Windows 11 |
| カテゴリ |
Windowsの操作/設定、省電力、バッテリー |
回答・対処方法
はじめに
電源モードは、電力消費とパフォーマンスに基づいてデバイスを最適化します。
ここでは、電源モードを変更する方法について説明します。
※設定している電源プランによっては、電源モードが変更できない場合があります。その場合は、電源オプションを変更してください。電源オプションを変更する方法については、[019207:現在の電源プランを変更する方法<Windows 11>]を参照してください。
操作手順
※本手順は、Windows 11 2023 Update(Windows 11 バージョン 23H2)を元に作成しています。バージョンが異なると若干手順や画面が異なる場合があります。ご了承ください。お使いのパソコンのWindows 11バージョンを確認するには、[018852:Windowsのバージョンとビルド番号を確認する方法<Windows 11>]を参照してください。
- タスクバーの[スタート]ボタンをクリックします。
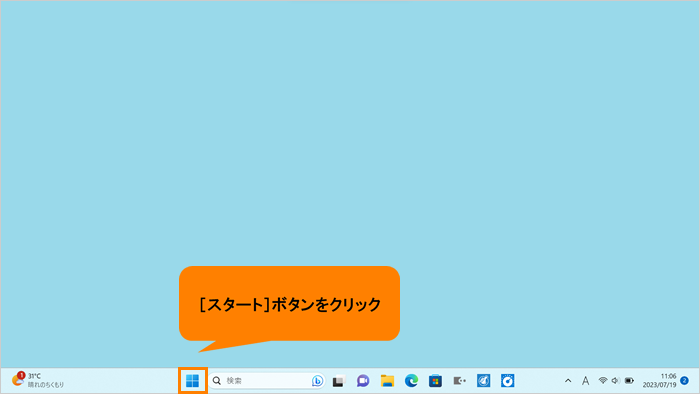 (図1)
(図1)
- [スタート]メニューが表示されます。[設定]をクリックします。
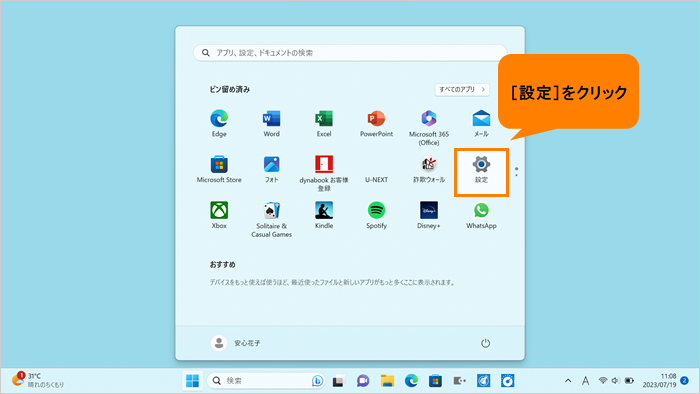 (図2)
(図2)
- 「設定」の「ホーム」画面が表示されます。[システム]をクリックします。
※「設定」画面の左側にナビゲーションが表示されていない場合は、[018853:「設定」画面にナビゲーションが表示されない<Windows 11>]を参照してください。
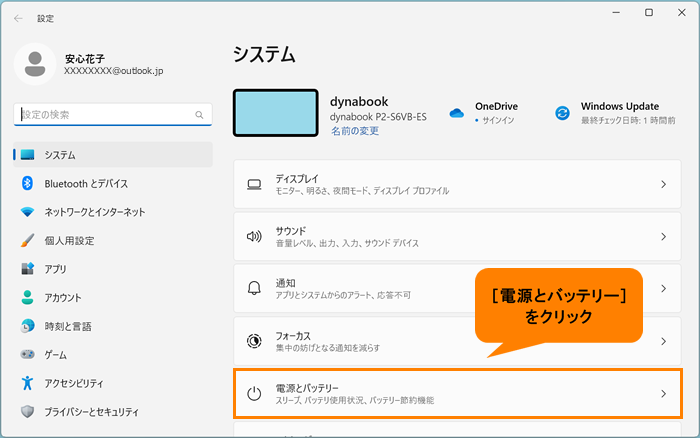 (図3)
(図3)
- 「システム」画面が表示されます。[電源とバッテリー]をクリックします。
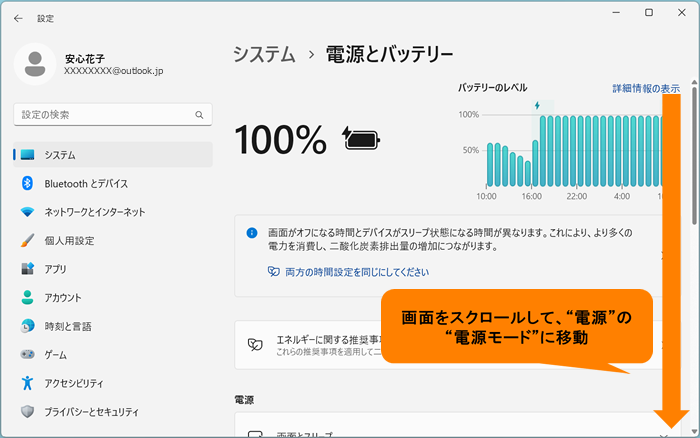 (図4)
(図4)
- 「電源とバッテリー」画面が表示されます。“電源”の“電源モード”の[▼]をクリックします。
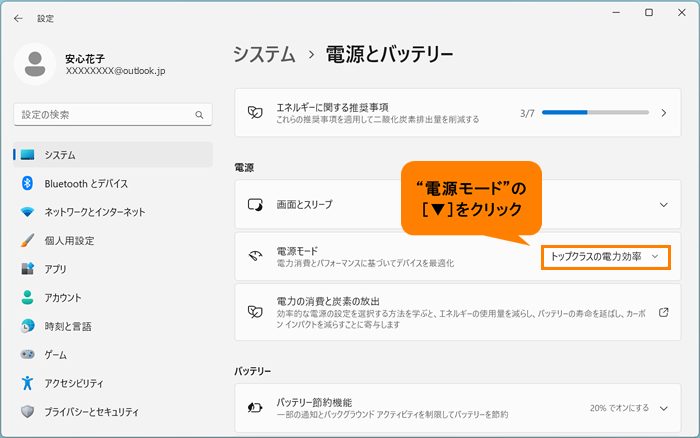 (図5)
(図5)
- 一覧からお好みの電源モード([トップクラスの電力効率]、[バランス]、[最適なパフォーマンス]のいずれか)をクリックします。
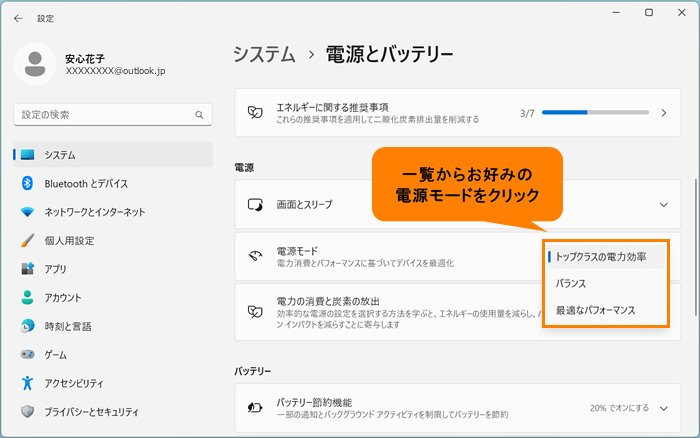 (図6)
(図6)
- 設定が終わりましたら、右上の[×]をクリックして閉じます。
設定は以上です。
以上
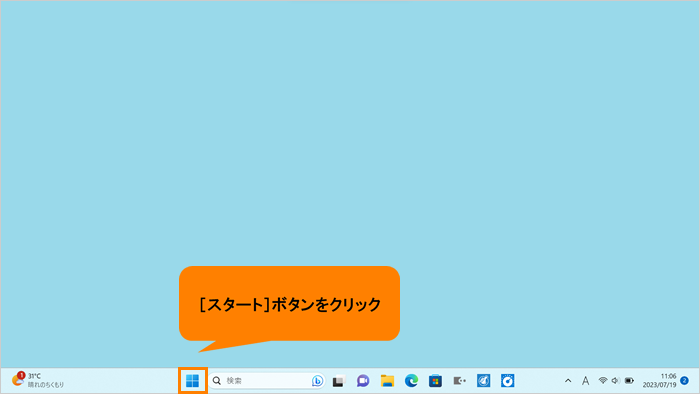 (図1)
(図1)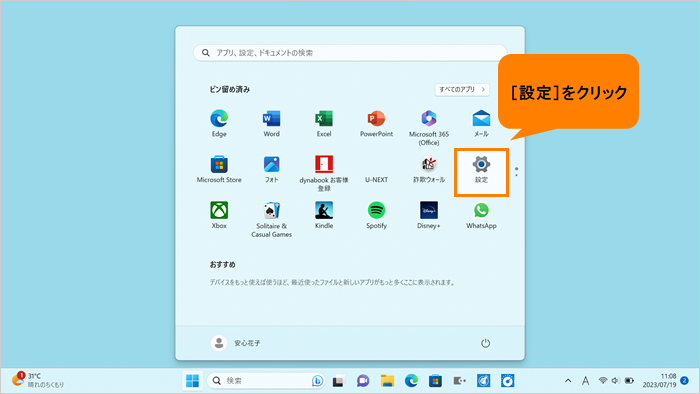 (図2)
(図2)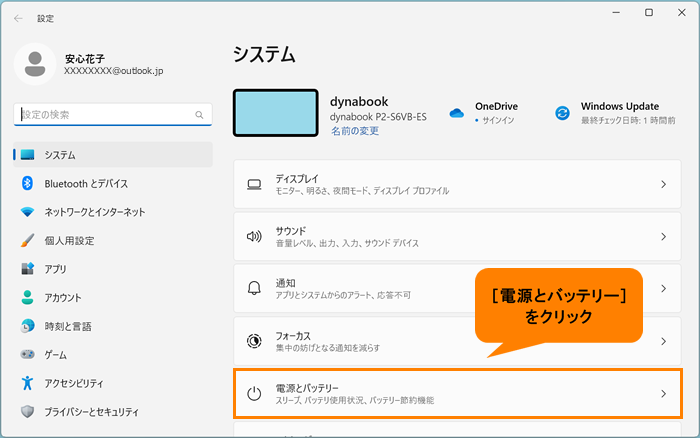 (図3)
(図3)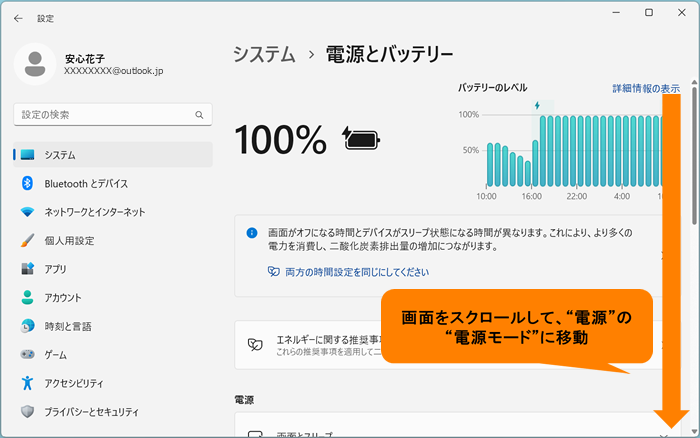 (図4)
(図4)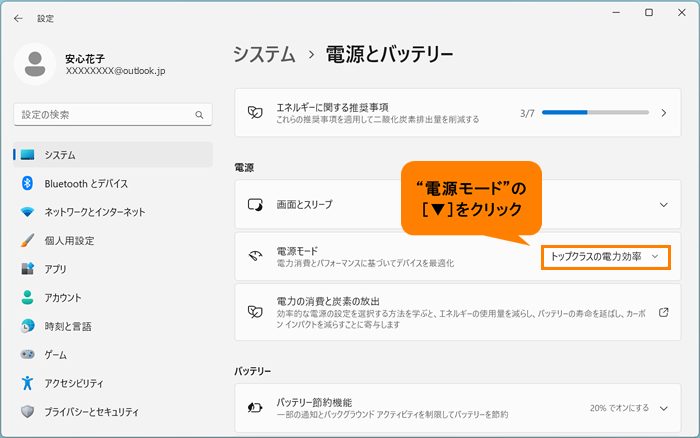 (図5)
(図5)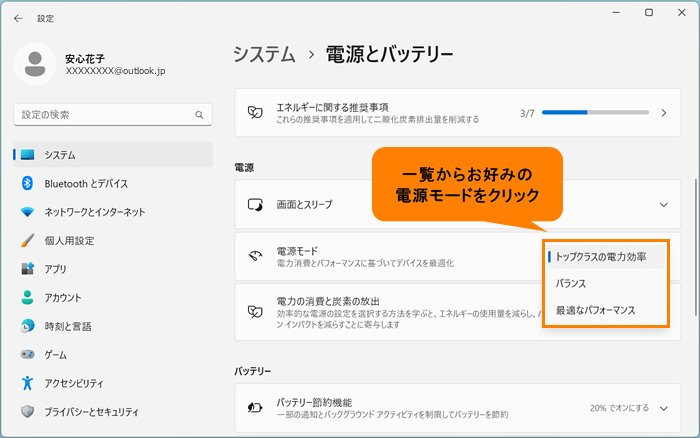 (図6)
(図6)