情報番号:019206 【更新日:2024.06.19】
画面がオフのときにUSBデバイスを停止してバッテリーを節約する方法<Windows 11>
対応機器・対象OSとカテゴリ
| 対応機種 |
|
| 対象OS |
Windows 11 |
| カテゴリ |
Windowsの操作/設定、省電力、バッテリー、周辺機器、プリンター/印刷、USBフラッシュメモリ |
回答・対処方法
はじめに
USBデバイスは大きなエネルギーを消費します。この設定は、画面がオフのときにUSBデバイスへのアクセスをブロックすることで、この問題を軽減します。
ここでは、画面がオフのときにUSBデバイスを停止してバッテリーを節約する方法について説明します。
※バッテリーパック搭載/内蔵モデル対象となります。
操作手順
※本手順は、Windows 11 2023 Update(Windows 11 バージョン 23H2)を元に作成しています。バージョンが異なると若干手順や画面が異なる場合があります。ご了承ください。お使いのパソコンのWindows 11バージョンを確認するには、[018852:Windowsのバージョンとビルド番号を確認する方法<Windows 11>]を参照してください。
- タスクバーの[スタート]ボタンをクリックします。
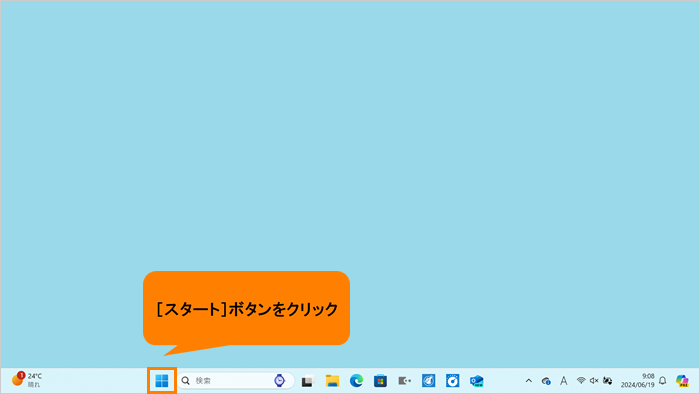 (図1)
(図1)
- [スタート]メニューが表示されます。[設定]をクリックします。
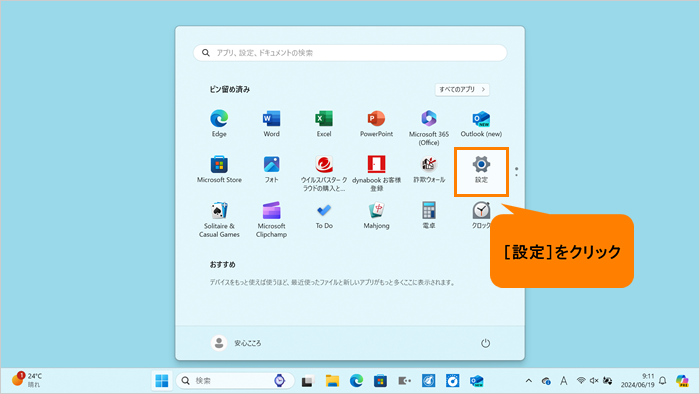 (図2)
(図2)
- 「設定」の「ホーム」画面が表示されます。[Bluetoothとデバイス]をクリックします。
※「設定」画面の左側にナビゲーションが表示されていない場合は、[018853:「設定」画面にナビゲーションが表示されない<Windows 11>]を参照してください。
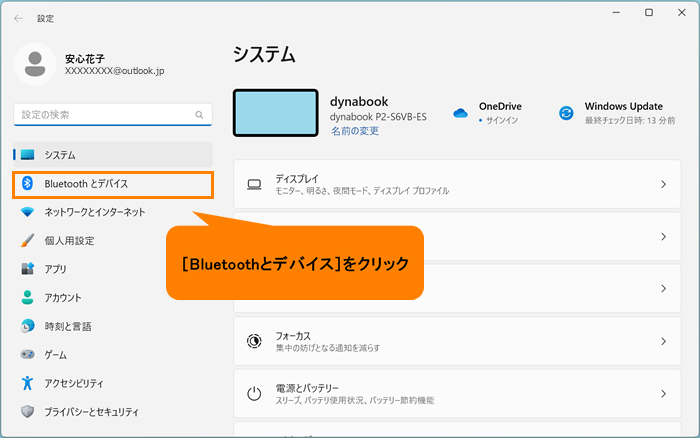 (図3)
(図3)
- 「Bluetoothとデバイス」画面が表示されます。画面をスクロールして、“USB”項目まで移動します。
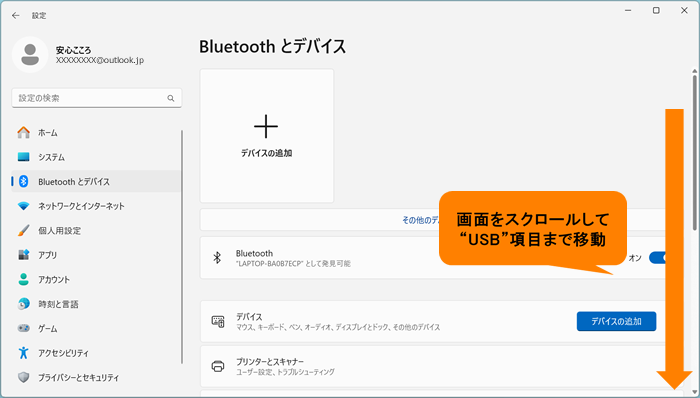 (図4)
(図4)
- [USB]をクリックします。
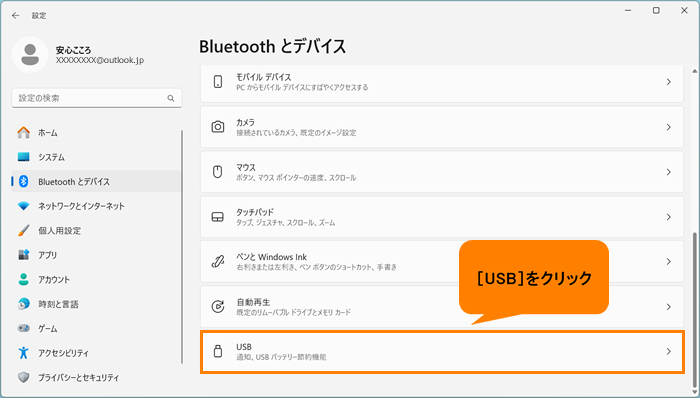 (図5)
(図5)
- 「USB」画面が表示されます。“USBバッテリー節約機能”のトグルをクリックして、“オン”にします。
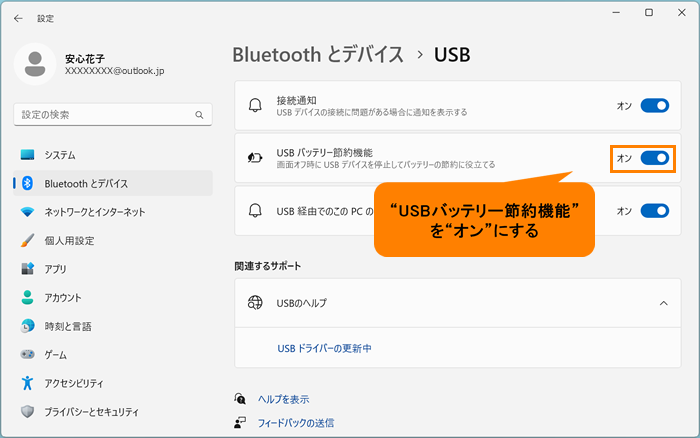 (図6)
(図6)
- 右上の[×]をクリックして閉じます。
設定は以上です。
設定したとおりに動作するか確認してください。
関連情報
- 多くのUSBデバイスは、接続しているだけで電力が消費されます。USBフラッシュメモリやUSB接続の外付けハードディスク、ブルーレイディスク/DVDドライブなどは、使用していないときは取りはずしてください。取りはずし方法などについては、以下のリンクを参照してください。
[018978:USB対応機器を使う<Windows 11>]
以上
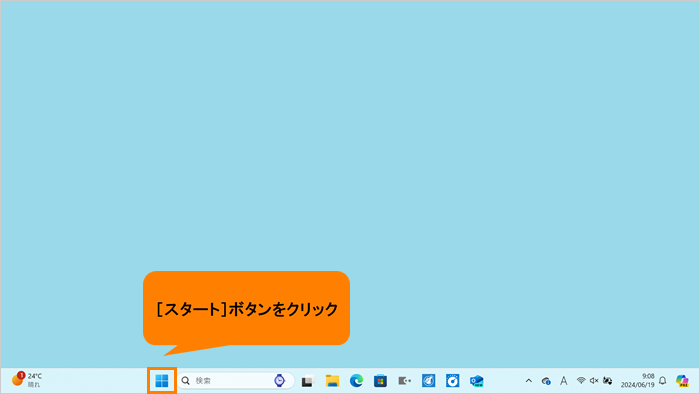 (図1)
(図1)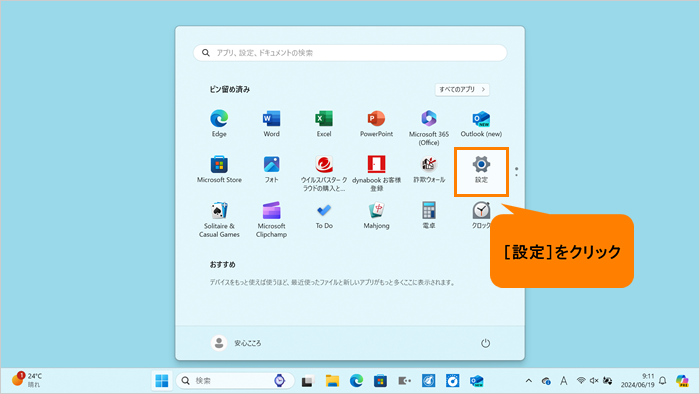 (図2)
(図2)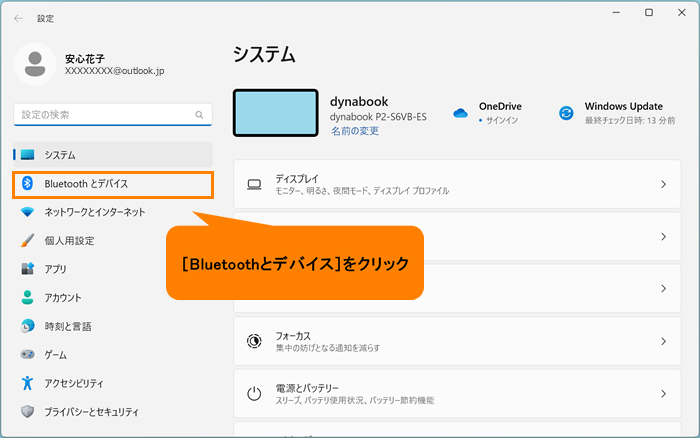 (図3)
(図3)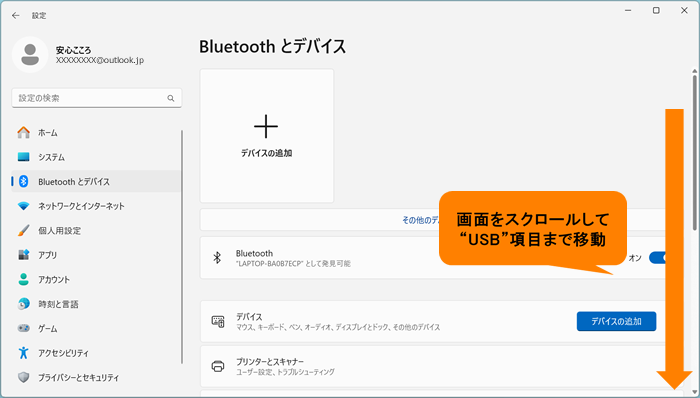 (図4)
(図4)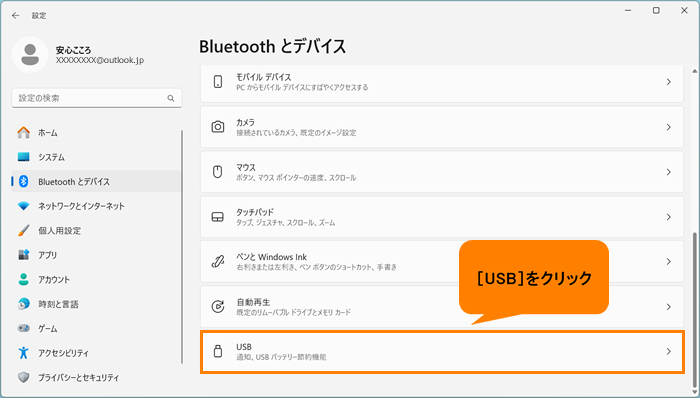 (図5)
(図5)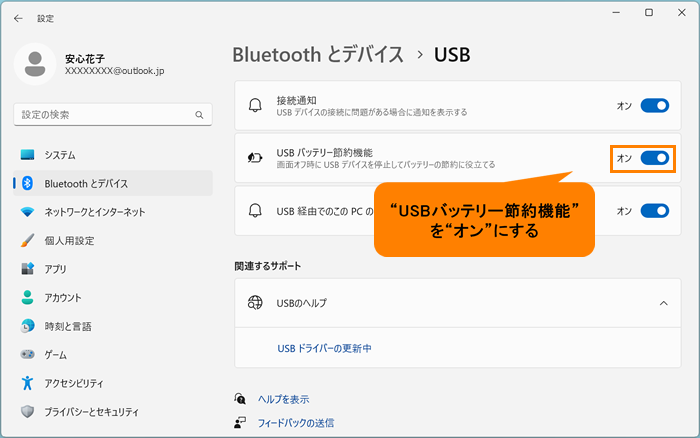 (図6)
(図6)