情報番号:019241 【更新日:2023.08.24】
「i-フィルター(R)6.0」初期セットアップ方法<Windows 11>
| 対応機種 | |
|---|---|
| 対象OS | Windows 11 |
| カテゴリ | インターネット、その他のプレインストールソフト |
回答・対処方法
はじめに
一部のモデルには、「i-フィルター for マルチデバイス(30日版)」が搭載されています。パソコンにインストールされているアプリは、「i-フィルター6.0」になります。「i-フィルター6.0」の無料お試し版を使用するには、インターネットに接続してお申し込みを行っていただく必要があります。
ここでは、「i-フィルター 6.0」の初期セットアップ方法について説明します。
【お願い:i-フィルターの無料お試し期間について】
- 無料お試し期間はご使用開始より30日間です。無料お試し期間が過ぎますと、設定がすべて解除されフィルタリング機能が使用できなくなります。無料お試し期間中に有料にて正規サービスをお申し込みいただくことで、継続して使用することができます。
- 一部の通信ソフトやフィルタリングソフトを併用できない場合があります。
※「i-フィルター 6.0」のお問い合わせ先は、デジタルアーツ株式会社サポートセンターになります。「i-フィルター 6.0」の概要については、[019240:「i-フィルター(R)6.0」(お子さまに見せたくないサイトをブロックするソフト)について<Windows 11>]を参照してください。
操作手順
※本手順は、Windows 11 2022 Update(Windows 11 バージョン 22H2)を元に作成しています。バージョンが異なると若干手順や画面が異なる場合があります。ご了承ください。お使いのパソコンのWindows 11バージョンを確認するには、[018852:Windowsのバージョンとビルド番号を確認する方法<Windows 11>]を参照してください。
※「i-フィルター for マルチデバイス(30日版)」搭載のWindows 11 Proモデルの場合は、あらかじめ「i-フィルター6.0」のインストールを行う必要があります。[019251:「i-フィルター(R)6.0」インストールする方法<Windows 11>]を参照してください。
※インターネットに接続できる環境で操作してください。
- タスクバーの[スタート]ボタンをクリックします。
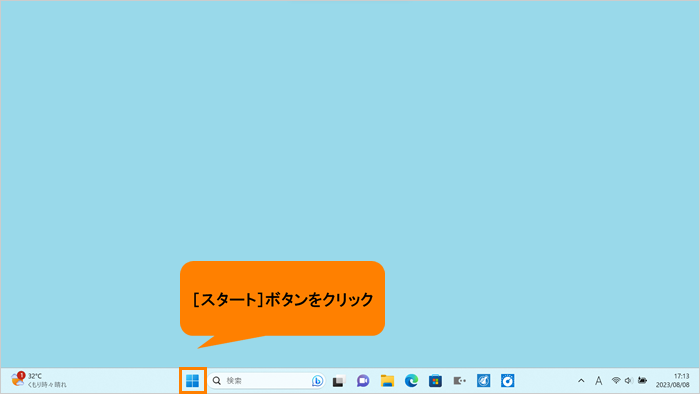 (図1)
(図1)
- [スタート]メニューが表示されます。[すべてのアプリ]をクリックします。
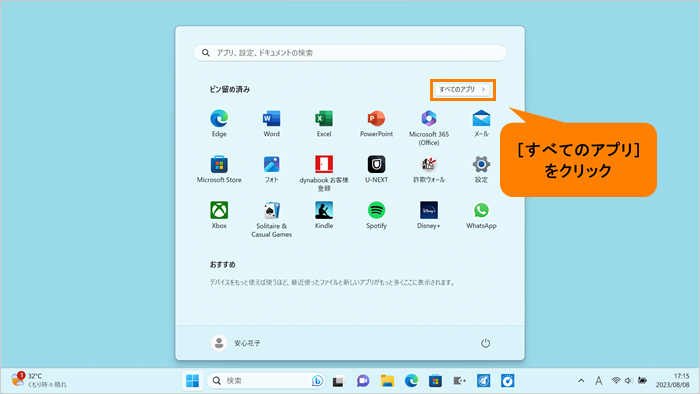 (図2)
(図2)
- 「すぺてのアプリ」画面が表示されます。インストールされているすべてのアプリが記号/アルファベット/50音の順にカテゴリ分けされて一覧で表示されます。いずれかのカテゴリをクリックします。
※ここでは例として[C]カテゴリをクリックします。
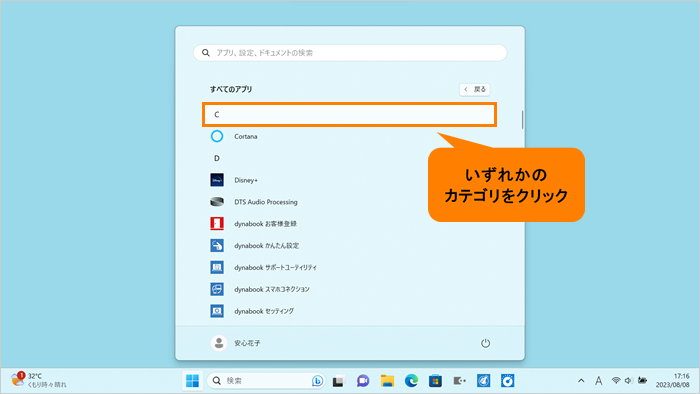 (図3)
(図3)
- 「すべてのアプリ」がカテゴリの一覧で表示されます。[I]をクリックします。
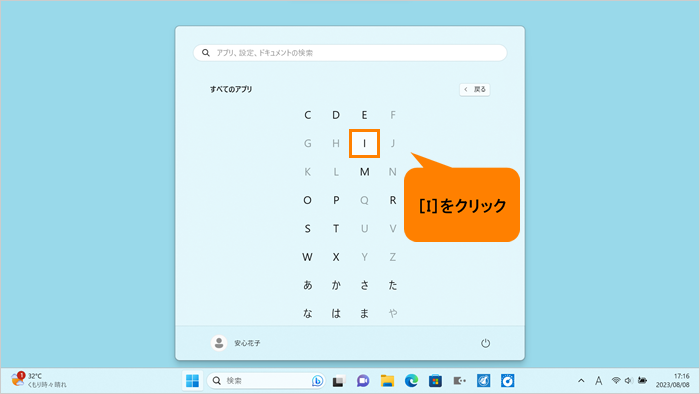 (図4)
(図4)
- “I”カテゴリの一覧が表示されます。[i-フィルター6.0]をクリックします。
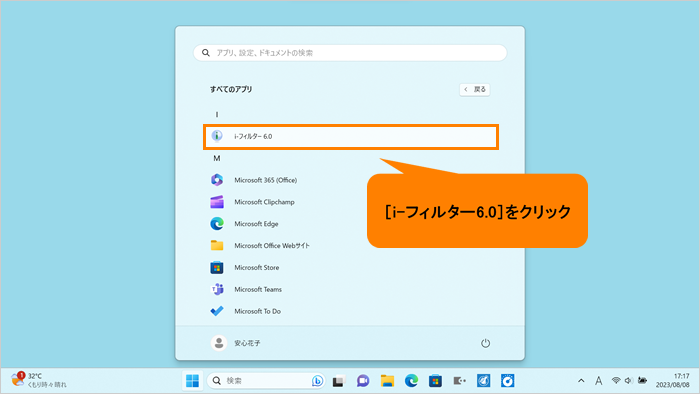 (図5)
(図5)
- 「ユーザーアカウント制御 このアプリがデバイスに変更を加えることを許可しますか? i-フィルター」画面が表示されます。[はい]をクリックします。
- 「i-フィルター6.0」画面が表示されます。[30日の無料お試し付き]をクリックします。
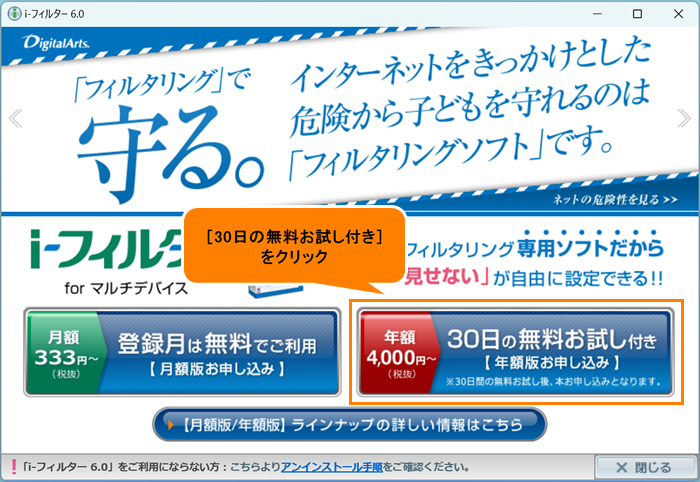 (図6)
(図6)
- 「i-フィルター」の開始画面が表示されます。[新規ご利用の方]をクリックします。
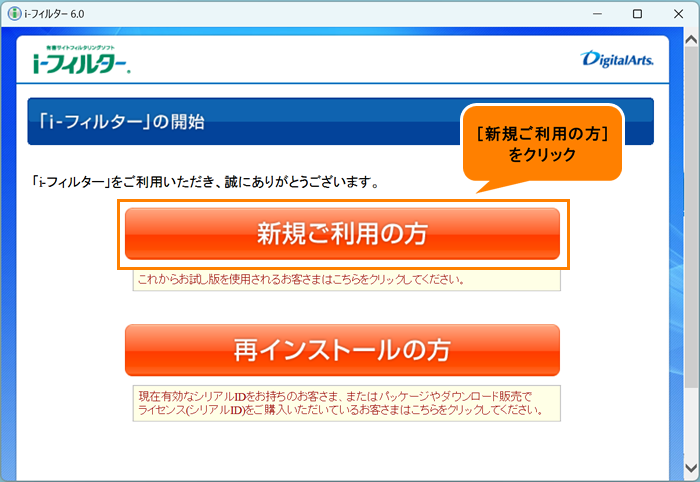 (図7)
(図7)
- 「i-フィルター for マルチデバイス」年額版お申し込み画面が表示されます。画面をスクロールしながら、必要事項の登録を行ってください。
※本ページは、デジタルアーツ株式会社が提供しているページとなります。本内容は、2023年8月現在のものです。内容は予告なしに変更される場合がございますので、あらかじめご了承ください。
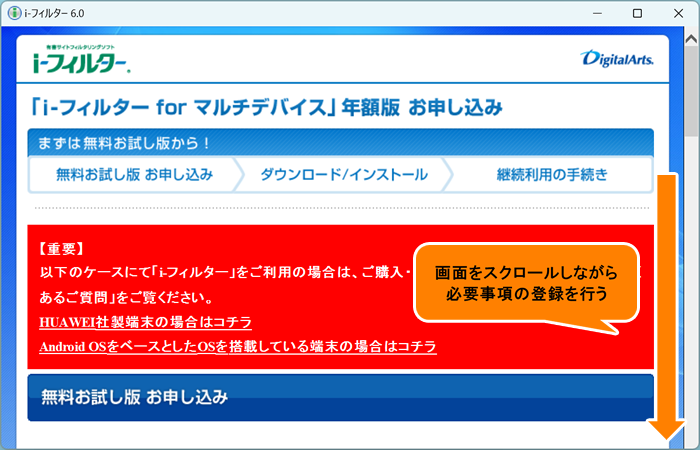 (図8)
(図8)
・利用するライセンスの選択
“ライセンス”から任意の項目を選択します。
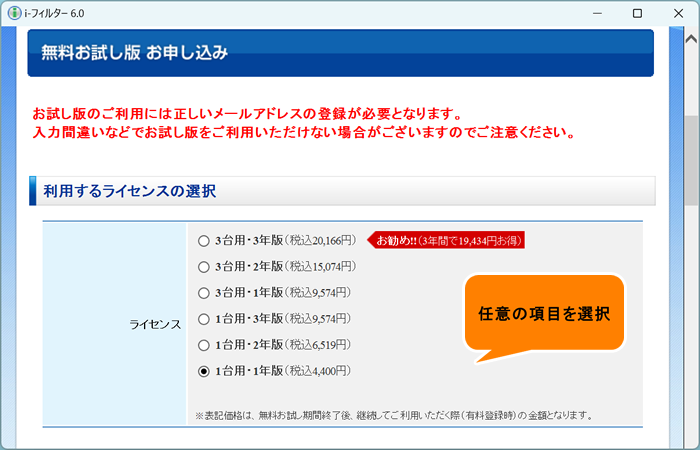 (図9)
(図9)
・E-Mailアドレスの入力
画面上に掲載されているご注意内容を確認し、“E-Mailアドレス”、“[確認入力]”欄にお客様のメールアドレスを入力してください。
※お試し版のご利用には正しいメールアドレスの登録が必要となります。入力間違いなどでお試し版をご利用いただけない場合がございますのでご注意ください。
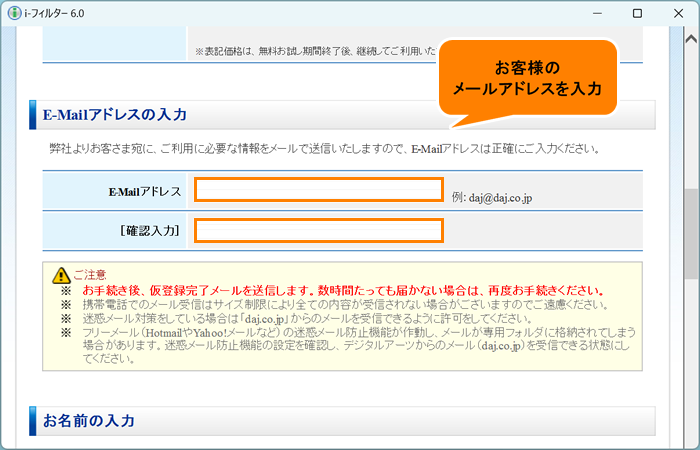 (図10)
(図10)
・お名前の入力
“お名前”欄にお客様のお名前を入力してください。
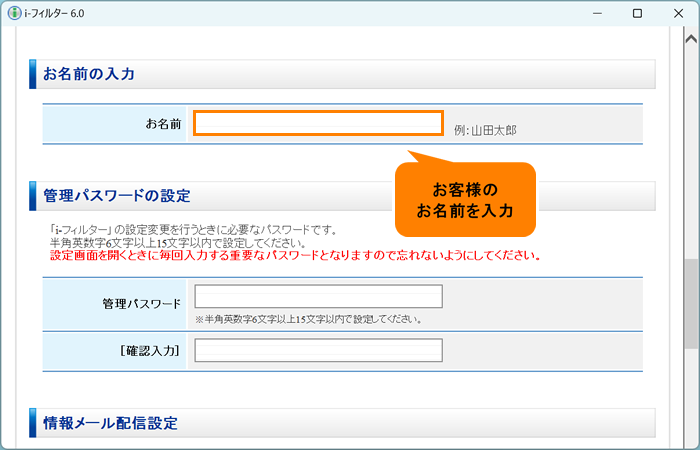 (図11)
(図11)
・管理パスワードの設定
“管理パスワード”、“[確認入力]”欄に設定するパスワードを入力してください。
※「i-フィルター」の設定変更を行うときに必要なパスワードです。
※半角英数字6文字以上15文字以内で設定してください。
※設定画面を開くときに毎回入力する重要なパスワードとなりますので忘れないようにしてください。
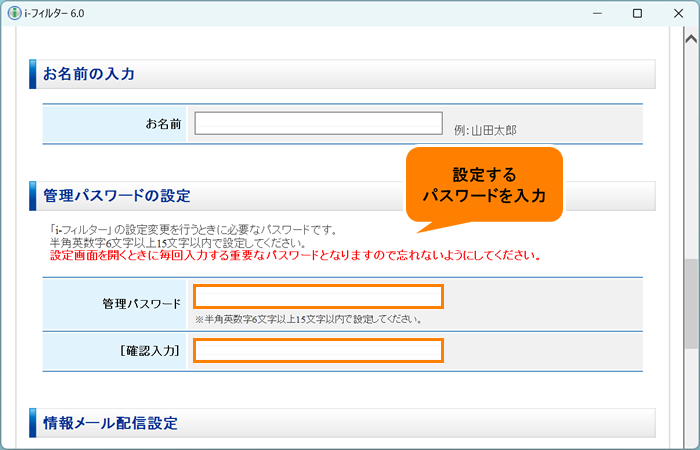 (図12)
(図12)
・情報メール配信設定
“情報メールの配信”から[◎ 希望する]または[◎ 希望しない]を選択します。
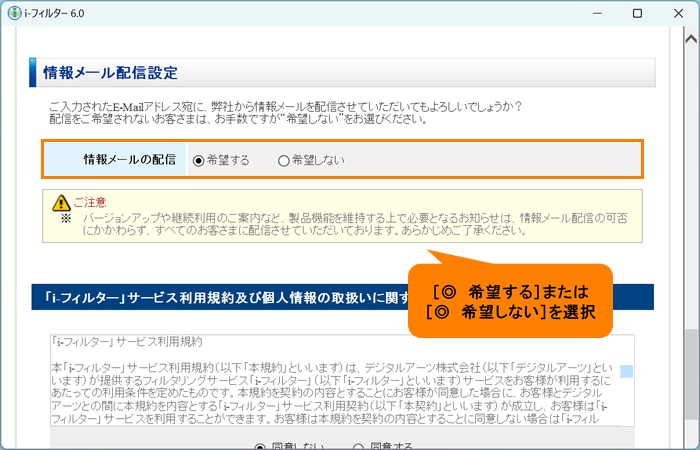 (図13)
(図13)
・「i-フィルター」サービス利用規約及び個人情報の取扱いに関する方針(プライバシーポリシー)
内容をよく読み、[◎ 同意する]を選択します。
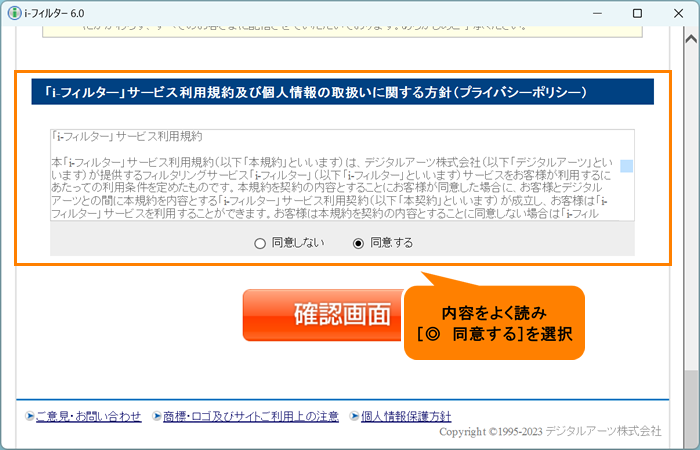 (図14)
(図14)
- 必要事項の登録が完了したら、[確認画面>]をクリックします。
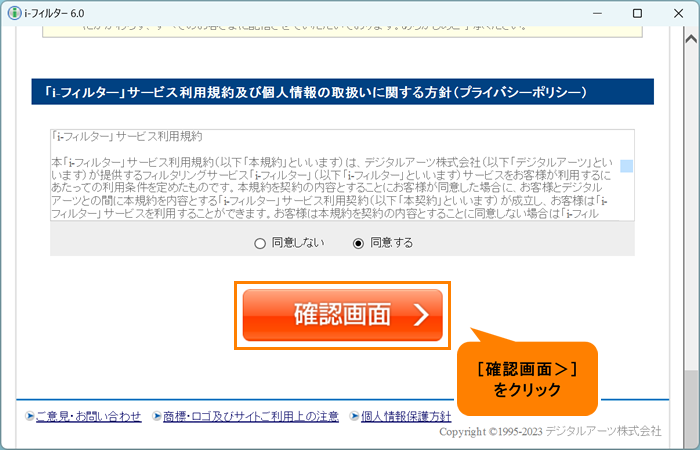 (図15)
(図15)
- 「お申し込み内容の確認」画面が表示されます。内容を確認し、[登録する>]をクリックします。
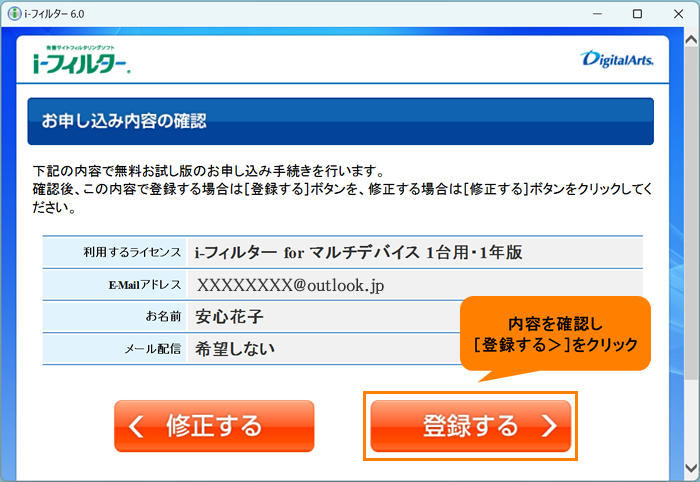 (図16)
(図16)
- 「お客さま情報登録完了」画面が表示されます。画面をスクロールして、登録内容と現在の設定内容を確認してください。
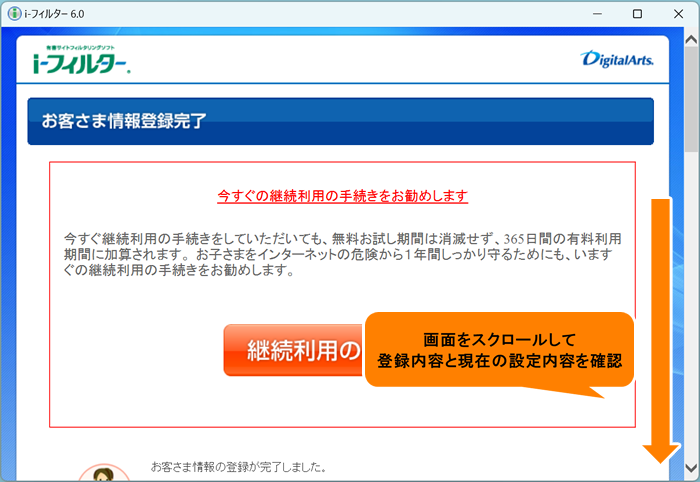 (図17)
(図17)
・登録内容
“シリアルID”、“利用期限、“E-Mailアドレス”が表示されます。
※“シリアルID”はお問い合わせの際に必要になります。画面上の“シリアルID”をメモにとり大切に保管してください。また、登録されたE-Mailアドレス宛にデジタルアーツサポートセンターから“シリアルID”をお知らせする「【お知らせ】i-フィルター無料お試し版ご利用のお知らせ」メールが届きます。印刷して大切に保管してください。
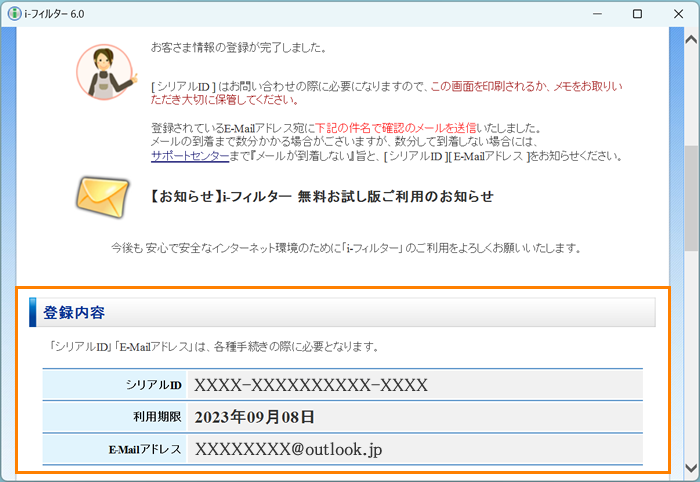 (図18)
(図18)
・「i-フィルター6.0」の設定が完了しました。
現在の設定内容が表示されます。内容を確認してください。
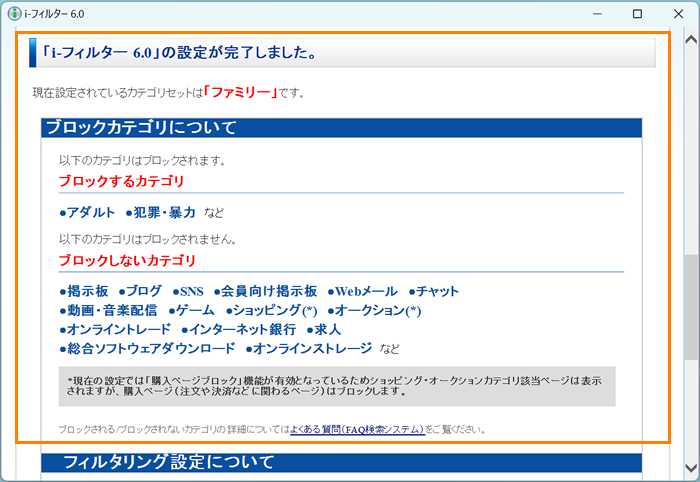 (図19)
(図19)
- 「フィルタリング設定について」で今すぐ設定を行なう場合は[設定する>]をクリックしてください。設定されない場合は[閉じる]をクリックします。
※ここでは、例としてフィルタリング設定をのちほど行うので[閉じる]をクリックしています。
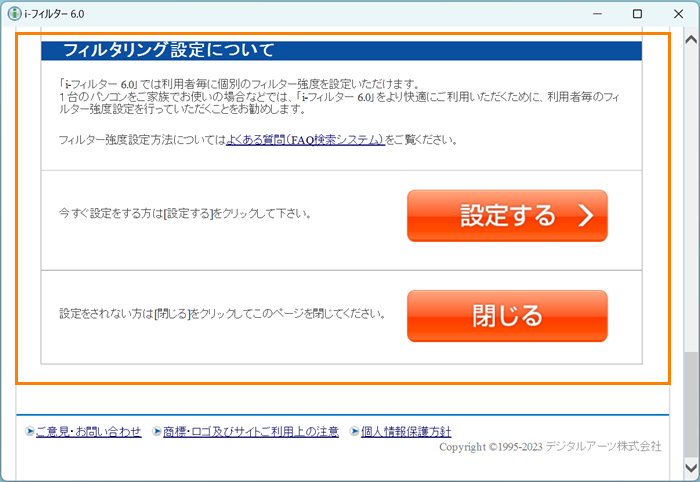 (図20)
(図20)
操作は以上です。
初期セットアップが完了すると、システムトレイに「i-フィルター6.0」のアイコンが表示されます。
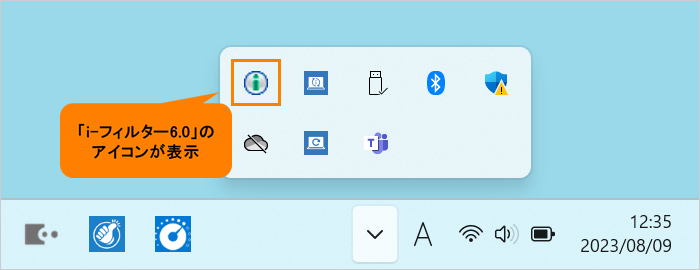 (図21)
(図21)
次回からWindowsを起動すると自動的に「i-フィルター6.0」も起動され、フィルタリング機能が動作します。
関連情報
- 1台のパソコンを家族でお使いの場合、利用者ごとに個別のフィルター強度設定などを行うことができます。設定方法については、以下のリンクを参照してください。
[019243:「i-フィルター(R)6.0」フィルタリング設定(Webサイトへのアクセス制限)を変更する方法<Windows 11>]
以上
