情報番号:019251 【更新日:2023.08.24】
「i-フィルター(R)6.0」インストールする方法<Windows 11>
対応機器・対象OSとカテゴリ
| 対応機種 |
|
| 対象OS |
Windows 11 |
| カテゴリ |
インターネット、その他のプレインストールソフト |
回答・対処方法
はじめに
プレインストールOSがWindows 11 Proの一部のモデルは、「i-フィルター for マルチデバイス(30日版)」が搭載されていてもインストールされていません。利用するには、あらかじめインストールする必要があります。
また、何らかの理由でいったんアンインストールしてもお試し期間の30日を経過していない場合は、再インストールして利用することができます。
ここでは、「i-フィルター 6.0」をインストールする方法について説明します。
【お願い:i-フィルターの無料お試し期間について】
- 無料お試し期間はご使用開始より30日間です。無料お試し期間が過ぎますと、設定がすべて解除されフィルタリング機能が使用できなくなります。無料お試し期間中に有料にて正規サービスをお申し込みいただくことで、継続して使用することができます。
- 一部の通信ソフトやフィルタリングソフトを併用できない場合があります。
※「i-フィルター 6.0」のお問い合わせ先は、デジタルアーツ株式会社サポートセンターになります。「i-フィルター 6.0」の概要については、[019240:「i-フィルター(R)6.0」(お子さまに見せたくないサイトをブロックするソフト)について<Windows 11>]を参照してください。
操作手順
※本手順は、Windows 11 2022 Update(Windows 11 バージョン 22H2)を元に作成しています。バージョンが異なると若干手順や画面が異なる場合があります。ご了承ください。お使いのパソコンのWindows 11バージョンを確認するには、[018852:Windowsのバージョンとビルド番号を確認する方法<Windows 11>]を参照してください。
- タスクバーの[スタート]ボタンをクリックします。
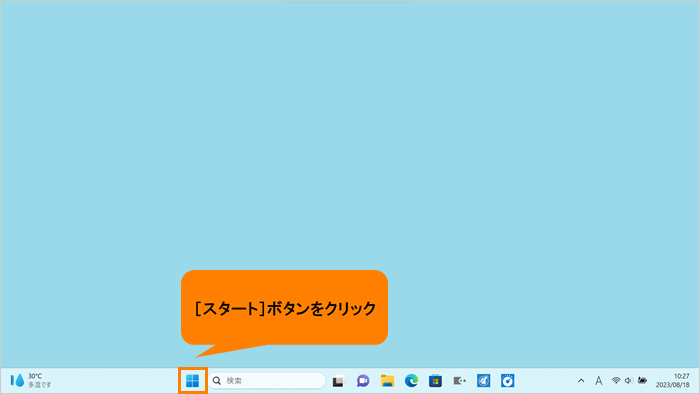 (図1)
(図1)
- [スタート]メニューが表示されます。[すべてのアプリ]をクリックします。
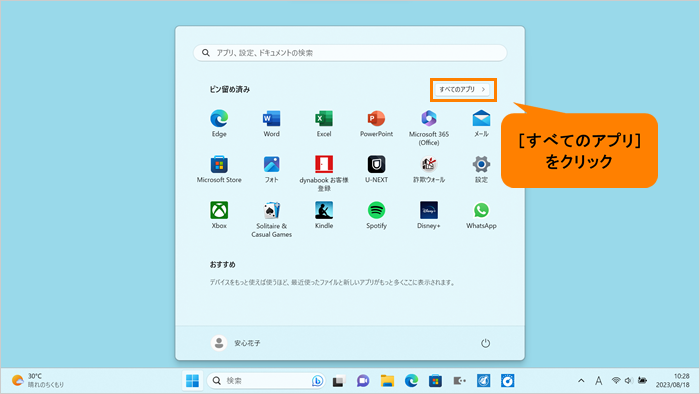 (図2)
(図2)
- 「すぺてのアプリ」画面が表示されます。インストールされているすべてのアプリが記号/アルファベット/50音の順にカテゴリ分けされて一覧で表示されます。いずれかのカテゴリをクリックします。
※ここでは例として[C]カテゴリをクリックします。
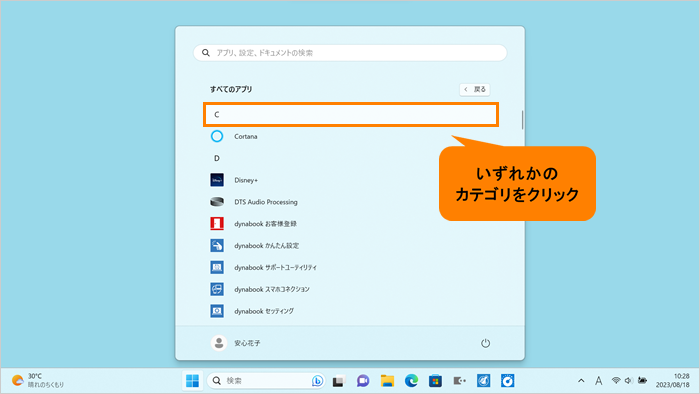 (図3)
(図3)
- 「すべてのアプリ」がカテゴリの一覧で表示されます。[あ]をクリックします。
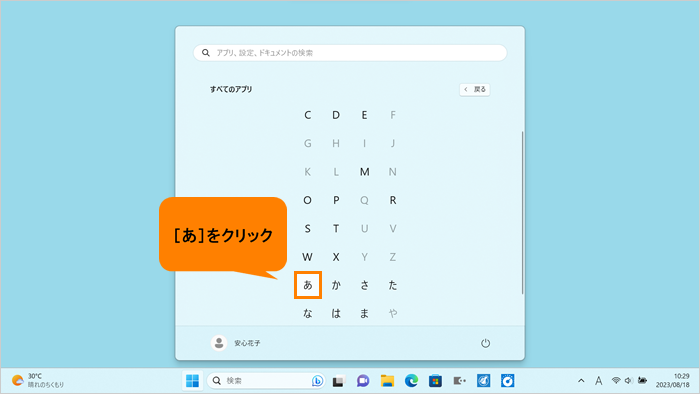 (図4)
(図4)
- 「すべてのアプリ」の「あ」カテゴリ一覧が表示されます。[アプリケーションの再インストール]をクリックします。
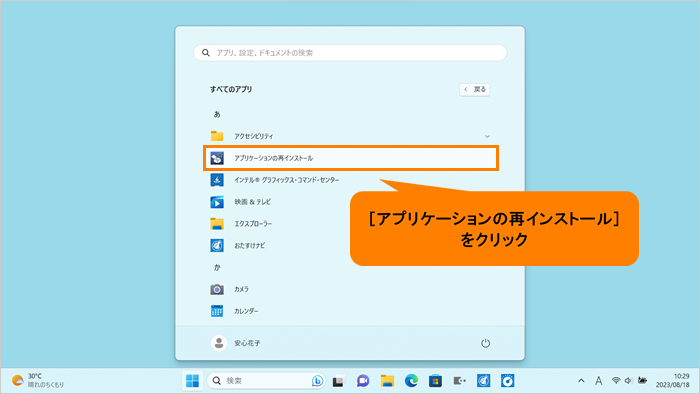 (図5)
(図5)
- 「アプリケーションの再インストール」ページが表示されます。[セットアップ画面へ]をクリックします。
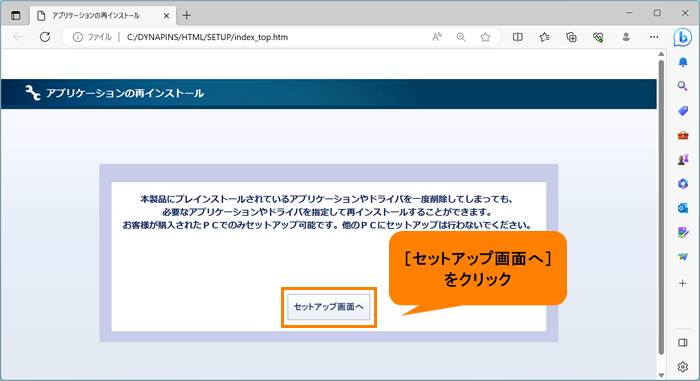 (図6)
(図6)
- アプリケーションやドライバーのセットアップメニューページが表示されます。「アプリケーション1」タブをクリックします。
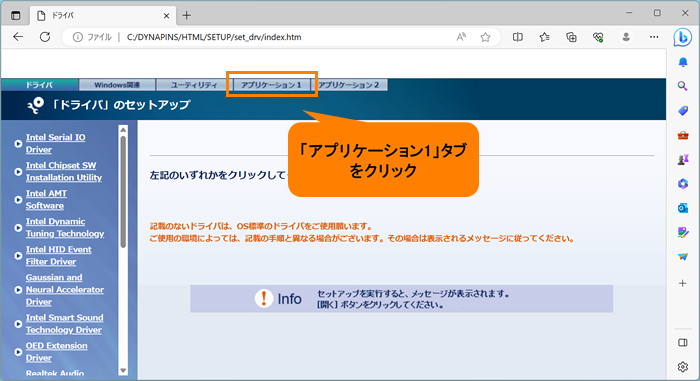 (図7)
(図7)
- 「アプリケーション1」のセットアップページが表示されます。左のアプリ一覧から[i-filter]をクリックします。
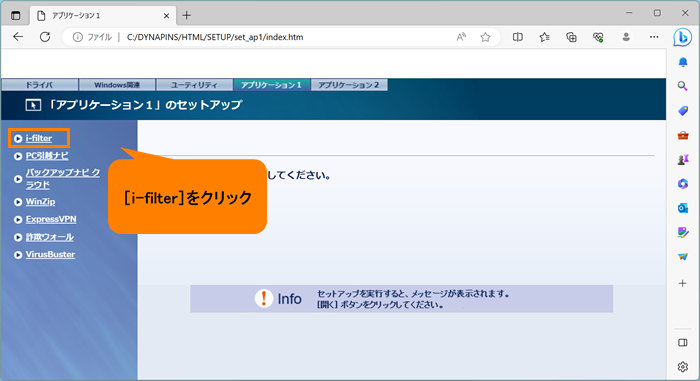 (図8)
(図8)
- 右の[→「i-filter」のセットアップ]をクリックします。
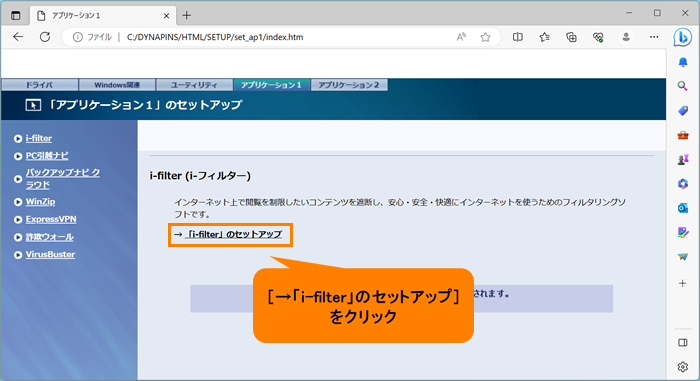 (図9)
(図9)
- 「このサイトは、アプリケーションの再インストールを開こうとしています。」画面が表示されます。[開く]をクリックします。
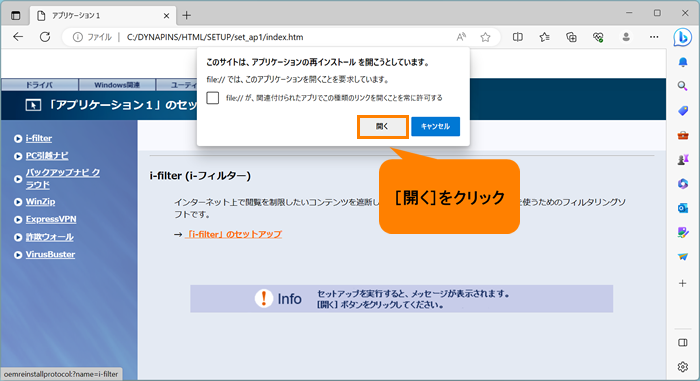 (図10)
(図10)
- 「ユーザーアカウント制御 このアプリがデバイスに変更を加えることを許可しますか? アプリケーションの再インストール」画面が表示されます。[はい]をクリックします。
- 「i-filter 6.00.XX.XXXX」(XXにはバージョンが入ります)画面が表示されます。[開始]をクリックします。
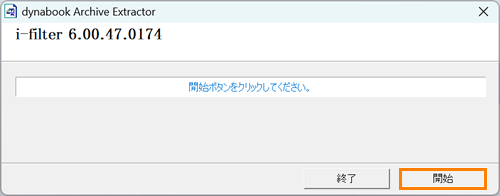 (図11)
(図11)
- 「i-フィルター 6.0」のインストールが開始します。しばらくお待ちください。
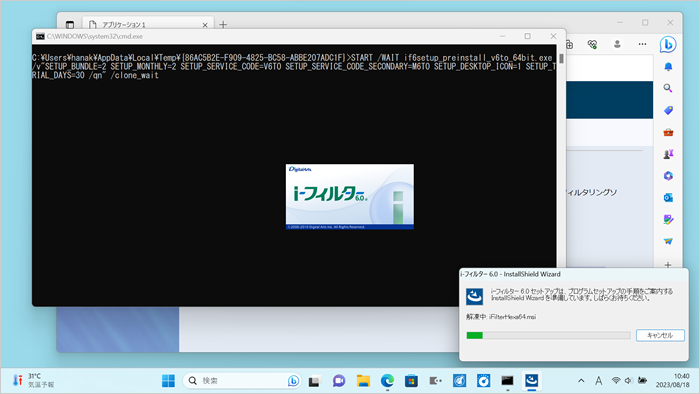 (図12)
(図12)
- インストールが完了すると、「アプリケーション1」のセットアップページ画面に戻ります。右上の[×]をクリックして閉じます。
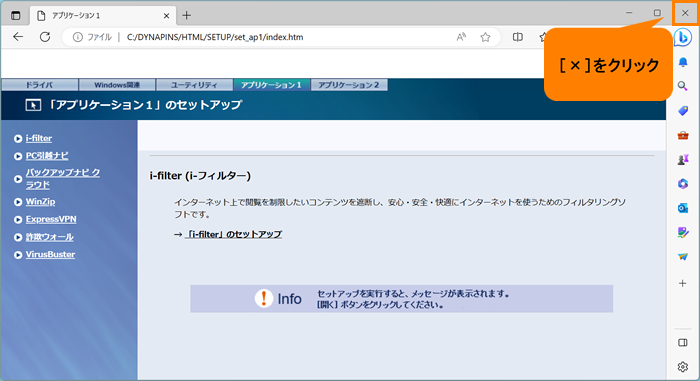 (図13)
(図13)
操作は以上です。
補足:インストール後の操作について
◆はじめて利用される方
「i-フィルター6.0」の無料お試し版を使用するには、インターネットに接続してお申し込みを行っていただく必要があります。[019241:「i-フィルター(R)6.0」初期セットアップ方法<Windows 11>]を参照し、初期セットアップを行ってください。
◆以前に30日無料お試し版を利用していて再インストールした方
※インターネットに接続できる環境で操作してください。
- タスクバーの[スタート]ボタンをクリックします。
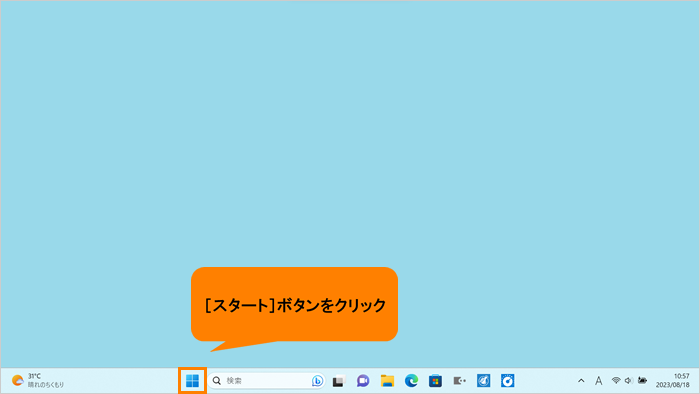 (図14)
(図14)
- [スタート]メニューが表示されます。“おすすめ”の[i-フィルター 6.0]をクリックします。
※“おすすめ”に「i-フィルター 6.0」が表示されていない場合は、[すべてのアプリ]から起動してください。
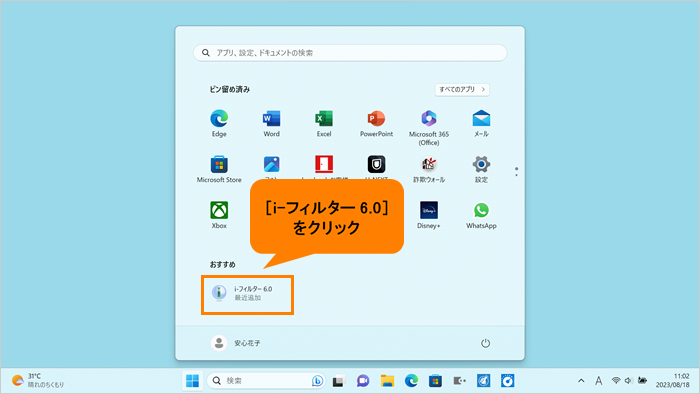 (図15)
(図15)
- 「ユーザーアカウント制御 このアプリがデバイスに変更を加えることを許可しますか? i-フィルター」画面が表示されます。[はい]をクリックします。
- 「i-フィルター6.0」画面が表示されます。[30日の無料お試し付き]をクリックします。
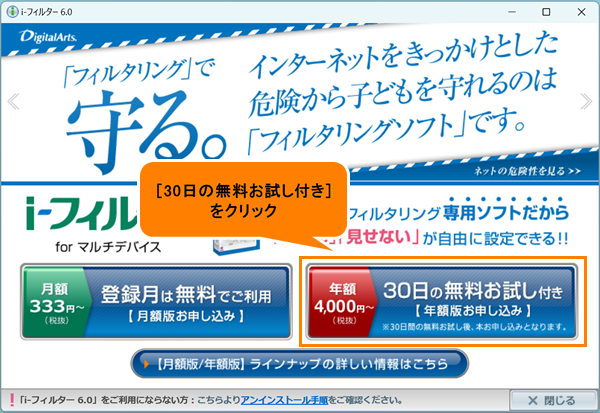 (図16)
(図16)
- 「i-フィルター」の開始画面が表示されます。[再インストールの方]をクリックします。
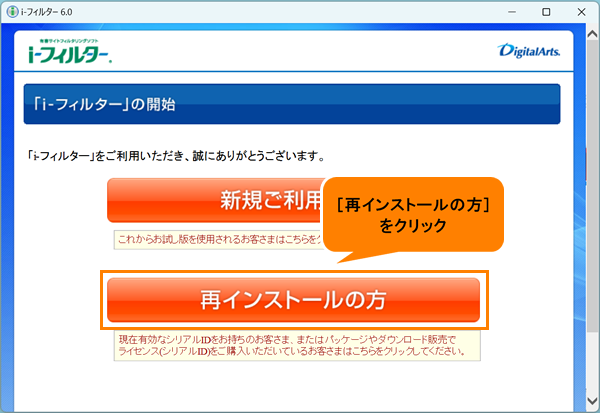 (図17)
(図17)
- 「シリアルIDの入力」画面が表示されます。自動的に以前使用していたシリアルIDが入力されますのでそのまま[次へ]をクリックします。
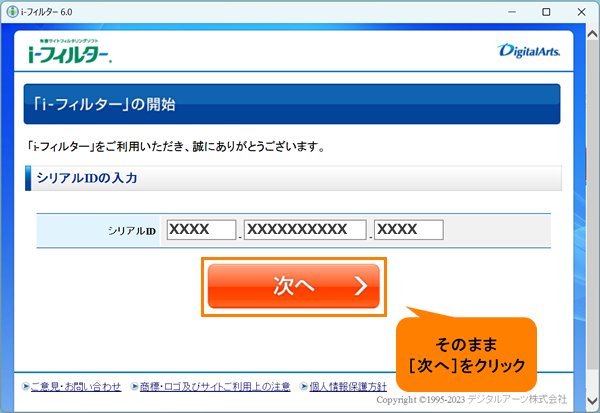 (図18)
(図18)
- 「管理パスワードのご確認」画面が表示されます。“管理パスワード”欄に以前使用していたパスワードを入力し、[次へ]をクリックします。
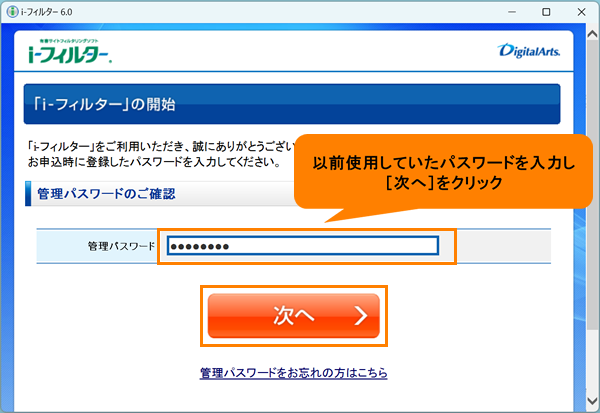 (図19)
(図19)
- 「シリアルIDを確認しました」画面が表示されます。[完了]をクリックします。
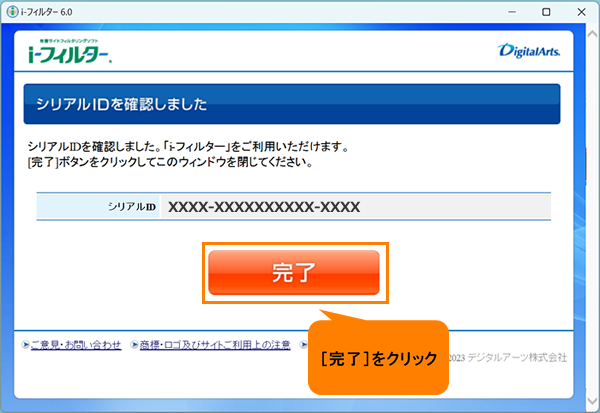 (図20)
(図20)
再セットアップ操作は以上です。
フィルタリングの設定を行う場合は、[019243:「i-フィルター(R)6.0」フィルタリング設定(Webサイトへのアクセス制限)を変更する方法<Windows 11>]を参照してください。
以上
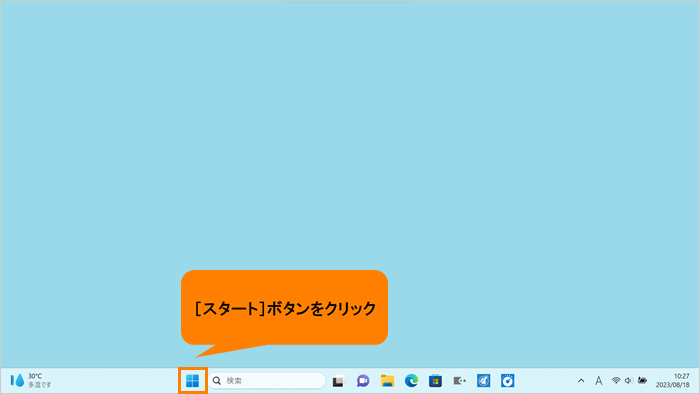 (図1)
(図1)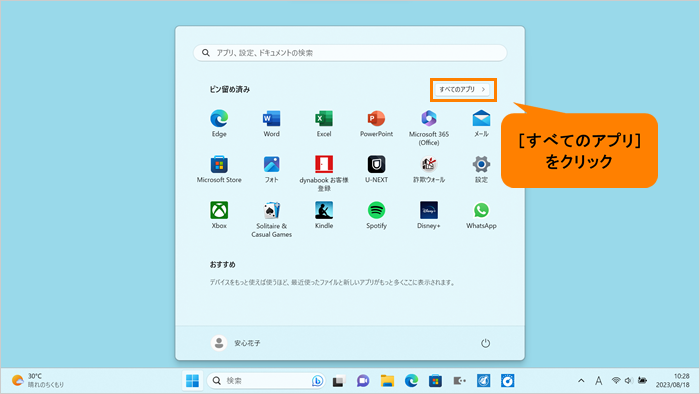 (図2)
(図2)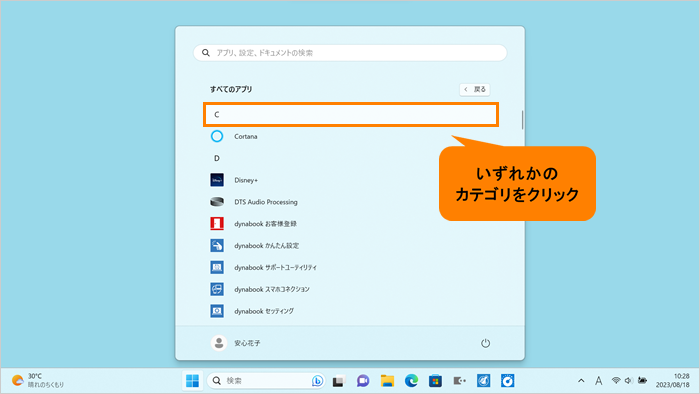 (図3)
(図3)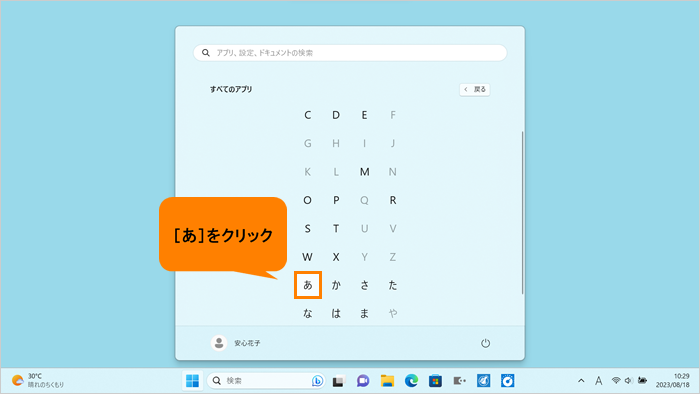 (図4)
(図4)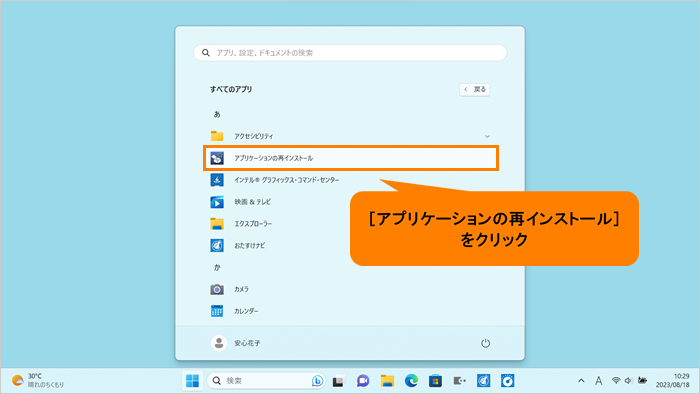 (図5)
(図5)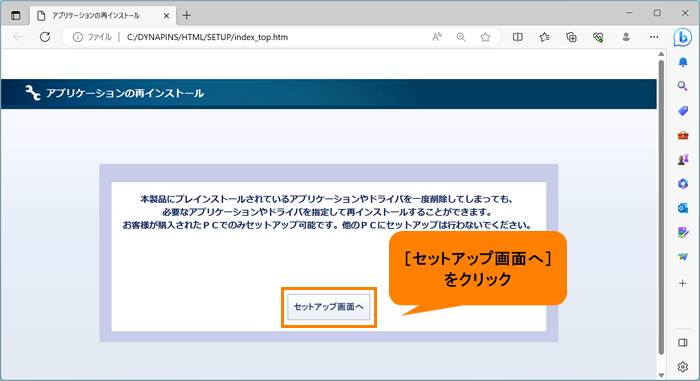 (図6)
(図6)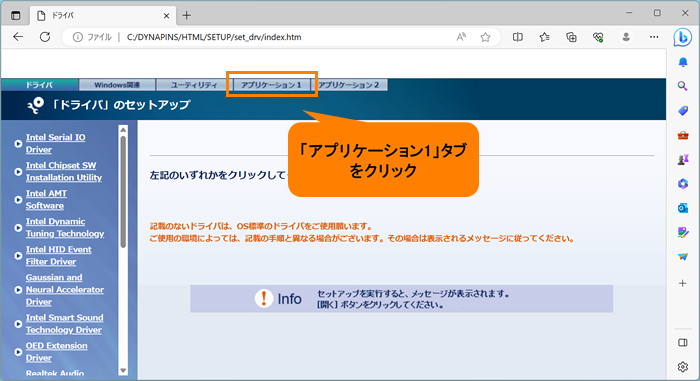 (図7)
(図7)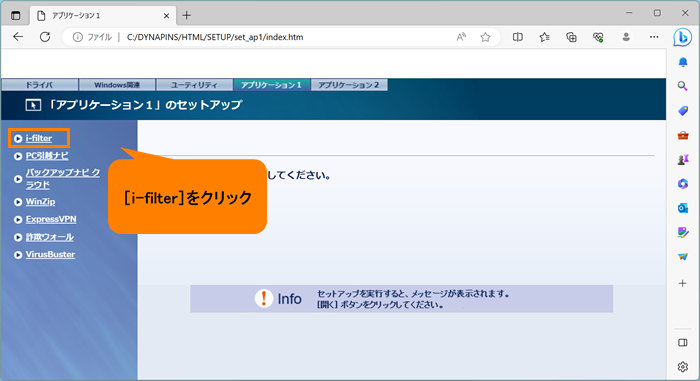 (図8)
(図8)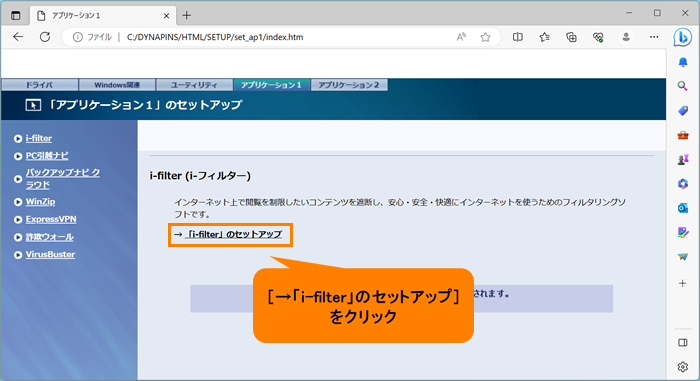 (図9)
(図9)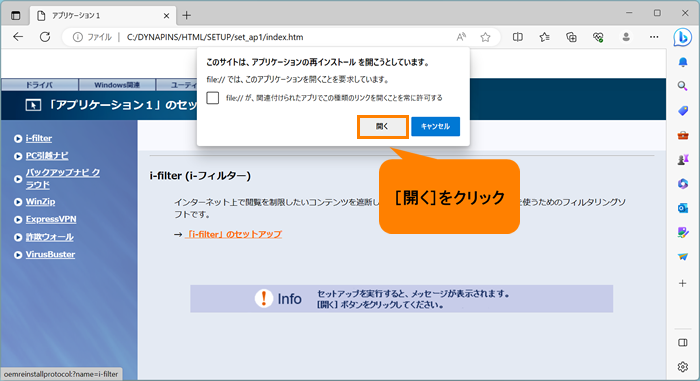 (図10)
(図10)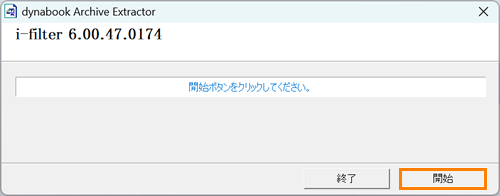 (図11)
(図11)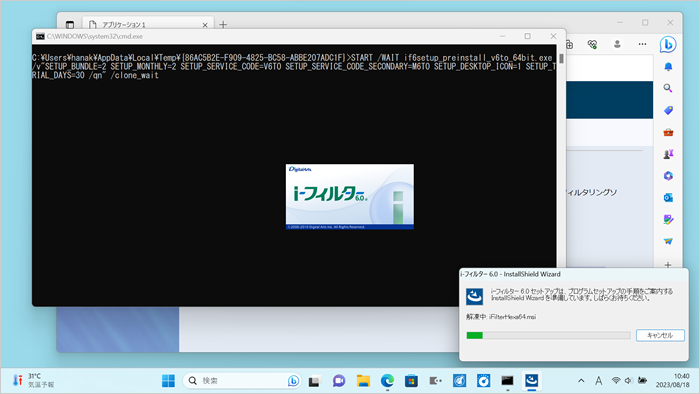 (図12)
(図12)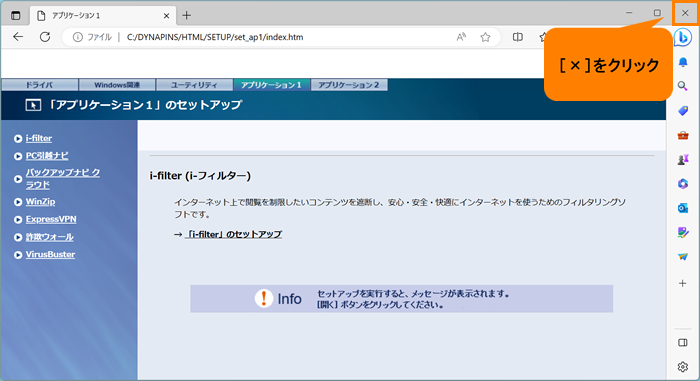 (図13)
(図13)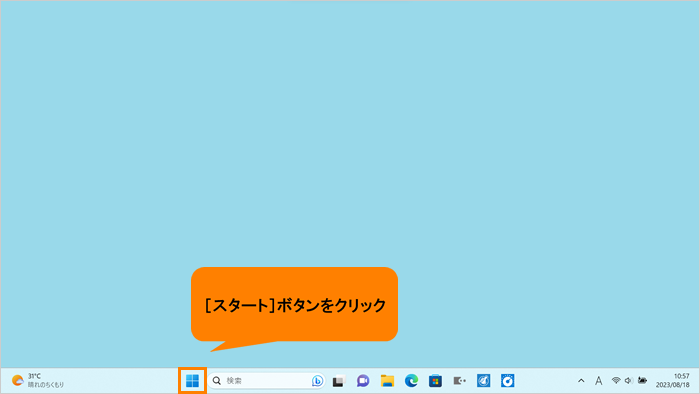 (図14)
(図14)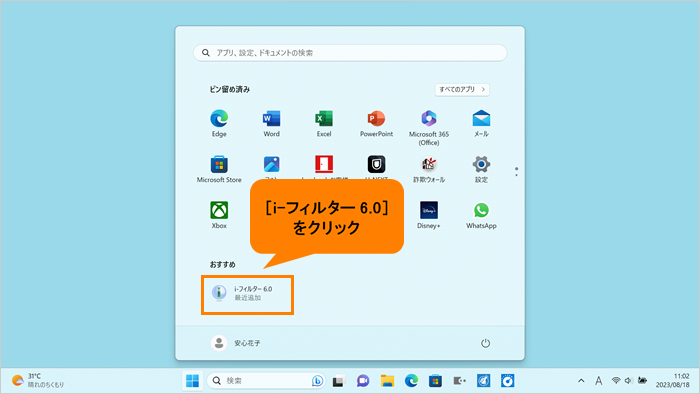 (図15)
(図15)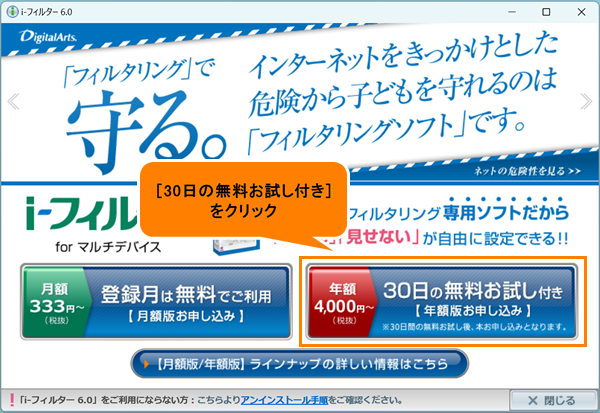 (図16)
(図16)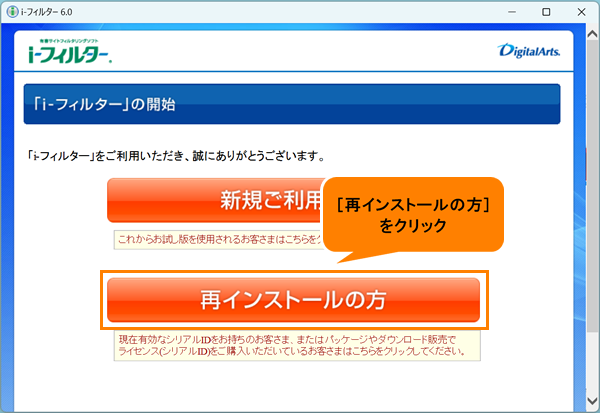 (図17)
(図17)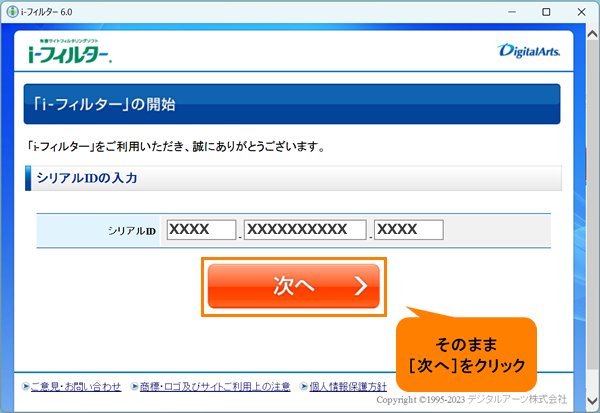 (図18)
(図18)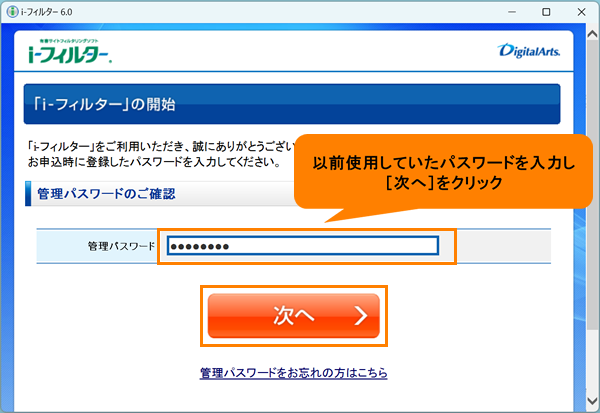 (図19)
(図19)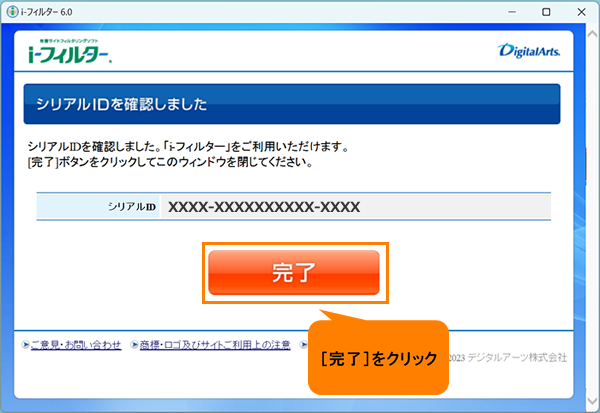 (図20)
(図20)