情報番号:019242 【更新日:2023.08.24】
「i-フィルター(R)6.0」フィルタリングする利用者を設定する方法<Windows 11>
| 対応機種 | |
|---|---|
| 対象OS | Windows 11 |
| カテゴリ | インターネット、その他のプレインストールソフト |
回答・対処方法
はじめに
一部のモデルには、「i-フィルター for マルチデバイス(30日版)」が搭載されています。パソコンにインストールされているアプリは、「i-フィルター 6.0」になります。
「i-フィルター 6.0」では、利用者ごとにユーザーの年齢やホームページのカテゴリによってアクセスを制限し、有害なホームページを表示しないように設定することができます。
ここでは、「i-フィルター 6.0」でフィルタリングする利用者を設定する方法について説明します。
複数の人でフィルターを使い分けるには、新しい利用者を追加します。利用者は6人まで追加できます。後から利用者の情報を変えたり、削除することもできます。
【お願い:i-フィルターの無料お試し期間について】
- 無料お試し期間はご使用開始より30日間です。無料お試し期間が過ぎますと、設定がすべて解除されフィルタリング機能が使用できなくなります。無料お試し期間中に有料にて正規サービスをお申し込みいただくことで、継続して使用することができます。
- 一部の通信ソフトやフィルタリングソフトを併用できない場合があります。
※「i-フィルター 6.0」のお問い合わせ先は、デジタルアーツ株式会社サポートセンターになります。「i-フィルター 6.0」の概要については、[019240:「i-フィルター(R)6.0」(お子さまに見せたくないサイトをブロックするソフト)について<Windows 11>]を参照してください。
準備:利用者のユーザーアカウントの作成
利用者を設定するには、それぞれのユーザーアカウントが必要となります。
未作成の場合は、あらかじめ[018982:1台のPCを複数のユーザーで使用する場合はアカウントを使い分けましょう<Windows 11>]を参照し、利用者のユーザーアカウントを作成してください。
操作手順
※本手順は、Windows 11 2022 Update(Windows 11 バージョン 22H2)を元に作成しています。バージョンが異なると若干手順や画面が異なる場合があります。ご了承ください。お使いのパソコンのWindows 11バージョンを確認するには、[018852:Windowsのバージョンとビルド番号を確認する方法<Windows 11>]を参照してください。
※本手順は、「i-フィルター 6.0」の初期セットアップが完了していることを前提としています。初期セットアップが完了していない場合は、[019241:「i-フィルター(R)6.0」初期セットアップ方法<Windows 11>]を参照してください。
※インターネットに接続できる環境で操作してください。
- タスクバーの[スタート]ボタンをクリックします。
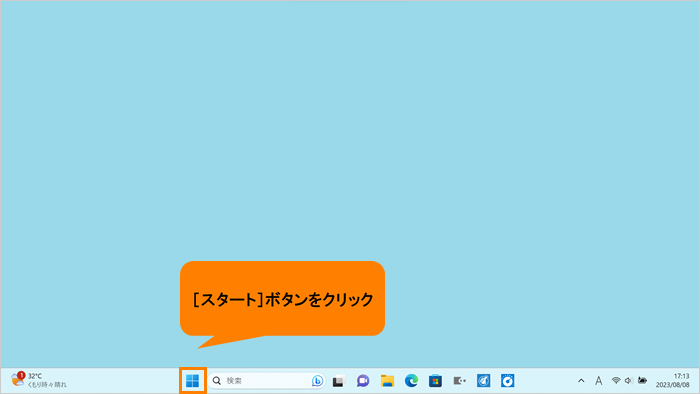 (図1)
(図1)
- [スタート]メニューが表示されます。[すべてのアプリ]をクリックします。
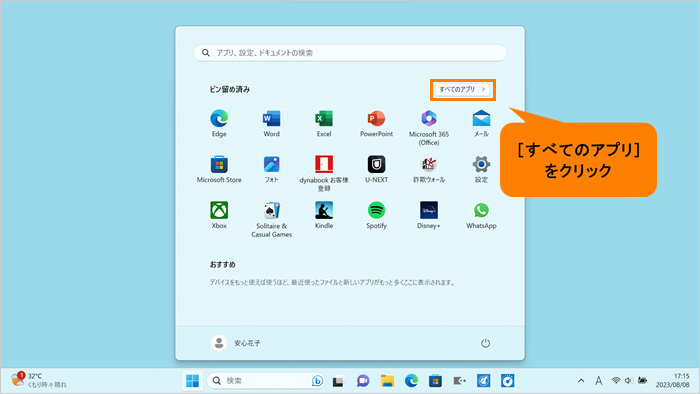 (図2)
(図2)
- 「すぺてのアプリ」画面が表示されます。インストールされているすべてのアプリが記号/アルファベット/50音の順にカテゴリ分けされて一覧で表示されます。いずれかのカテゴリをクリックします。
※ここでは例として[C]カテゴリをクリックします。
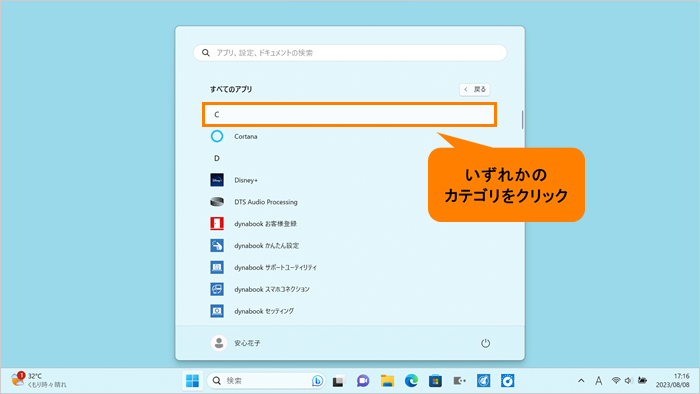 (図3)
(図3)
- 「すべてのアプリ」がカテゴリの一覧で表示されます。[I]をクリックします。
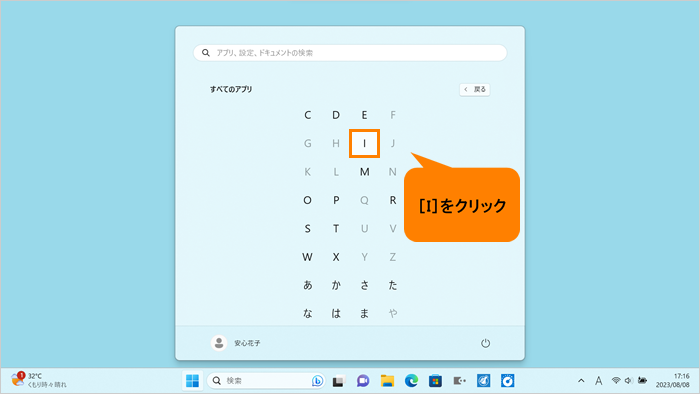 (図4)
(図4)
- “I”カテゴリの一覧が表示されます。[i-フィルター 6.0]をクリックします。
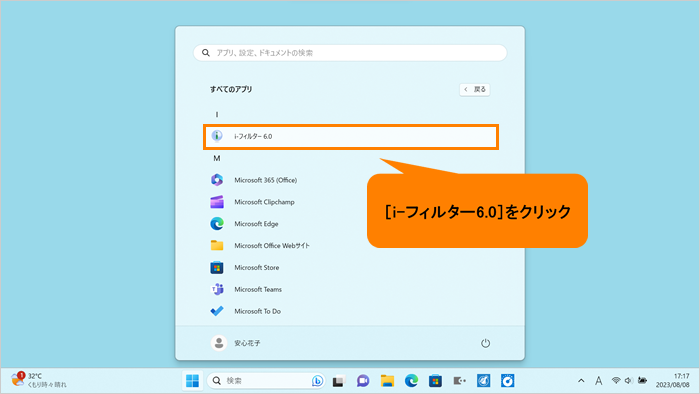 (図5)
(図5)
- 「i-フィルター」画面が表示されます。「スタートメニュー」タブの[「i-フィルター」の管理画面を開く]をクリックします。
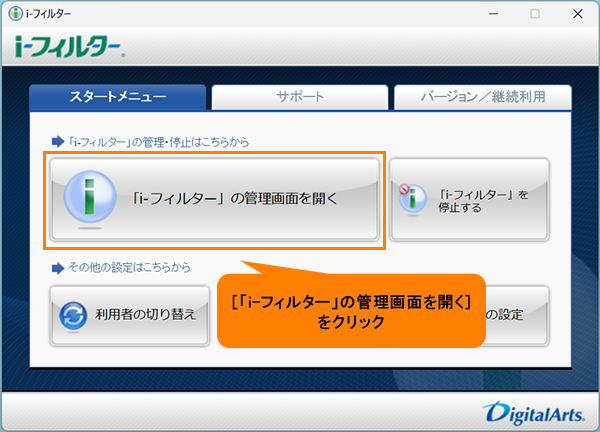 (図6)
(図6)
- 「ログイン」画面が表示されます。“E-mail”欄、“管理パスワード”欄に初期セットアップ時に設定したメールアドレスとパスワードを入力して、[ログイン]をクリックします。
※必要に応じて[□ 次回からE-mailアドレスの入力を省略する]にチェックを付けてください。
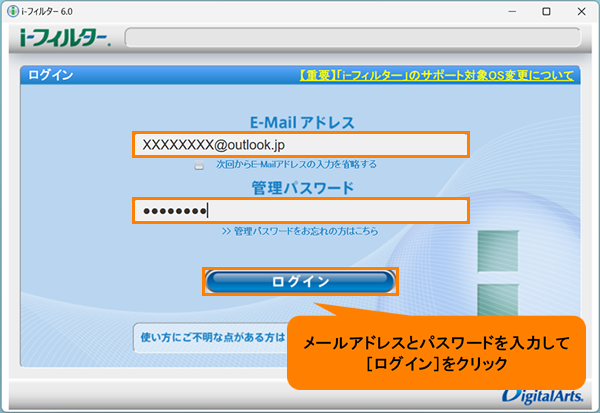 (図7)
(図7)
- 「トップページ」画面が表示されます。[フィルタリング設定]をクリックします。
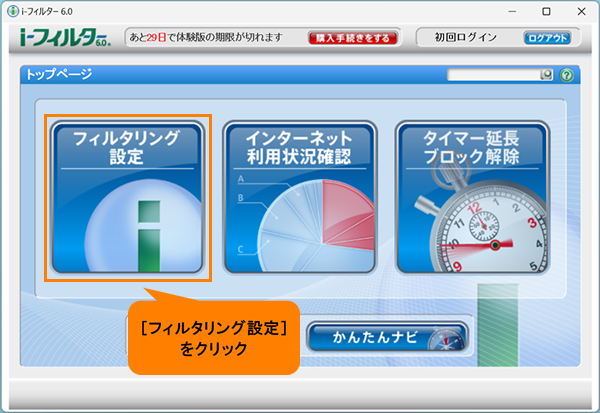 (図8)
(図8)
- 「フィルタリング設定」画面が表示されます。[利用者の追加・編集・削除]をクリックします。
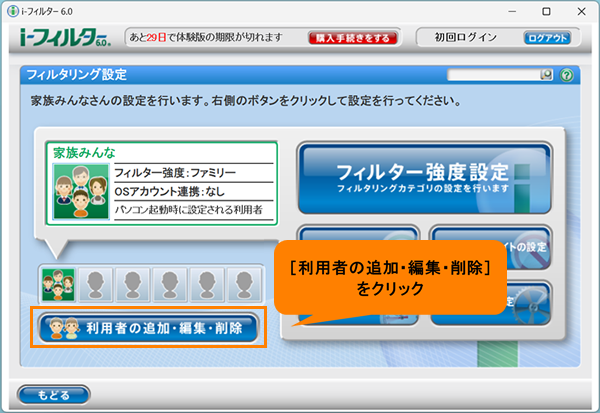 (図9)
(図9)
- 「利用者情報の編集」画面が表示されます。この画面から利用者の設定を行います。
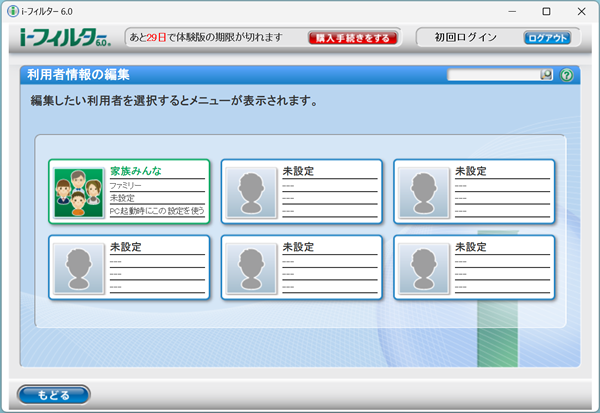 (図10)
(図10)
・利用者の追加
・利用者の編集
・利用者の削除
◆利用者の追加
a.未設定の利用者枠にマウスポインターを移動し、[新規利用者を作成]をクリックします。
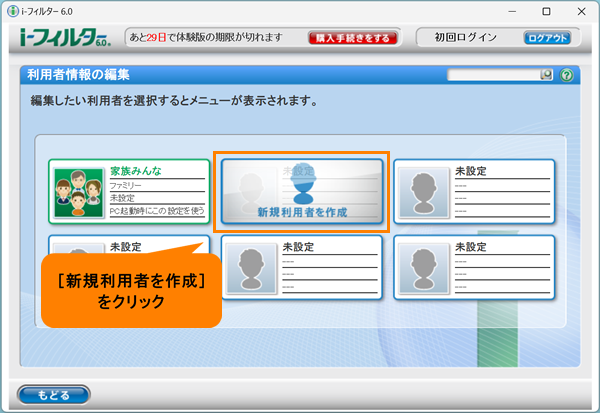 (図11)
(図11)
b.新規利用者の作成画面が表示されます。作成する利用者のアイコン、名前、生年月日(西暦)を設定します。
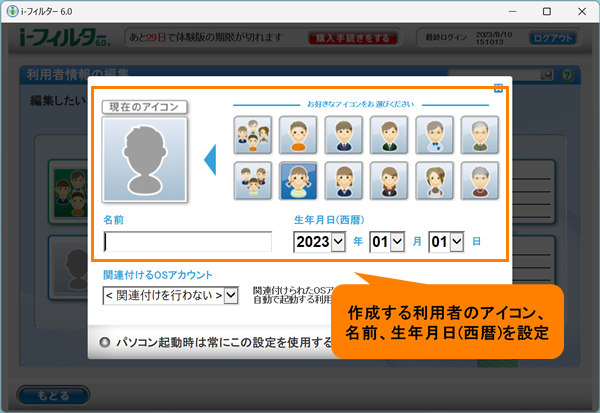 (図12)
(図12)
c.“関連付けるOSアカウント”の[▼]をクリックします。
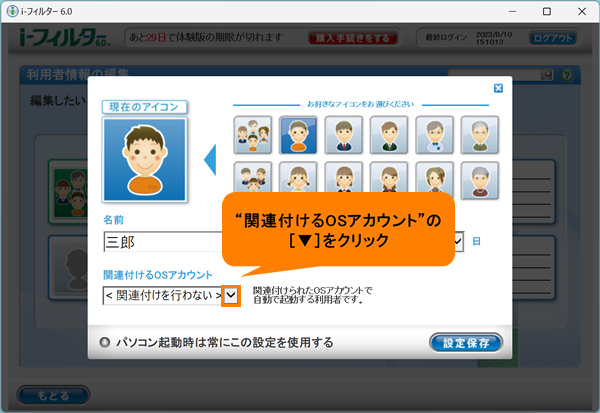 (図13)
(図13)
d.一覧から利用者のOSアカウントを選択します。
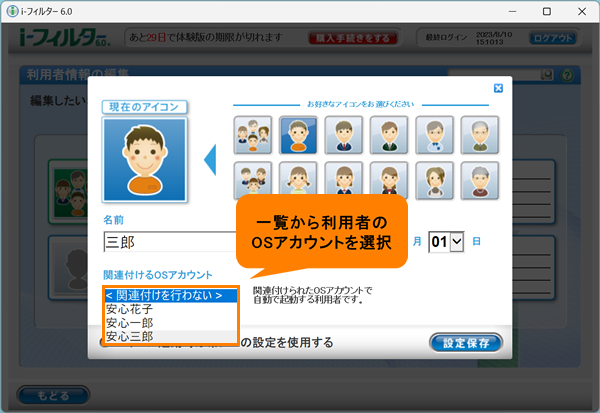 (図14)
(図14)
e.各設定が終わりましたら、[設定保存]をクリックします。
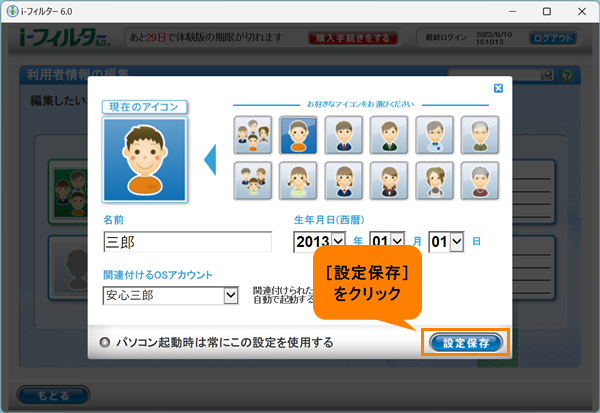 (図15)
(図15)
f.「設定を保存してよろしいですか?」画面が表示されます。[OK]をクリックします。
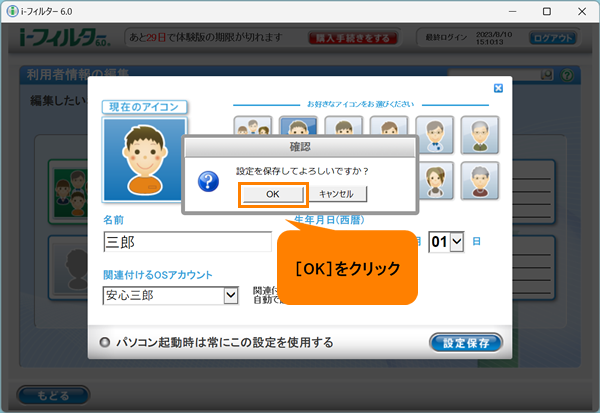 (図16)
(図16)
g.「利用者情報の編集」画面に戻ります。設定した利用者が追加されていることを確認してください。
※設定した生年月日を元に最適と考えられるフィルターが自動的に適用されます。
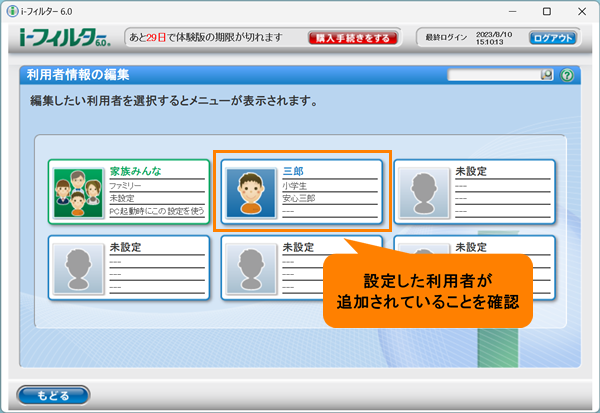 (図17)
(図17)
h.手順11に進みます。
◆利用者の編集
a.編集したい利用者の枠にマウスポインターを移動します。
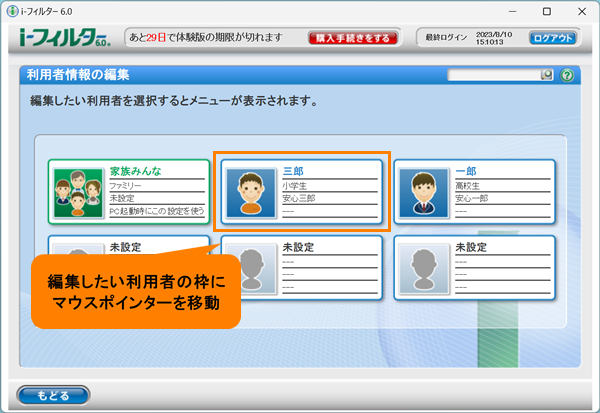 (図18)
(図18)
b.[編集]をクリックします。
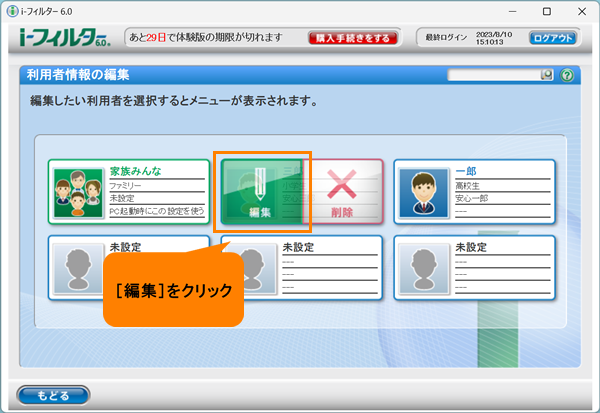 (図19)
(図19)
c.利用者の編集画面が表示されます。内容を編集し、[設定保存]をクリックします。
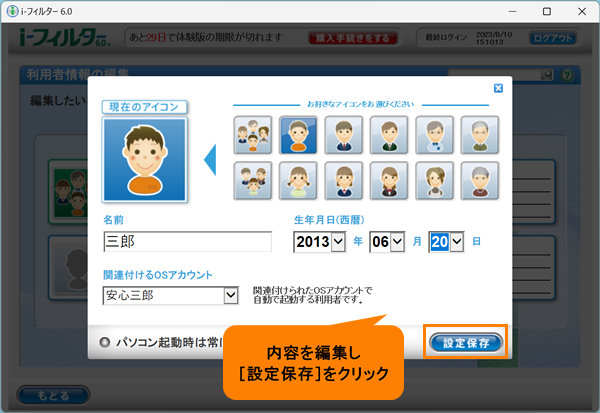 (図20)
(図20)
d.「設定を保存してよろしいですか?」画面が表示されます。[OK]をクリックします。
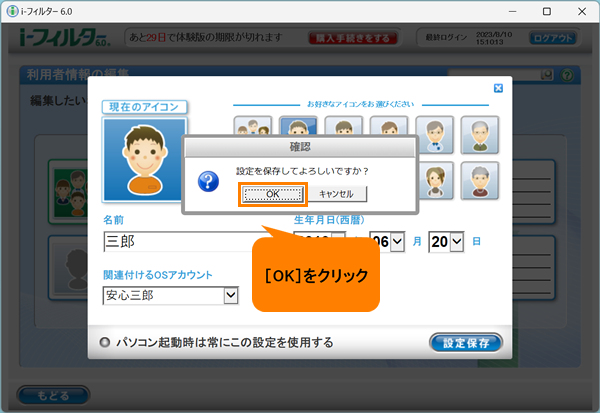 (図21)
(図21)
e.「利用者情報の編集」画面に戻ります。
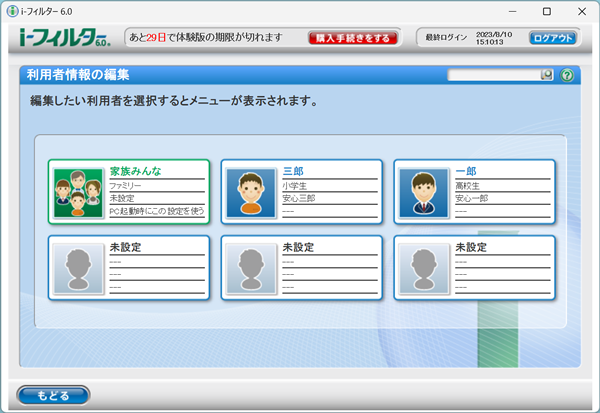 (図22)
(図22)
f.手順11に進みます。
◆利用者の削除
※初期設定で追加される[家族みんな]は削除することができません。
a.削除したい利用者の枠にマウスポインターを移動します。
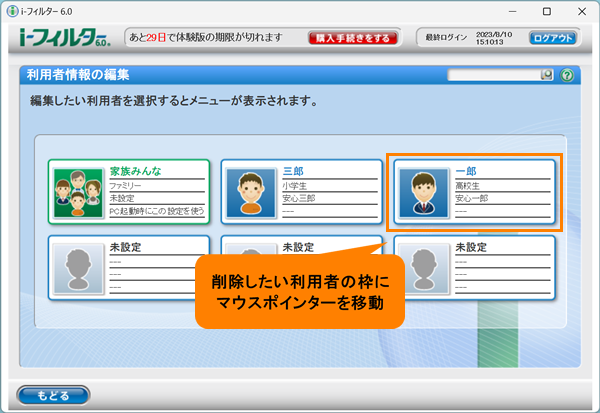 (図23)
(図23)
b.[削除]をクリックします。
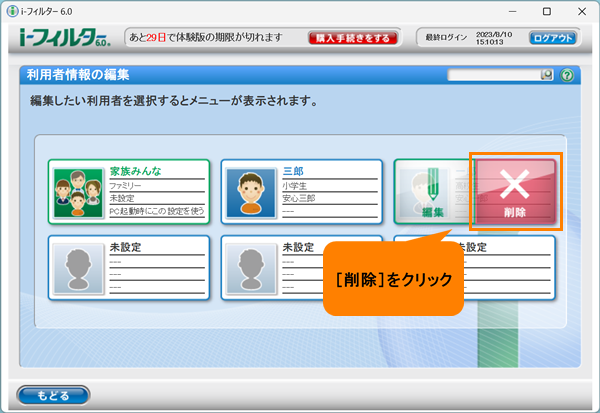 (図24)
(図24)
c.「この利用者を削除してもよろしいですか?」画面が表示されます。[OK]をクリックします。
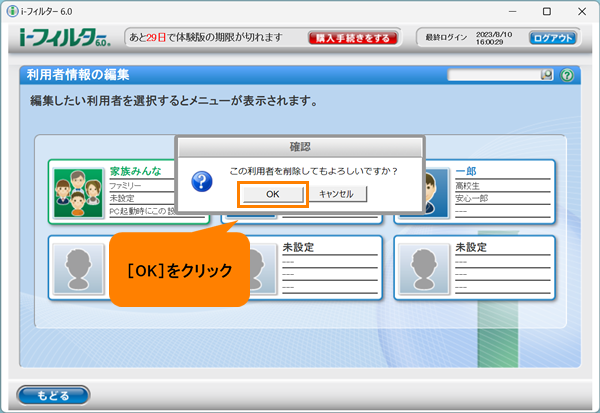 (図25)
(図25)
d.「利用者情報の編集」画面に戻ります。利用者が削除されていることを確認してください。
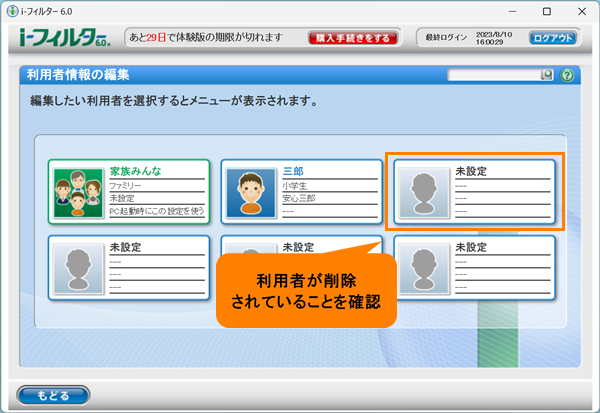 (図26)
(図26)
e.手順11に進みます。
- フィルタリングする利用者の設定が終わりましたら、[もどる]をクリックします。
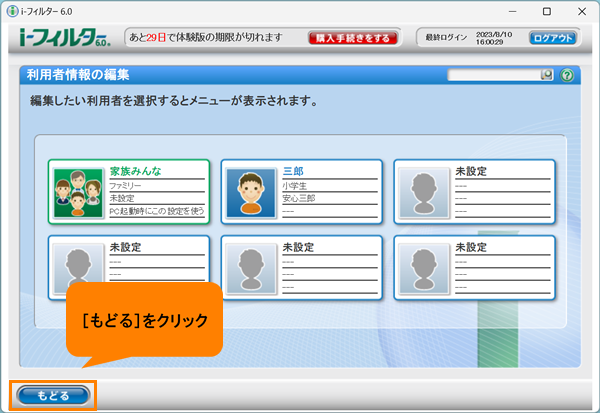 (図27)
(図27)
- 「フィルタリング設定」画面に戻ります。利用者を追加・削除した場合は、アイコンが追加・削除されていることを確認してください。
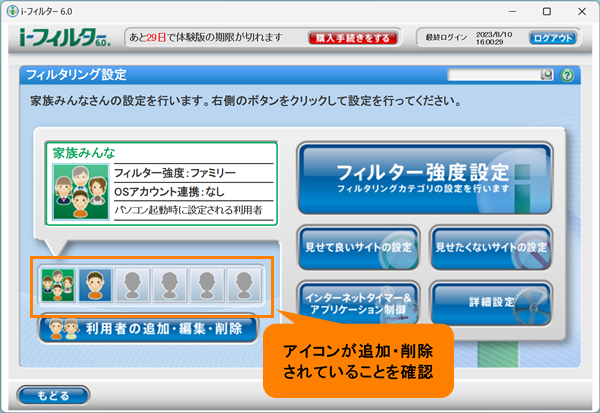 (図28)
(図28)
- 設定を終了する場合は、[ログアウト]をクリックします。
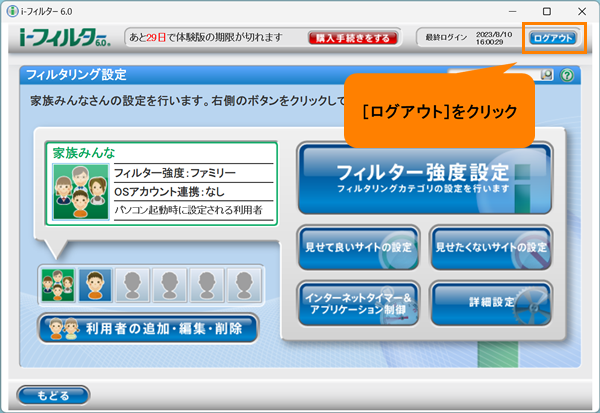 (図29)
(図29)
- 「ログアウトします。よろしいですか?」画面が表示されます。[OK]をクリックします。
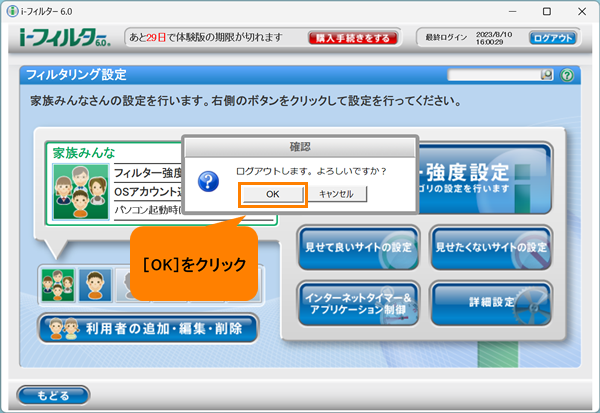 (図30)
(図30)
- 「スタートメニュー」タブ画面に戻ります。終了する場合は、右上の[×]をクリックします。
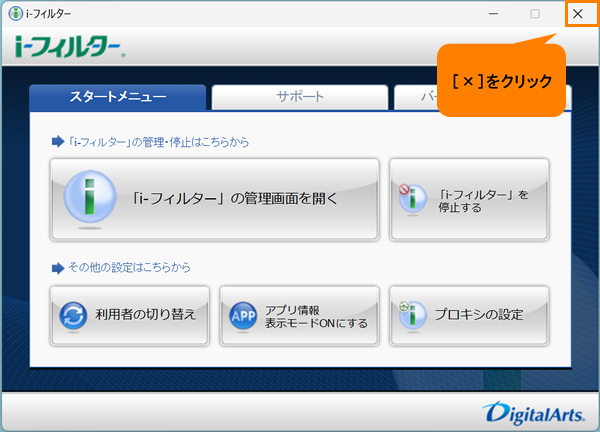 (図31)
(図31)
操作は以上です。
関連情報
- 利用者のフィルター強度設定などフィルタリング設定を変更したい場合は、以下のリンクを参照してください。
[019243:「i-フィルター(R)6.0」フィルタリング設定(Webサイトへのアクセス制限)を変更する方法<Windows 11>]
以上
