情報番号:019249 【更新日:2023.08.24】
「i-フィルター(R)6.0」[かんたんナビ]で設定方法を目的からかんたんに見つけ出す方法<Windows 11>
対応機器・対象OSとカテゴリ
| 対応機種 |
|
| 対象OS |
Windows 11 |
| カテゴリ |
インターネット、その他のプレインストールソフト |
回答・対処方法
はじめに
一部のモデルには、「i-フィルター for マルチデバイス(30日版)」が搭載されています。パソコンにインストールされているアプリは、「i-フィルター 6.0」になります。
ここでは、「i-フィルター 6.0」の[かんたんナビ]で設定方法を目的からかんたんに見つけ出す方法について説明します。
【お願い:i-フィルターの無料お試し期間について】
- 無料お試し期間はご使用開始より30日間です。無料お試し期間が過ぎますと、設定がすべて解除されフィルタリング機能が使用できなくなります。無料お試し期間中に有料にて正規サービスをお申し込みいただくことで、継続して使用することができます。
- 一部の通信ソフトやフィルタリングソフトを併用できない場合があります。
※「i-フィルター 6.0」のお問い合わせ先は、デジタルアーツ株式会社サポートセンターになります。「i-フィルター 6.0」の概要については、[019240:「i-フィルター(R)6.0」(お子さまに見せたくないサイトをブロックするソフト)について<Windows 11>]を参照してください。
操作手順
※本手順は、Windows 11 2022 Update(Windows 11 バージョン 22H2)を元に作成しています。バージョンが異なると若干手順や画面が異なる場合があります。ご了承ください。お使いのパソコンのWindows 11バージョンを確認するには、[018852:Windowsのバージョンとビルド番号を確認する方法<Windows 11>]を参照してください。
※本手順は、「i-フィルター 6.0」の初期セットアップが完了していることを前提としています。初期セットアップが完了していない場合は、[019241:「i-フィルター(R)6.0」初期セットアップ方法<Windows 11>]を参照してください。
※インターネットに接続できる環境で操作してください。
- タスクバーの[スタート]ボタンをクリックします。
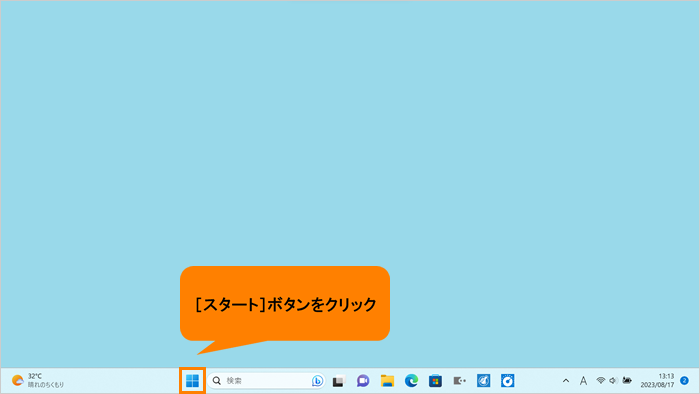 (図1)
(図1)
- [スタート]メニューが表示されます。[すべてのアプリ]をクリックします。
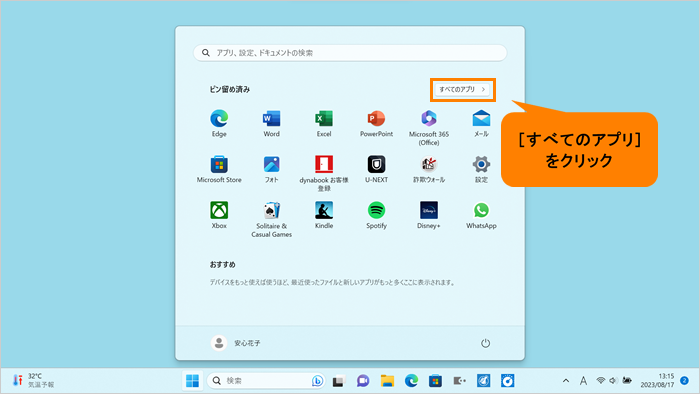 (図2)
(図2)
- 「すぺてのアプリ」画面が表示されます。インストールされているすべてのアプリが記号/アルファベット/50音の順にカテゴリ分けされて一覧で表示されます。いずれかのカテゴリをクリックします。
※ここでは例として[C]カテゴリをクリックします。
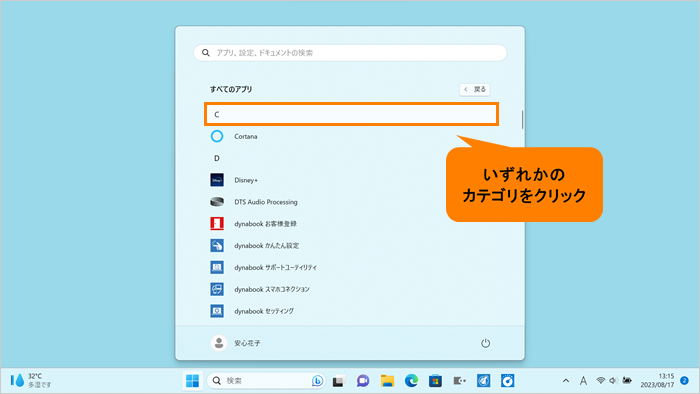 (図3)
(図3)
- 「すべてのアプリ」がカテゴリの一覧で表示されます。[I]をクリックします。
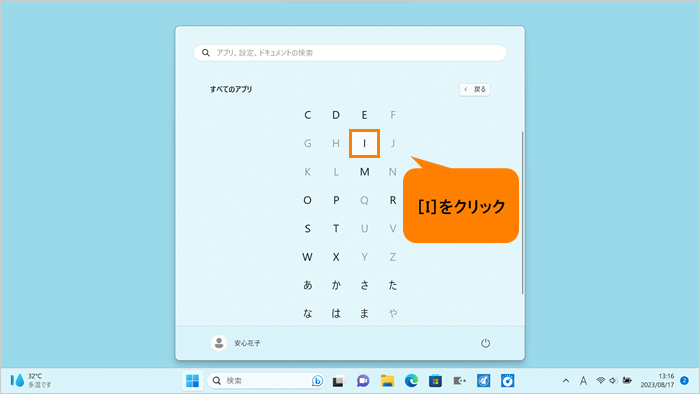 (図4)
(図4)
- “I”カテゴリの一覧が表示されます。[i-フィルター 6.0]をクリックします。
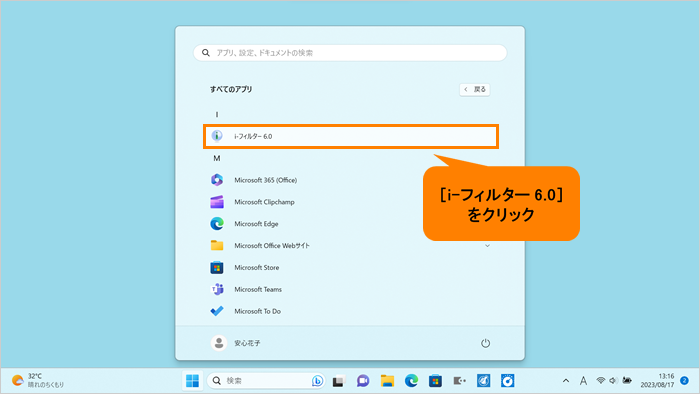 (図5)
(図5)
- 「i-フィルター」の「スタートメニュー」タブ画面が表示されます。[「i-フィルター」の管理画面を開く]をクリックします。
※「i-フィルター」のサポートサイトにアクセスして設定方法などを調べたい場合は、<補足>を参照してください。
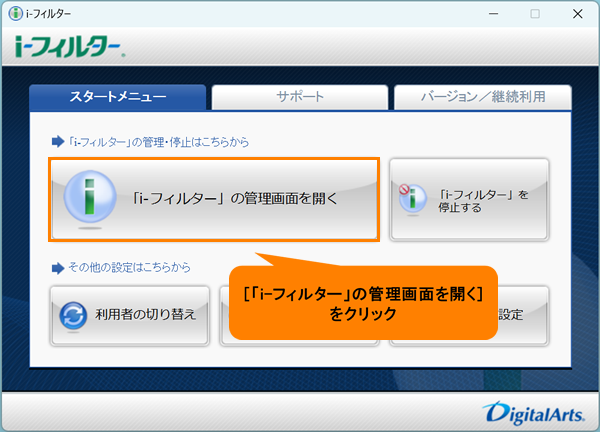 (図6)
(図6)
- 「ログイン」画面が表示されます。[かんたんナビ]をクリックします。
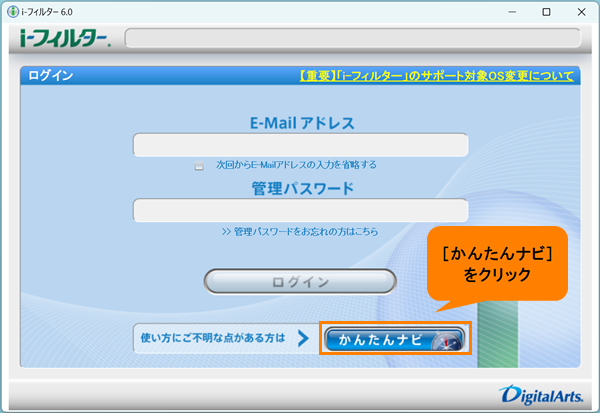 (図7)
(図7)
- 「かんたんナビ」ページが表示されます。キーワードを入力して検索したり、よく利用される項目から調べたい内容のページにアクセスすることができます。
※「かんたんナビ」ページは、デジタルアーツ株式会社が運営している「i-フィルター 6.0」のサポートページになります。以下図は、2023年8月現在のものとなります。掲載内容は予告なしに変更される場合がございますので、あらかじめご了承ください。
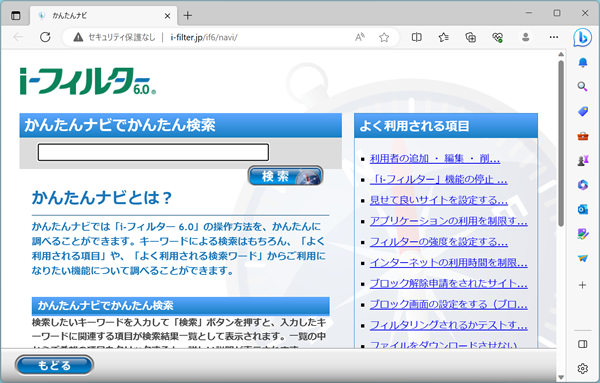 (図8)
(図8)
操作は以上です。
「i-フィルター」の管理画面上で設定を行っている途中で調べたいことができた場合は、右上の検索ボックスにキーワードを入力して検索することもできます。
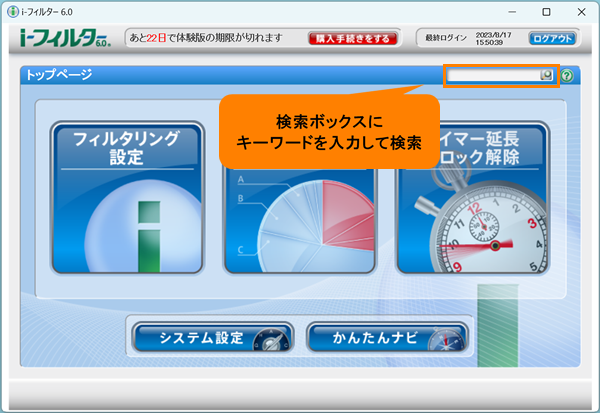 (図9)
(図9)
補足:「i-フィルター」のサポートサイトにアクセスして設定方法などを調べたい
- 上記手順1~手順5の操作を行い、「i-フィルター」を起動します。
- 「サポート」タブをクリックします。
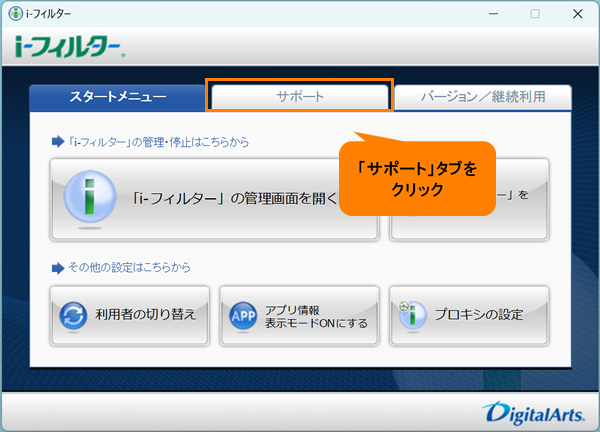 (図10)
(図10)
- 「サポート」タブ画面上から[お客さまサポート][操作マニュアル][よくある質問(FAQ検索サイト)][【ご利用中のお客さま】お問い合わせフォーム][パスワードを忘れた方(解除キー入力)]についての情報にアクセスすることができます。
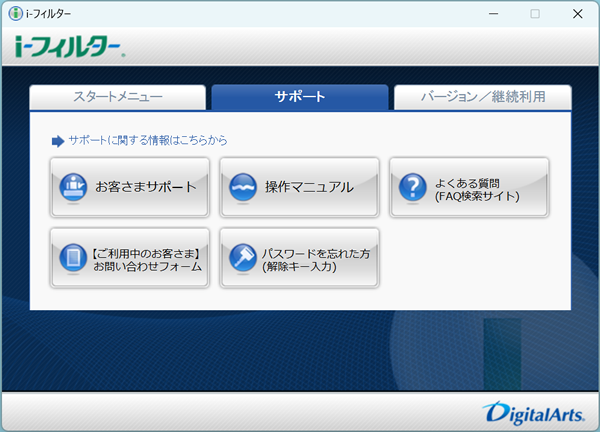 (図11)
(図11)
操作は以上です。
以上
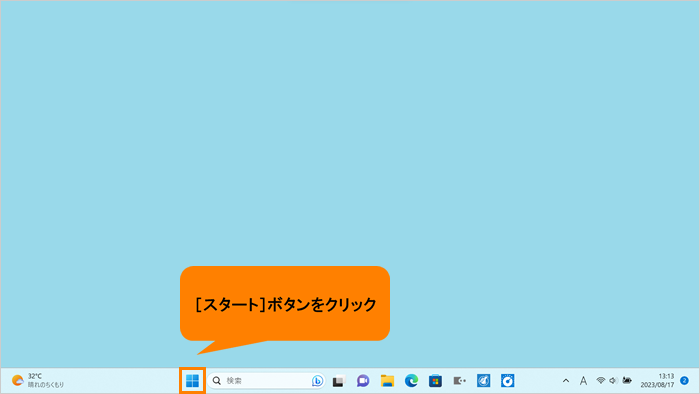 (図1)
(図1)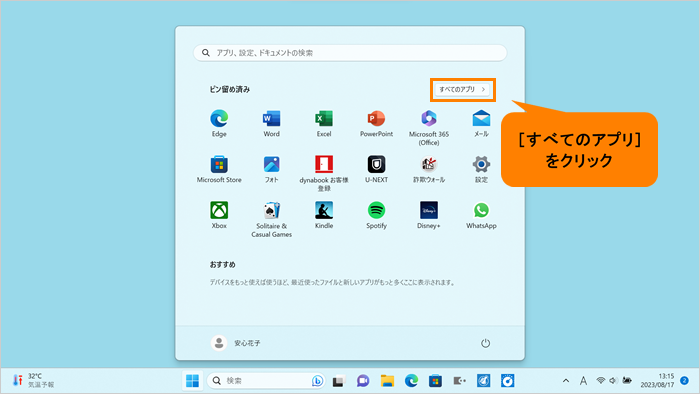 (図2)
(図2)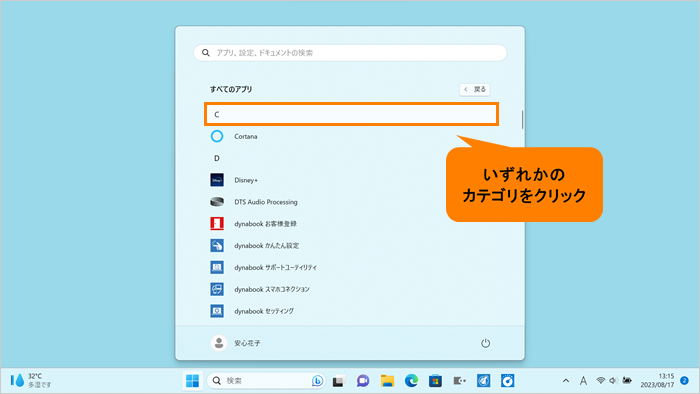 (図3)
(図3)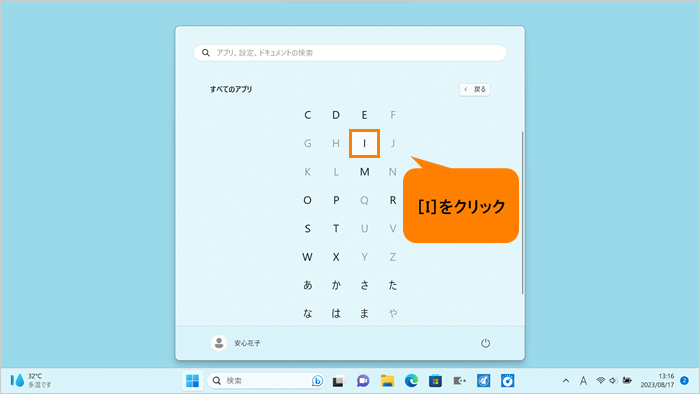 (図4)
(図4)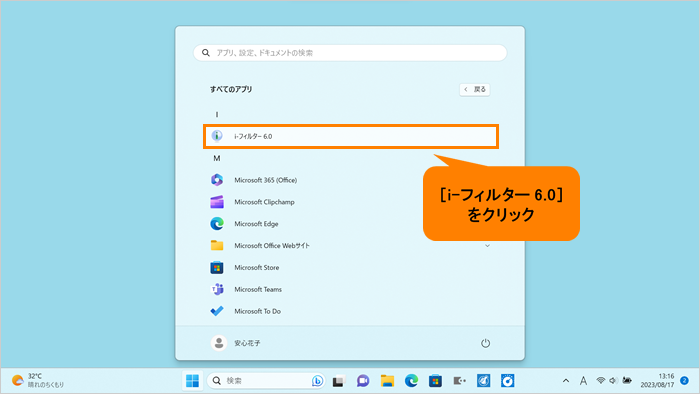 (図5)
(図5)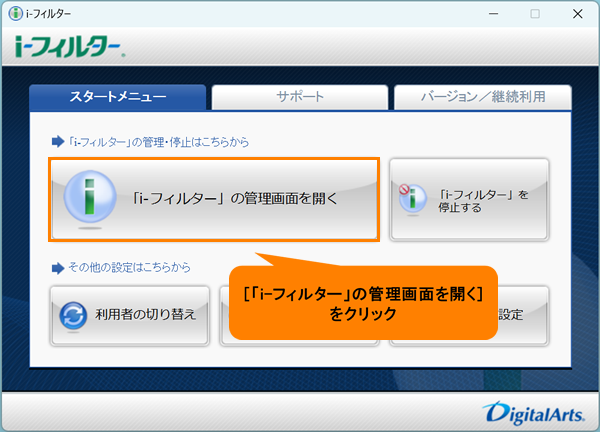 (図6)
(図6)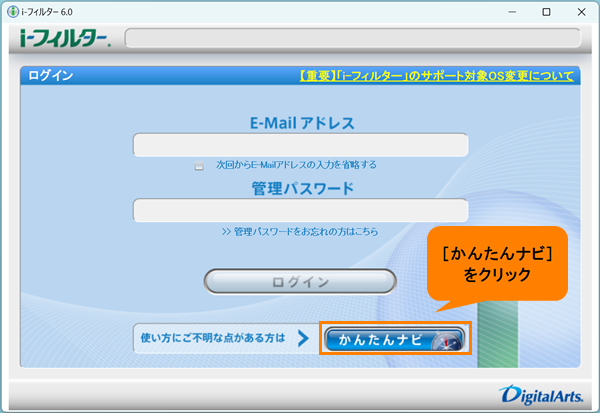 (図7)
(図7)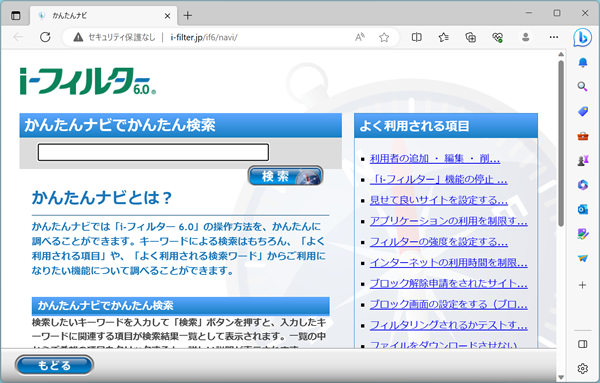 (図8)
(図8)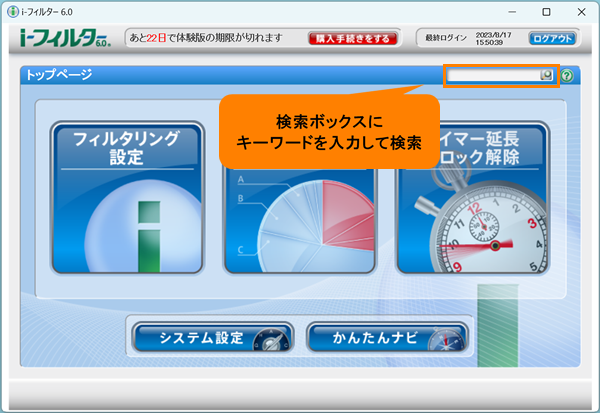 (図9)
(図9)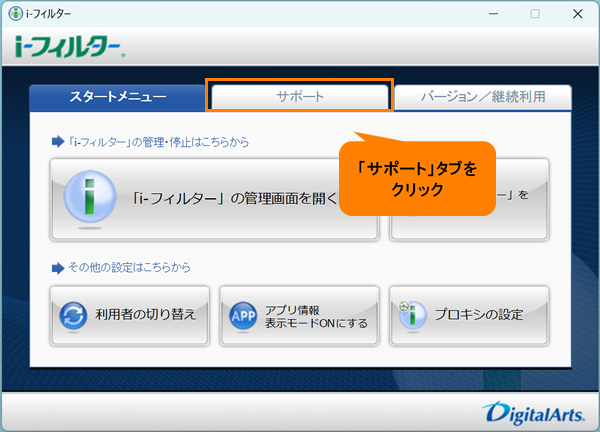 (図10)
(図10)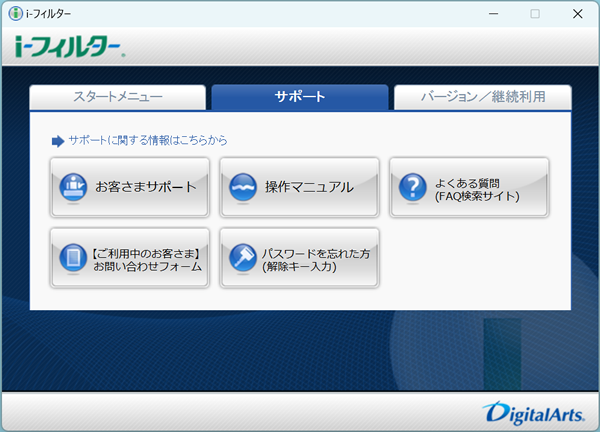 (図11)
(図11)