情報番号:019261 【更新日:2023.09.13】
「顔認識(Windows Hello)」顔データを消去する方法<Windows 11>
対応機器・対象OSとカテゴリ
| 対応機種 |
|
| 対象OS |
Windows 11 |
| カテゴリ |
Windowsの操作/設定、アカウント設定、セキュリティ情報、パスワード |
回答・対処方法
はじめに
顔認証センサー搭載モデルをお使いの場合は、顔の情報を読み取らせることで、Windowsにサインインできるようになります。
顔を登録したのに認識されない場合は、いったん顔データを削除して登録しなおしてください。また、パソコンを捨てたり人に譲ったりする場合は、登録した顔データを消去してください。
ここでは、「顔認識(Windows Hello)」で登録した顔データを消去する方法について説明します。
※顔認証の概要やお願い事項などについては、[019257:「顔認識(Windows Hello)」顔認証を使う<Windows 11>]を参照してください。
操作手順
※本手順は、Windows 11 2022 Update(Windows 11 バージョン 22H2)を元に作成しています。バージョンが異なると若干手順や画面が異なる場合があります。ご了承ください。お使いのパソコンのWindows 11バージョンを確認するには、[018852:Windowsのバージョンとビルド番号を確認する方法<Windows 11>]を参照してください。
※「Windows Hello(顔認証)」の顔データを削除すると、次回からWindowsへサインインするときはPINコードの入力が必要となります。顔データを削除する前に、PINコードの確認をしてください。
- タスクバーの[スタート]ボタンをクリックします。
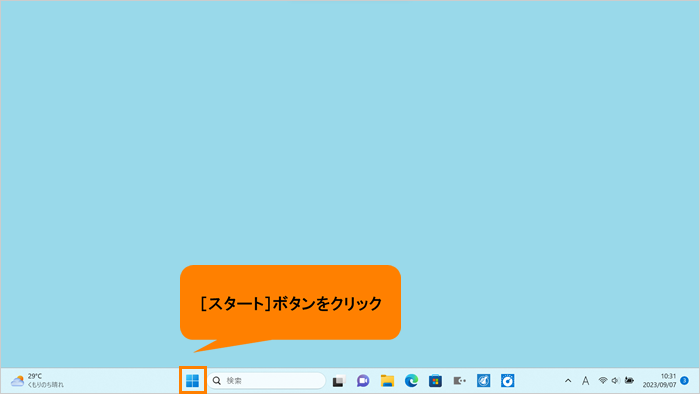 (図1)
(図1)
- [スタート]メニューが表示されます。[設定]をクリックします。
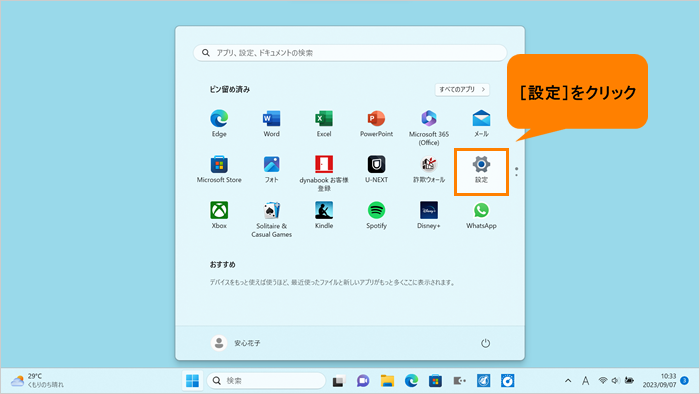 (図2)
(図2)
- 「設定」画面が表示されます。[アカウント]をクリックします。
※「設定」画面の左側にナビゲーションが表示されていない場合は、[018853:「設定」画面にナビゲーションが表示されない<Windows 11>]を参照してください。
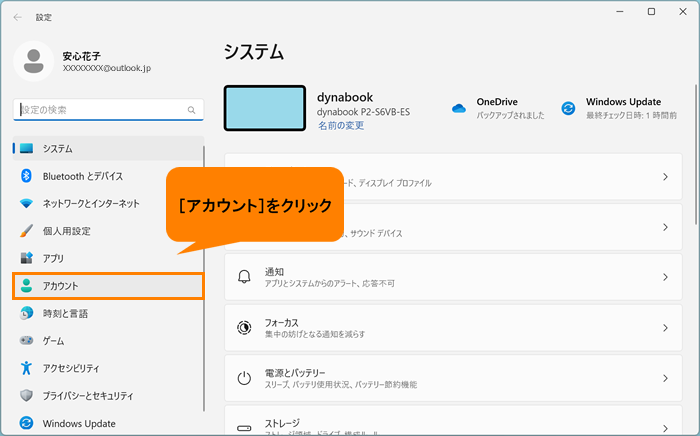 (図3)
(図3)
- 「アカウント」画面が表示されます。“アカウントの設定”の[サインインオプション]をクリックします。
※[サインインオプション]の項目が表示されていない場合は、画面をスクロールしてください。
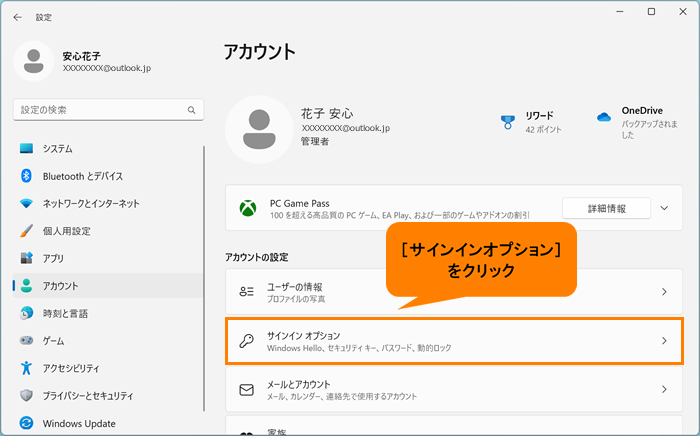 (図4)
(図4)
- 「サインインオプション」画面が表示されます。“サインインする方法”の[顔認識(Windows Hello)]をクリックします。
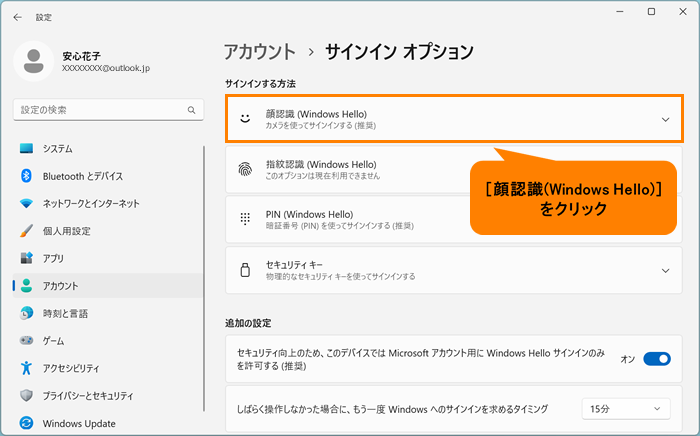 (図5)
(図5)
- “顔認識(Windows Hello)”項目内の[削除]をクリックします。
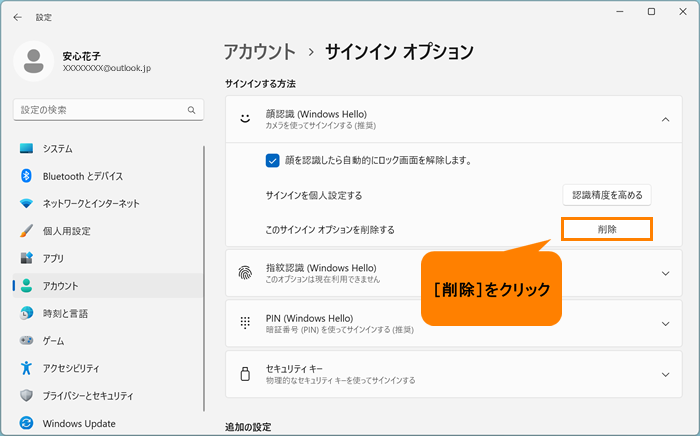 (図6)
(図6)
- 登録していた顔データが削除されます。
※顔データが削除されると、[セットアップ]が表示されます。
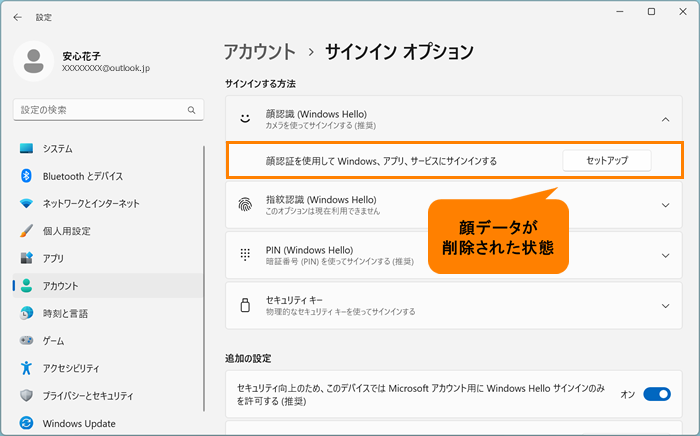 (図7)
(図7)
- 右上の[×]をクリックして閉じます。
操作は以上です。
次回からWindowsへサインインするときは、PINコードの入力画面が表示されます。
関連情報
以上
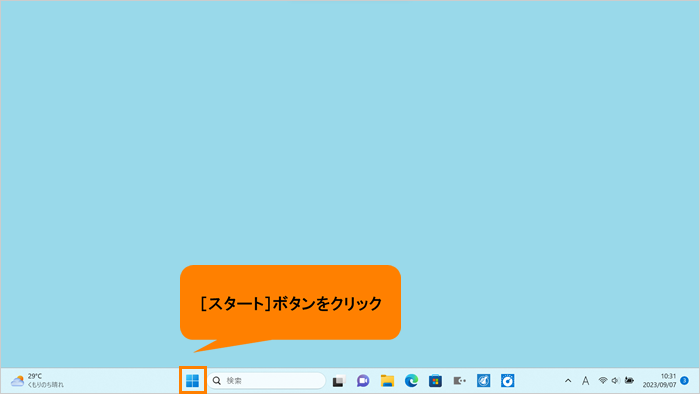 (図1)
(図1)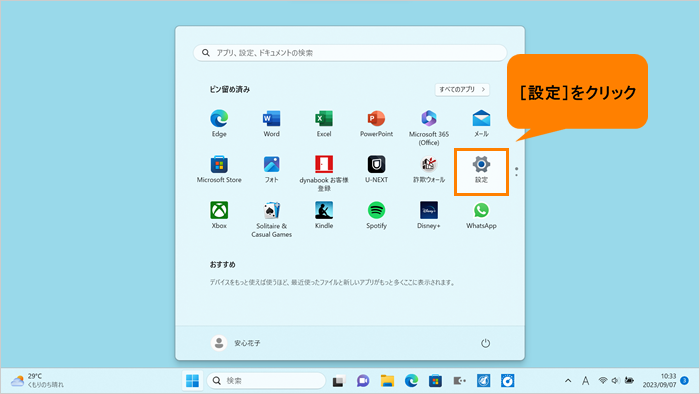 (図2)
(図2)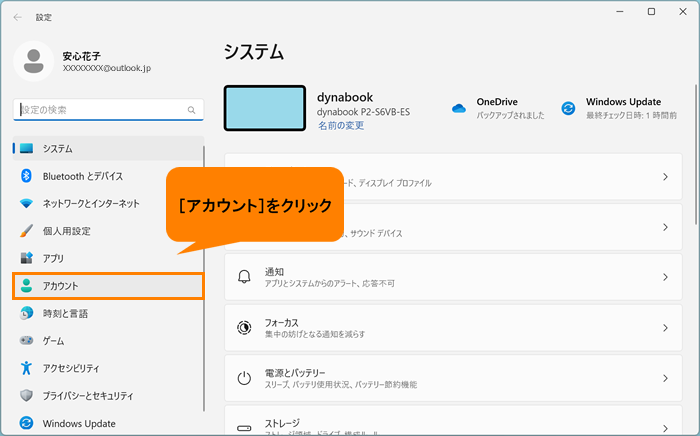 (図3)
(図3)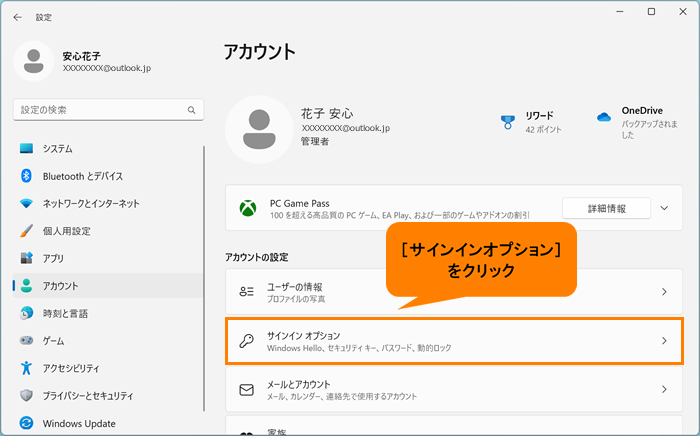 (図4)
(図4)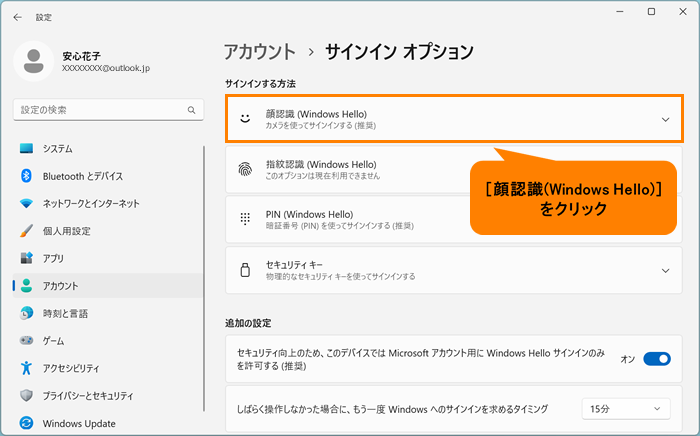 (図5)
(図5)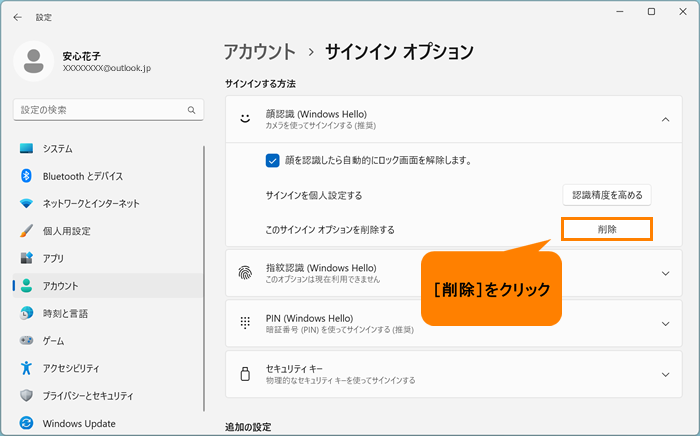 (図6)
(図6)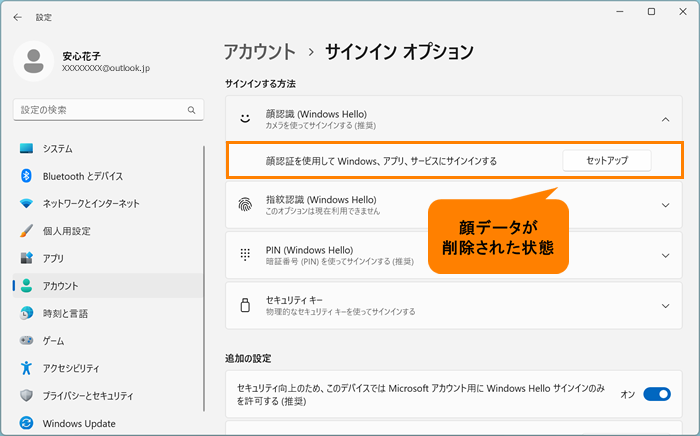 (図7)
(図7)