情報番号:019324 【更新日:
「Windows Update」利用可能になったらすぐに最新の更新プログラムを入手する方法<Windows 11>
対応機器・対象OSとカテゴリ
対応機種
dynabook AZ/HUG dynabook AZ/HV dynabook AZ/HW dynabook B45/HU dynabook B45/HV dynabook B45/KV dynabook B45/KW dynabook B55/HU dynabook B55/HV dynabook B55/KV dynabook B55/KW dynabook B55/LW dynabook B65/HU dynabook B65/HV dynabook B75/HU dynabook B75/HV dynabook B75/KV dynabook B75/KW dynabook B75/LW dynabook P1-B2UH-EB dynabook P1-B2UY-DB dynabook P1-B3UB-DB dynabook P1-B3UD-DB dynabook P1-B3UJ-EB dynabook P1-B3UM-EB dynabook P1-B3UN-EB dynabook P1-B3VZ-EL dynabook P1-B5UZ-EG dynabook P1-B6UZ-EG dynabook BZ/HUB dynabook BZ/MU dynabook BZ/MV dynabook BZ/MW dynabook P1-C5WD-ES dynabook P1-C5WN-ES dynabook P1-C5WP-ES dynabook P1-C6UD-EG dynabook P1-C6UD-EL dynabook P1-C6UJ-BG dynabook P1-C6UJ-BW dynabook P1-C6UN-EG dynabook P1-C6UP-EG dynabook P1-C6UP-EL dynabook P1-C6VD-EG dynabook P1-C6VD-EL dynabook P1-C6VM-EG dynabook P1-C6VM-EL dynabook P1-C6VN-EL dynabook P1-C6VP-EG dynabook P1-C6VP-EL dynabook P1-C6WD-EG dynabook P1-C6WP-EG dynabook P1-C7UD-BG dynabook P1-C7UD-BL dynabook P1-C7UD-BW dynabook P1-C7UN-EG dynabook P1-C7UP-BG dynabook P1-C7UP-BL dynabook P1-C7UP-BW dynabook P1-C7VD-EG dynabook P1-C7VD-EL dynabook P1-C7VD-ES dynabook P1-C7VN-ES dynabook P1-C7VP-EG dynabook P1-C7VP-EL dynabook P1-C7VP-ES dynabook P1-C7WD-EG dynabook P1-C7WD-EL dynabook P1-C7WN-EG dynabook P1-C7WP-EG dynabook P1-C7WP-EL dynabook P1-C8UP-BG dynabook P1-C8UP-BL dynabook P1-C8VD-BL dynabook P1-C8VD-BS dynabook P1-C8VP-BL dynabook P1-C8VP-BS dynabook P2-C5WB-ES dynabook P2-C6UB-EG dynabook P2-C6UB-EL dynabook P2-C6VB-EG dynabook P2-C6VB-EL dynabook P2-C6WB-EG dynabook P2-C7UB-BG dynabook P2-C7UB-BL dynabook P2-C7UB-BW dynabook P2-C7VB-EG dynabook P2-C7VB-EL dynabook P2-C7VB-ES dynabook P2-C7WB-EL dynabook P3-C5WS-EE dynabook P3-C6US-EG dynabook P3-C6US-EL dynabook P3-C6VG-EE dynabook P3-C6VL-EE dynabook P3-C6WG-EE dynabook P3-C6WL-EE dynabook P3-C7US-BG dynabook P3-C7US-BL dynabook P3-C7US-BW dynabook P3-C7VG-EE dynabook P3-C7VL-EE dynabook P3-C7VS-EE dynabook P3-C7WG-EE dynabook P3-C7WL-EE dynabook CZ/HUL dynabook CZ/HVL dynabook CZ/MUG dynabook CZ/MV dynabook CZ/MW dynabook P1-E4UJ-BW dynabook P1-E4VJ-BG dynabook P1-E4WJ-BS dynabook P1-E6UN-EG dynabook P1-E6VJ-BG dynabook P1-E6VJ-BS dynabook P1-E6VN-EG dynabook P1-E6WJ-BG dynabook P1-E6WN-EG dynabook P1-E8UJ-BG dynabook P1-E8VJ-BS dynabook P1-E8WJ-BG dynabook P1-F6UD-BS dynabook P1-F6UJ-BS dynabook P1-F6UP-BS dynabook P1-F8UD-BS dynabook P1-F8UP-BS dynabook P2-F6UB-BS dynabook FZ/HUS dynabook G83/HU dynabook G83/HV dynabook G83/KU dynabook G83/KV dynabook G83/KW dynabook G83/LW dynabook P1-G6UD-BL dynabook P1-G6UJ-BL dynabook P1-G6UN-BL dynabook P1-G6UP-BL dynabook P1-G6UP-BW dynabook P1-G6VJ-BL dynabook P1-G6VN-BL dynabook P1-G6VP-BL dynabook P1-G6VP-BW dynabook P1-G6WJ-BL dynabook P1-G6WJ-BW dynabook P1-G6WN-BL dynabook P1-G6WP-BL dynabook P1-G6WP-BW dynabook P1-G8UP-BL dynabook P1-G8UP-BW dynabook P1-G8VD-BL dynabook P1-G8VP-BL dynabook P1-G8VP-BW dynabook P1-G8WD-BL dynabook P1-G8WD-BW dynabook P1-G8WP-BL dynabook P1-G8WP-BW dynabook P1-G9VP-BL dynabook P2-G6UB-BL dynabook P2-G6VB-BL dynabook P2-G6WB-BL dynabook P4-G6US-BL dynabook P4-G6VL-BE dynabook P4-G6WL-BE dynabook P4-G6WW-BE dynabook GA83/XW dynabook GCX83/ULE dynabook GCX83/VLE dynabook GCX83/VWE dynabook GS4/UDL dynabook GS4/UJL dynabook GS4/UPL dynabook GS4/UVL dynabook GS5/UPL dynabook GS5/VDL dynabook GS5/VJL dynabook GS5/VPL dynabook GS5/WDL dynabook GS5/WJL dynabook GS5/WPL dynabook GZ/HUL dynabook GZ/HUW dynabook GZ/HVL dynabook GZ/HVW dynabook GZ/HW dynabook K50/FU dynabook K50/FV dynabook K50/FW dynabook K60/FU dynabook K60/FV dynabook K60/FW dynabook P1-K0UP-SG dynabook P1-K1UP-TG dynabook P1-K1VP-TG dynabook KZ11/U dynabook P1-M6UD-BW dynabook P1-M6UP-BL dynabook P1-M6UP-BW dynabook P1-M6VP-EL dynabook P1-M7UD-BL dynabook P1-M7UD-BW dynabook P1-M7UN-BW dynabook P1-M7UP-BL dynabook P1-M7UP-BW dynabook P1-M7VD-EL dynabook P1-M7VN-EL dynabook P1-M7VP-EL dynabook P2-M6UB-BL dynabook P2-M6UB-BW dynabook P2-M6VB-EL dynabook P3-M6VL-EE dynabook MJ54/HU dynabook MJ54/HV dynabook MJ64/KV dynabook MJ64/KW dynabook MZ/HUL dynabook MZ/MV dynabook P55/HU dynabook P55/HV dynabook P55/KV dynabook P55/LV dynabook P55/LW dynabook PCX55/VGE dynabook PZ/HUB dynabook PZ/MU dynabook PZ/MV dynabook PZ/MW dynabook P1-R6VP-BL dynabook P1-R7WP-BL dynabook P1-R8VD-BL dynabook P1-R8VP-BL dynabook P1-R8WD-BL dynabook P1-R8WP-BL dynabook P1-R9VP-BL dynabook P1-R9WP-BL dynabook RCX74/VLE dynabook RJ74/KU dynabook RJ74/KV dynabook RJ74/KW dynabook RJ74/LV dynabook RJ74/LW dynabook RZ/HVL dynabook RZ/LUL dynabook RZ/LVL dynabook RZ/MW dynabook P1-S6UD-BW dynabook P1-S6UN-BW dynabook P1-S6UP-BW dynabook P1-S6VD-ES dynabook P1-S6VP-ES dynabook P1-S6VY-ES dynabook P2-S6UB-BW dynabook P2-S6VB-ES dynabook S73/HU dynabook S73/HV dynabook SJ73/KU dynabook SJ73/KV dynabook SJ73/KW dynabook SZ/HUL dynabook SZ/HUR dynabook SZ/LUB dynabook SZ/MV dynabook P1-T5WD-EG dynabook P1-T5WP-EG dynabook P1-T6UD-BG dynabook P1-T6UP-BG dynabook P1-T6VP-EG dynabook P1-T6VP-EL dynabook P1-T6WP-EG dynabook P2-T5WB-EG dynabook P2-T6UB-BG dynabook P2-T6VB-EG dynabook P2-T6WB-EG dynabook P2-T7UD-BG dynabook P2-T7UD-BL dynabook P2-T7UP-BG dynabook P2-T7UP-BL dynabook P2-T7VD-BG dynabook P2-T7VD-BL dynabook P2-T7VP-BG dynabook P2-T7VP-BL dynabook P2-T7VP-BS dynabook P2-T7WD-BG dynabook P2-T7WD-BL dynabook P2-T7WP-BG dynabook P2-T7WP-BL dynabook P2-T8UD-BG dynabook P2-T8UD-BL dynabook P2-T8UP-BG dynabook P2-T8UP-BL dynabook P2-T8VP-BL dynabook P2-T8VP-BS dynabook P2-T9VP-BL dynabook P2-T9VP-BS dynabook P2-T9WP-BL dynabook P3-T5WG-EE dynabook P3-T5WX-EG dynabook P3-T7US-BG dynabook P3-T7US-BW dynabook P3-T7VG-BE dynabook P3-T7VS-BE dynabook P3-T7WG-BE dynabook P3-T7WL-BE dynabook P1-V4UP-BB dynabook P1-V6UD-BB dynabook P1-V6UJ-BB dynabook P1-V6UP-BB dynabook P1-V6VD-BL dynabook P1-V6VJ-BL dynabook P1-V6VP-BL dynabook P1-V8UP-BB dynabook P1-V8VP-BL dynabook P2-V6UB-BB dynabook P2-V6VB-BL dynabook V83/HU dynabook V83/HV dynabook V83/KU dynabook V83/KV dynabook V83/KW dynabook VCX83/VLE dynabook VZ/HUL dynabook VZ/HV dynabook P1-X4UP-EG dynabook P1-X4VP-EG dynabook P1-X5UP-EG dynabook P1-X5VP-EG dynabook P1-X6UP-EG dynabook P1-X6VD-EG dynabook P1-X6VD-EL dynabook P1-X6VP-EG dynabook P1-X6VP-EL dynabook P2-X5UB-EG dynabook P2-X5VB-EG dynabook P3-X5US-EG dynabook P3-X5US-EW dynabook P3-X5VG-EE dynabook P3-X5VS-EE dynabook X83/LW dynabook P1-Y6UD-EW dynabook P1-Y6UN-EW dynabook P1-Y6UP-EW dynabook P1-Y6VD-EG dynabook P1-Y6VN-EG dynabook P1-Y6VP-EG dynabook P2-Y6UB-EW dynabook P2-Y6VB-EG dynabook P3-Y6US-EW dynabook P3-Y6VG-EE dynaDesk DT200/U dynaDesk DT200/V dynaDesk DT200/W
対象OS
Windows 11
カテゴリ
Windows Update、更新プログラムの入手
回答・対処方法 はじめに
Windows 11では、デバイスをスムーズかつ安全に実行できるように、最新の更新プログラムを入手するタイミングと方法を決定できます。更新すると、最新の修正プログラム(機能更新プログラム、品質更新プログラム、ドライバー更新プログラム、定義更新プログラム、その他の更新プログラム)を入手することができ、セキュリティも向上します。更新プログラムの入手は、「Windows Update」で自動的に行なわれますが手動で実行することもできます。
また、“利用可能になったらすぐに最新の更新プログラムを入手する”機能をオンにすると、セキュリティ以外の最新の更新プログラム、修正、機能強化の提供が開始されたら、いち早く入手できるようになります。
ここでは、「Windows Update」で利用可能になったらすぐに最新の更新プログラムを入手する方法について説明します。
※「Windows Update」の概要については、[018896:「Windows Update」とは?<Windows 11>]
操作手順
※本手順は、Windows 11 2022 Update(Windows 11 バージョン 22H2)を元に作成しています。バージョンが異なると若干手順や画面が異なる場合があります。ご了承ください。お使いのパソコンのWindows 11バージョンを確認するには、[018852:Windowsのバージョンとビルド番号を確認する方法<Windows 11>]
タスクバーの[スタート]ボタンをクリックします。 [スタート]メニューが表示されます。[設定]をクリックします。 「設定」の「ホーム」画面が表示されます。[Windows Update]をクリックします。 「Windows Update」画面が表示されます。“その他のオプション”の“利用可能になったらすぐに最新の更新プログラムを入手する”のトグルをクリックして、“オン”に変更します。 右上の[×]をクリックして閉じます。 設定は以上です。
関連情報
以上
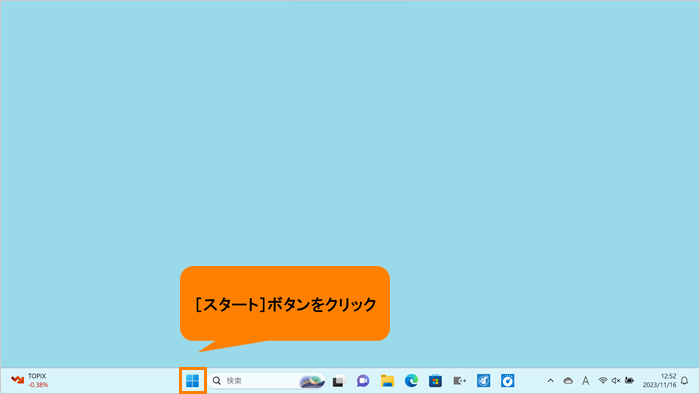 (図1)
(図1)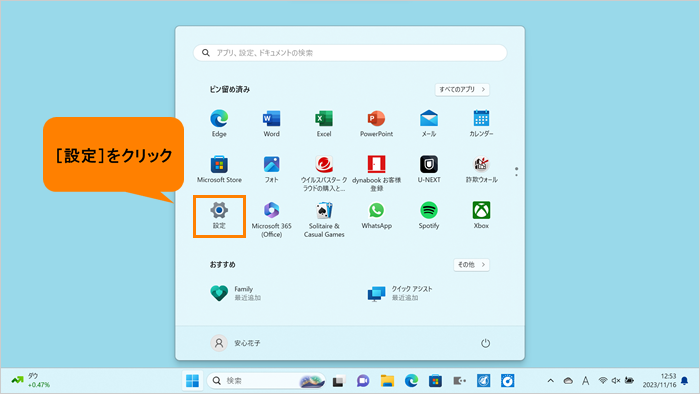 (図2)
(図2)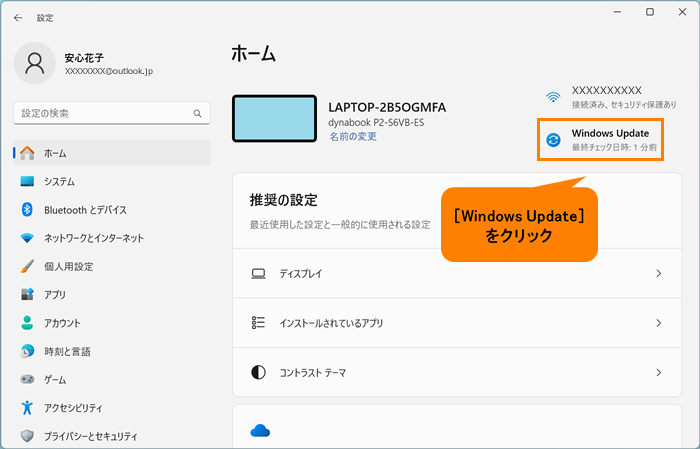 (図3)
(図3) (図4)
(図4)