情報番号:019333 【更新日:2023.12.05】
「タスクマネージャー」表示するアプリテーマを変更する方法<Windows 11>
対応機器・対象OSとカテゴリ
| 対応機種 |
|
| 対象OS |
Windows 11 |
| カテゴリ |
Windowsの操作/設定 |
回答・対処方法
はじめに
「タスクマネージャー」のアプリテーマは、お好みでライト(白)またはダーク(黒)に変更することができます。
ここでは、「タスクマネージャー」の表示するアプリテーマを変更する方法について説明します。
- アプリテーマを[ライト]にした状態
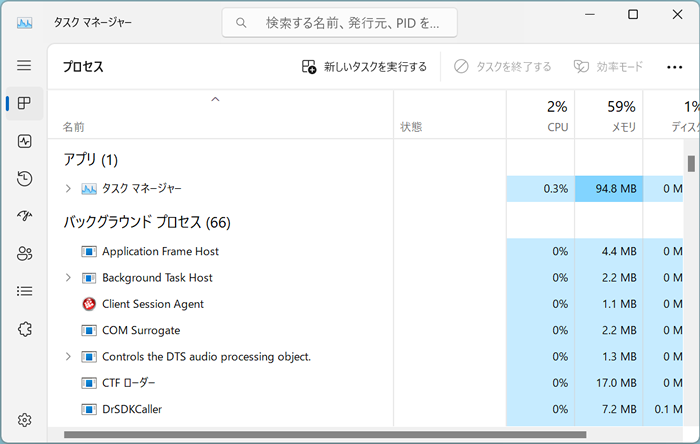 (図1)
(図1)
- アプリテーマを[ダーク]にした状態
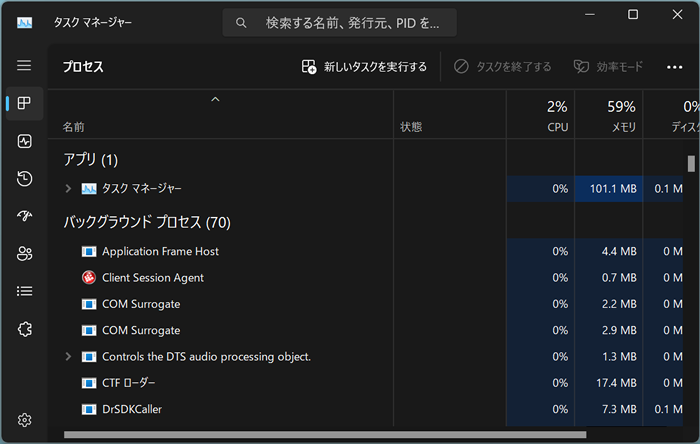 (図2)
(図2)
※既定では、[システム設定を使用する]に設定されています。この場合は、「個人用設定」の「色」で指定されているモードにしたがって変更されます。詳しくは、[018881:アプリのモードを[白]または[黒]に変更する方法<Windows 11>]を参照してください。
※「タスクマネージャー」の概要については、[019332:「タスクマネージャー」について<Windows 11>]を参照してください。
操作手順
※本手順は、Windows 11 2023 Update(Windows 11 バージョン 23H2)を元に作成しています。バージョンが異なると若干手順や画面が異なる場合があります。ご了承ください。お使いのパソコンのWindows 11バージョンを確認するには、[018852:Windowsのバージョンとビルド番号を確認する方法<Windows 11>]を参照してください。
- タスクバーのボタンが表示されていない部分をマウスの右ボタンでクリックします。
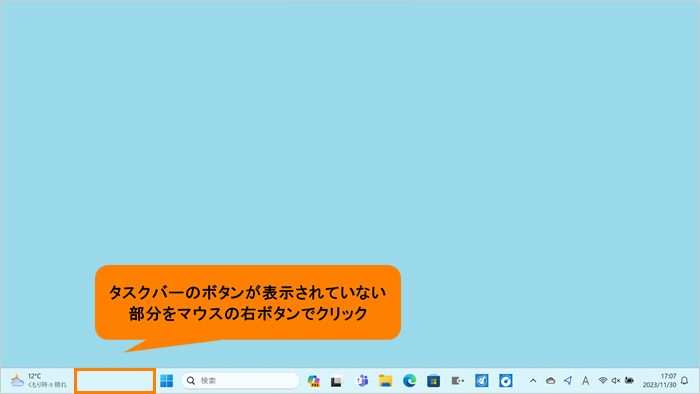 (図3)
(図3)
- 表示されるメニューの[タスクマネージャー]をクリックします。
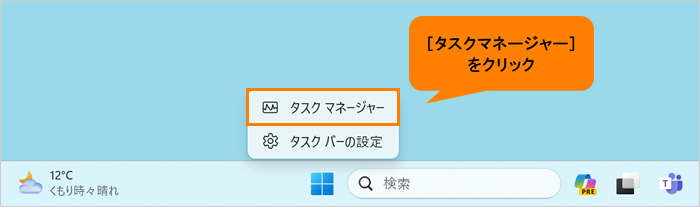 (図4)
(図4)
- 「タスクマネージャー」が起動します。左上の[ナビゲーションを開く]をクリックします。
※すでにナビゲーションが開いている場合は、次の操作に進んでください。
※ナビゲーションを開かなくても、各アイコンにマウスを合わせるとアイコン名を表示することもできます。
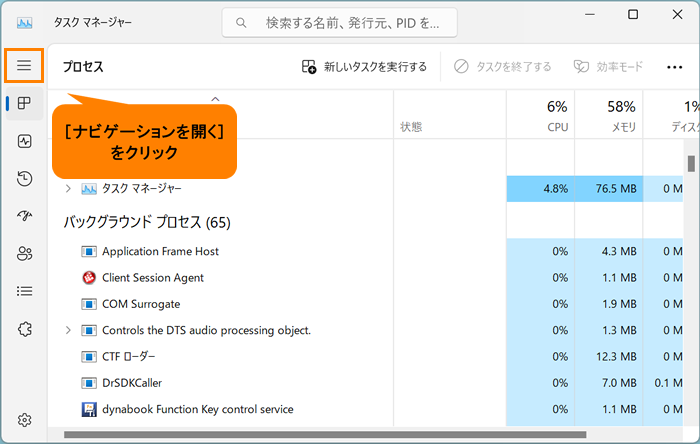 (図5)
(図5)
- ナビゲーションの[設定]をクリックします。
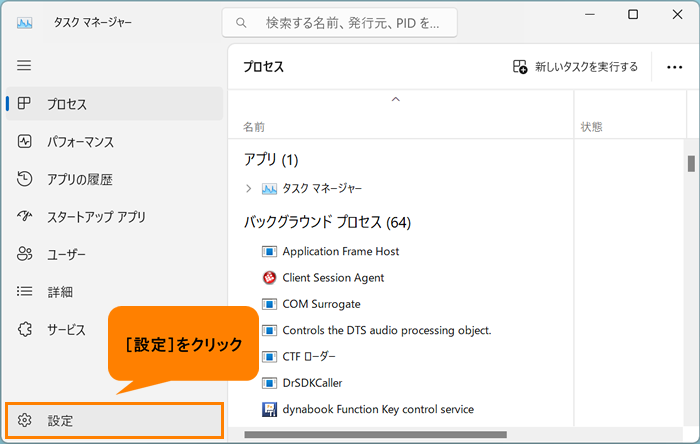 (図6)
(図6)
- 「設定」ページが表示されます。“デザイン”から“アプリのテーマを選択”の[▼]をクリックします。
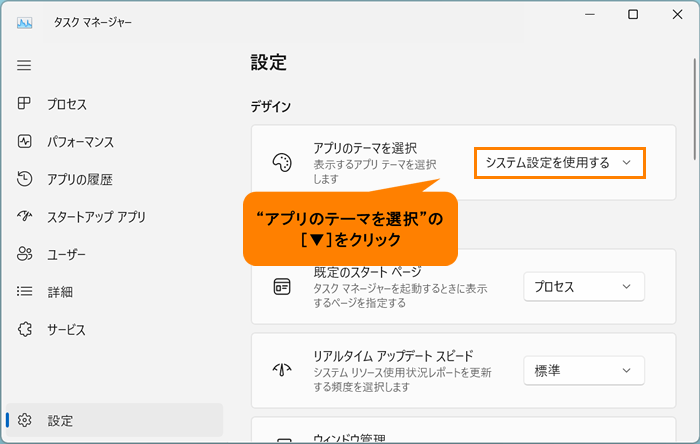 (図7)
(図7)
- 一覧からお好みのアプリのテーマ([システム設定を使用する]、[ライト]、[ダーク]のいずれか)をクリックします。
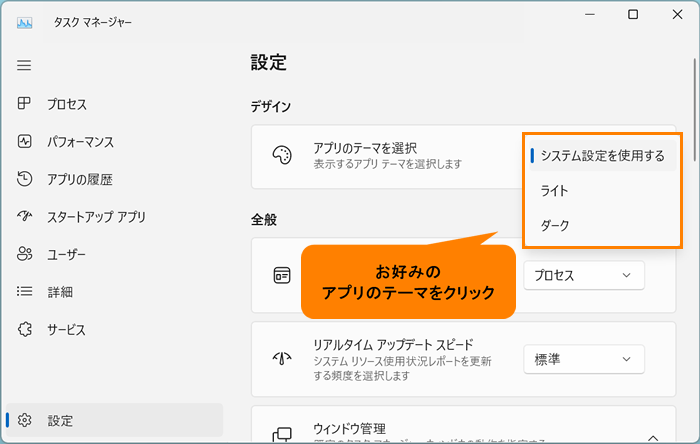 (図8)
(図8)
- アプリのテーマが変更されます。
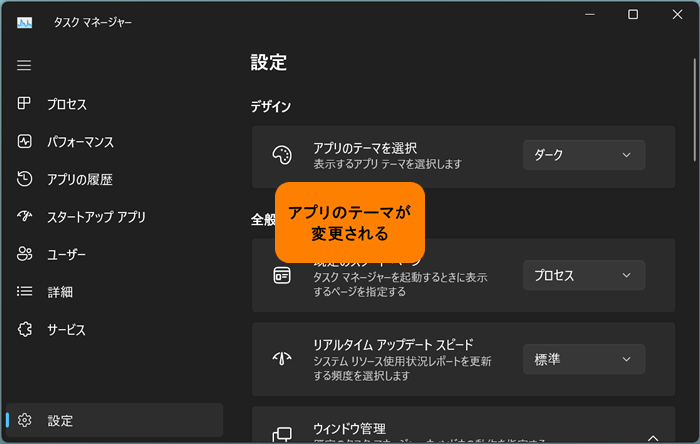 (図9)
(図9)
- 右上の[×]をクリックして閉じます。
設定は以上です。
以上
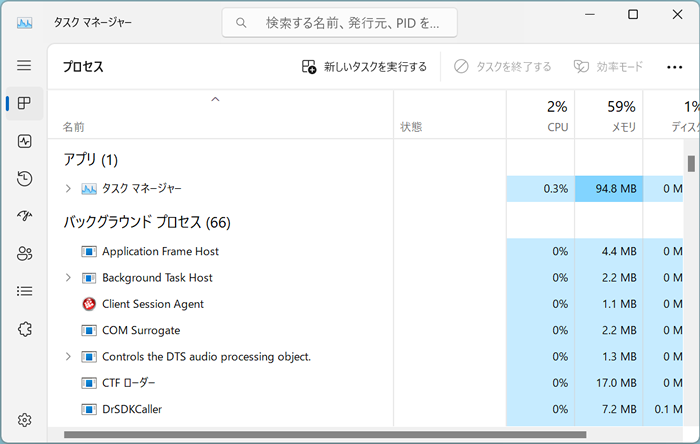 (図1)
(図1)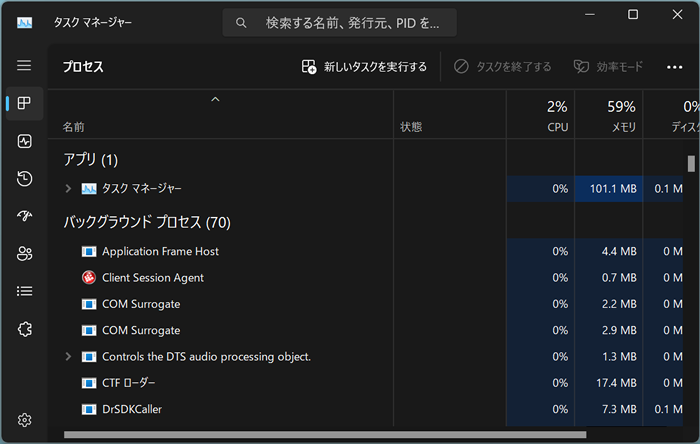 (図2)
(図2)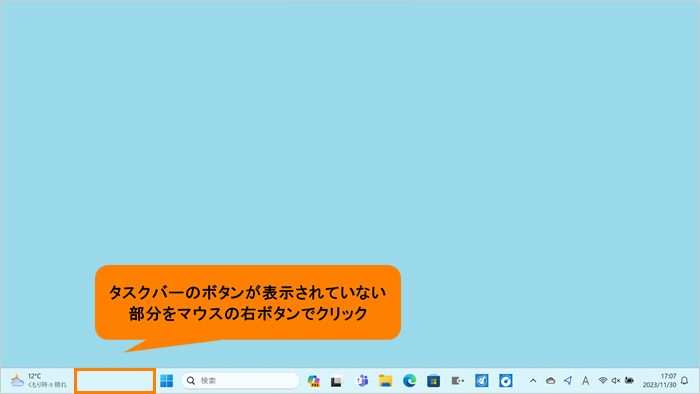 (図3)
(図3)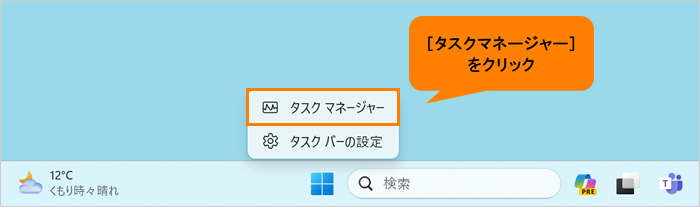 (図4)
(図4)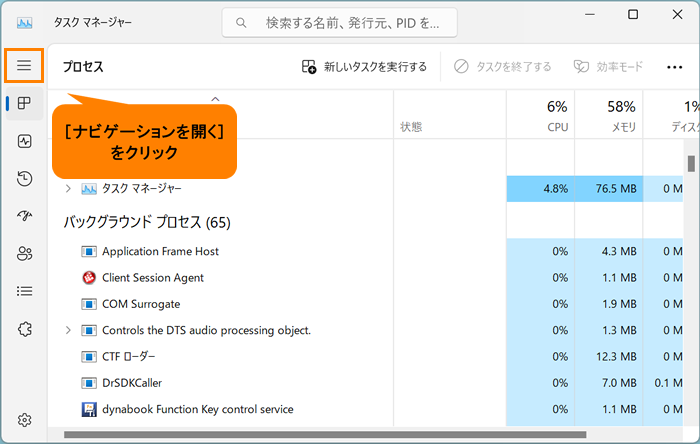 (図5)
(図5)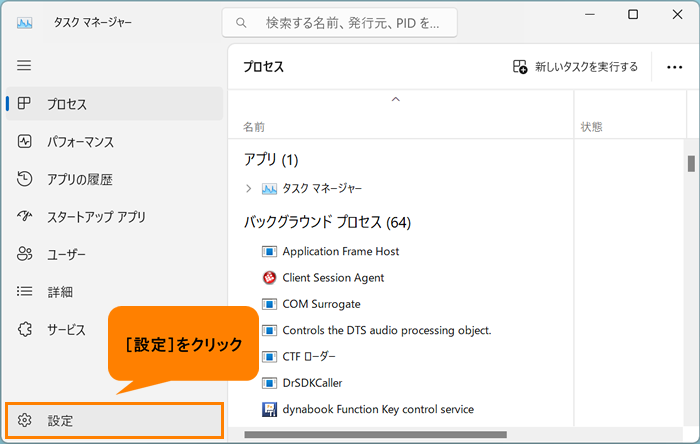 (図6)
(図6)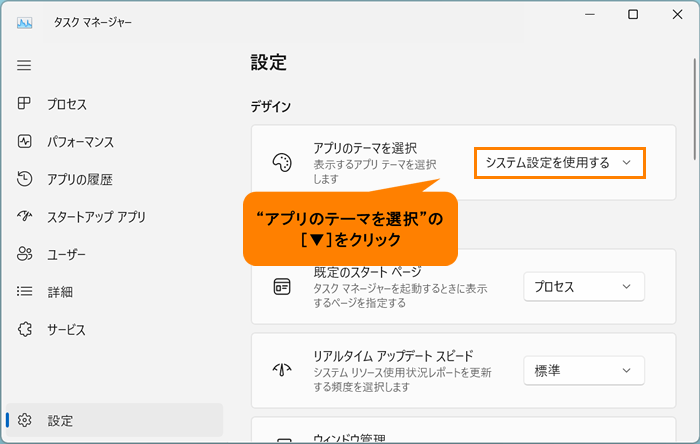 (図7)
(図7)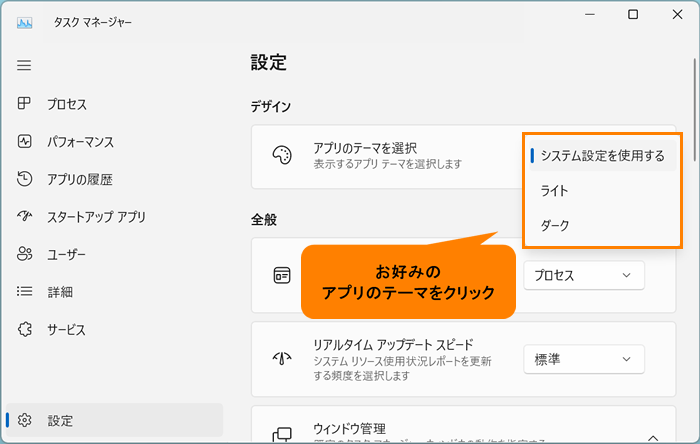 (図8)
(図8)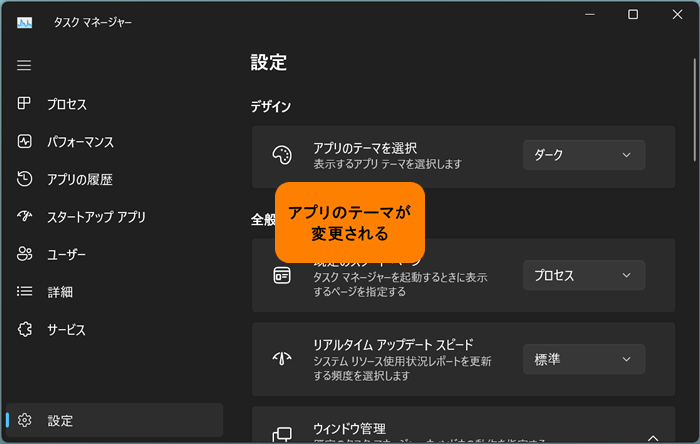 (図9)
(図9)