情報番号:019332 【更新日:2023.12.05】
「タスクマネージャー」について<Windows 11>
| 対応機種 | |
|---|---|
| 対象OS | Windows 11 |
| カテゴリ | Windowsの操作/設定 |
回答・対処方法
はじめに
「タスクマネージャー」では、お使いのパソコンで実行されているタスクの状況やパフォーマンス、スタートアップアプリなどを確認したり、管理することができるツールです。
ここでは、「タスクマネージャー」について説明します。
各機能について
- プロセス
現在実行されているタスクを“アプリ”、“バックグラウンドプロセス”、“Windows プロセス”に分け、各タスクのCPU、メモリ、ディスク、ネットワーク使用状況を表示します。
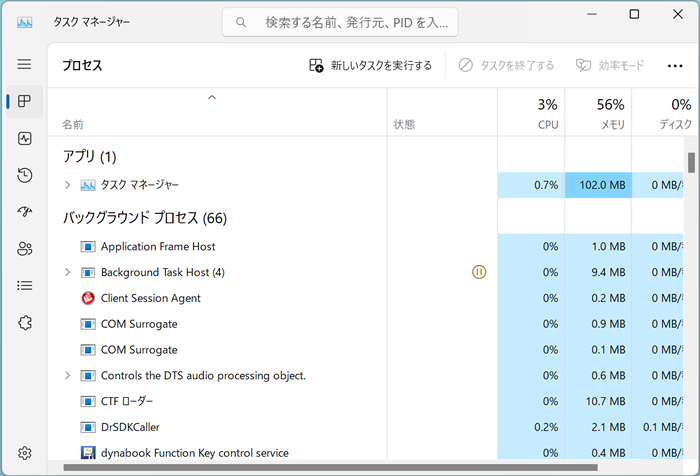 (図1)
(図1)
- パフォーマンス
パソコンに搭載されているCPU、メモリ、ディスク、Wi-Fi、GPUなどのシステムリソース使用状況などをリアルタイムで確認することができます。
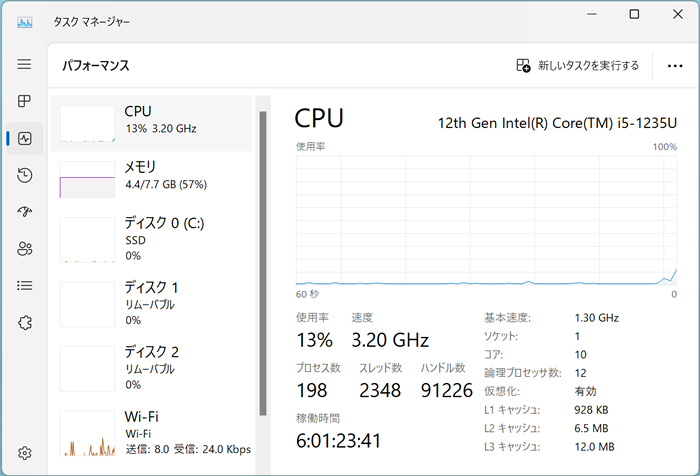 (図2)
(図2)
- アプリの履歴
現在のユーザーアカウントを対象とした各アプリの使用量(CPU時間、ネットワーク、通知)を確認することができます。
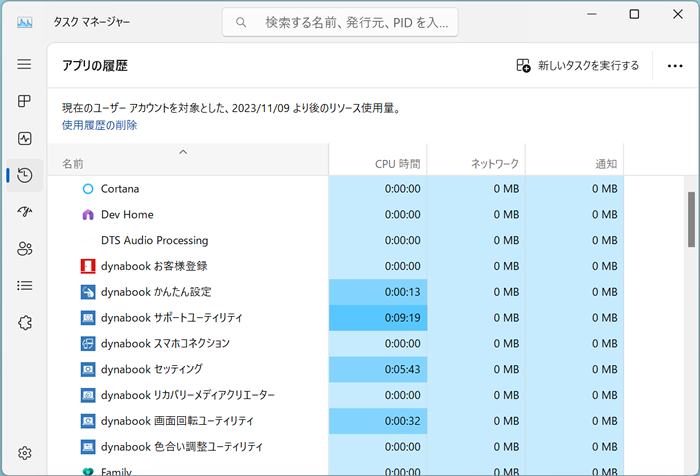 (図3)
(図3)
- スタートアップアプリ
サインイン時に自動的に開始されるアプリの状態やスタートアップへの負荷を確認することができます。
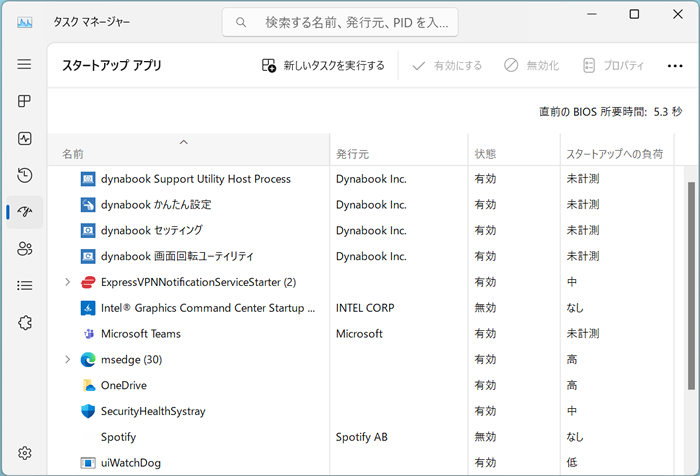 (図4)
(図4)
- ユーザー
お使いのパソコンで使用しているユーザーごとの使用状況を確認することができます。
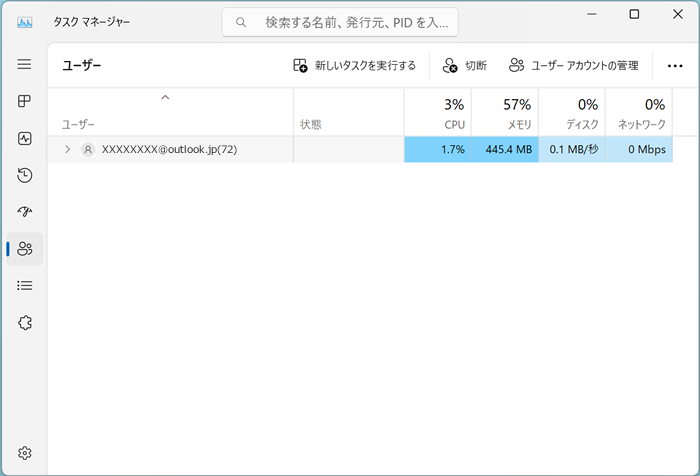 (図5)
(図5)
- 詳細
現在実行されているタスクの詳細を確認することができます。
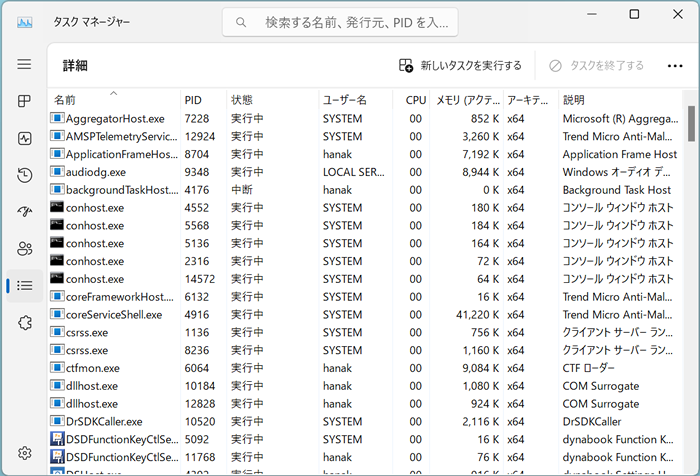 (図6)
(図6)
- サービス
現在実行されているサービスを確認することができます。
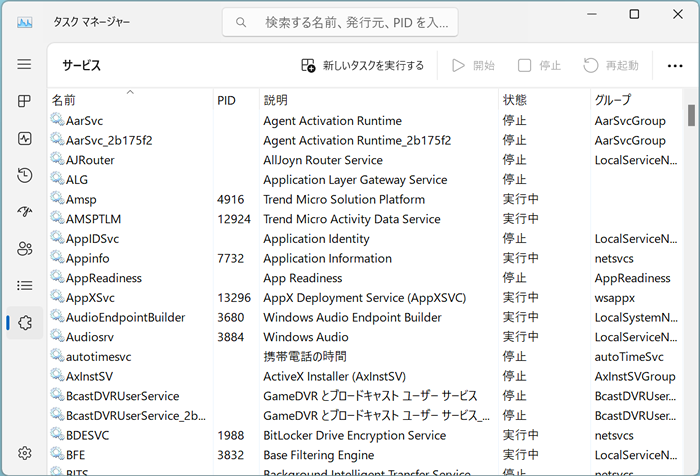 (図7)
(図7)
使いかた
- 「タスクマネージャー」のアプリテーマは、お好みでライト(白)またはダーク(黒)に変更することができます。
[019333:「タスクマネージャー」表示するアプリテーマを変更する方法<Windows 11>]
- 既定では、「タスクマネージャー」起動時に「プロセス」ページが表示されます。既定のスタートページをよく利用するページに変更することができます。
[019334:「タスクマネージャー」起動するときに表示するページを変更する方法<Windows 11>]
- 「タスクマネージャー」の「パフォーマンス」のレポート更新頻度は、標準(60秒)に設定されています。この更新頻度を変更することができます。
[019335:「タスクマネージャー」システムリソース使用状況レポートを更新する頻度(リアルタイムアップデートスピード)を変更する方法<Windows 11>]
- 「タスクマネージャー」のすべての設定を既定に戻すことができます。
[019338:「タスクマネージャー」すべての設定を既定にリセットする方法<Windows 11>]
- 起動しているアプリの応答がなくなり操作できなくなったり、画面を閉じることができなくなった場合は、「タスクマネージャー」から強制終了させることができます。
[019339:「タスクマネージャー」応答なしのアプリを強制終了する方法<Windows 11>]
- 当社パソコンに搭載されている補助記憶装置のディスクの種類は、ハードディスクドライブ(HDD)、SSD、フラッシュメモリなどがあります。お使いのパソコンに搭載されているディスクの種類を確認することができます。
[019340:「タスクマネージャー」パソコンに搭載されているディスクの種類(HDDやSSDなど)を確認する方法<Windows 11>]
- お使いのパソコンに搭載されているメモリの容量を確認することができます。
[019341:「タスクマネージャー」パソコンに搭載されているメモリの容量を確認する方法<Windows 11>]
- トラブルシューティング
[019336:「タスクマネージャー」パフォーマンスのシステムリソース使用状況レポートが更新されない<Windows 11>]
[019337:「タスクマネージャー」常に手前に表示される<Windows 11>]
以上
