情報番号:019335 【更新日:2023.12.05】
「タスクマネージャー」システムリソース使用状況レポートを更新する頻度(リアルタイムアップデートスピード)を変更する方法<Windows 11>
対応機器・対象OSとカテゴリ
| 対応機種 |
|
| 対象OS |
Windows 11 |
| カテゴリ |
Windowsの操作/設定 |
回答・対処方法
はじめに
「タスクマネージャー」の「パフォーマンス」でCPU、メモリ、ディスク、Wi-Fi、GPUの使用率などリアルタイムで状況を確認することができます。既定でレポートの更新頻度は、標準(60秒)に設定されています。この更新頻度を変更することができます。
ここでは、「タスクマネージャー」のシステムリソース使用状況レポートを更新する頻度(リアルタイムアップデートスピード)を変更する方法について説明します。
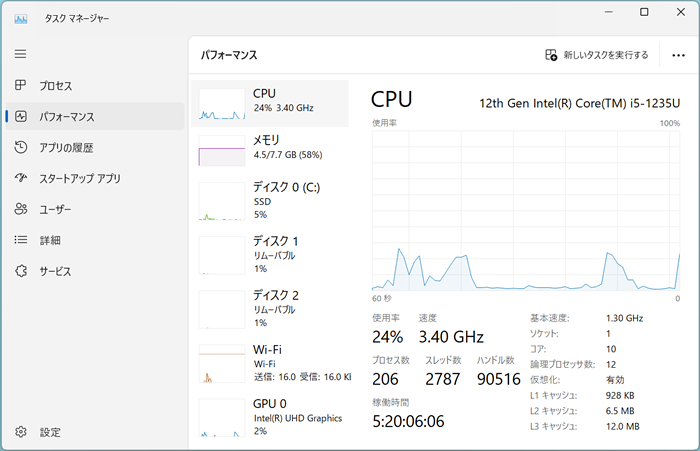 (図1)
(図1)
※「タスクマネージャー」の概要については、[019332:「タスクマネージャー」について<Windows 11>]を参照してください。
操作手順
※本手順は、Windows 11 2023 Update(Windows 11 バージョン 23H2)を元に作成しています。バージョンが異なると若干手順や画面が異なる場合があります。ご了承ください。お使いのパソコンのWindows 11バージョンを確認するには、[018852:Windowsのバージョンとビルド番号を確認する方法<Windows 11>]を参照してください。
- タスクバーのボタンが表示されていない部分をマウスの右ボタンでクリックします。
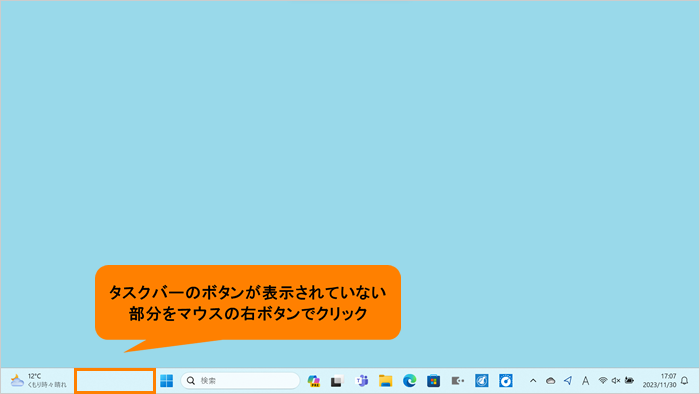 (図2)
(図2)
- 表示されるメニューの[タスクマネージャー]をクリックします。
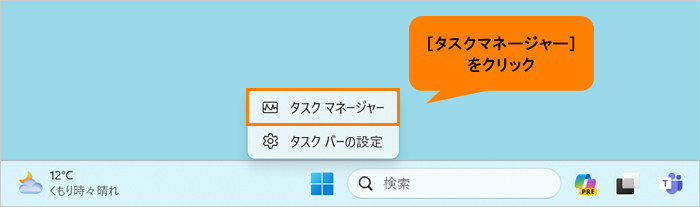 (図3)
(図3)
- 「タスクマネージャー」が起動します。左上の[ナビゲーションを開く]をクリックします。
※すでにナビゲーションが開いている場合は、次の操作に進んでください。
※ナビゲーションを開かなくても、各アイコンにマウスを合わせるとアイコン名を表示することもできます。
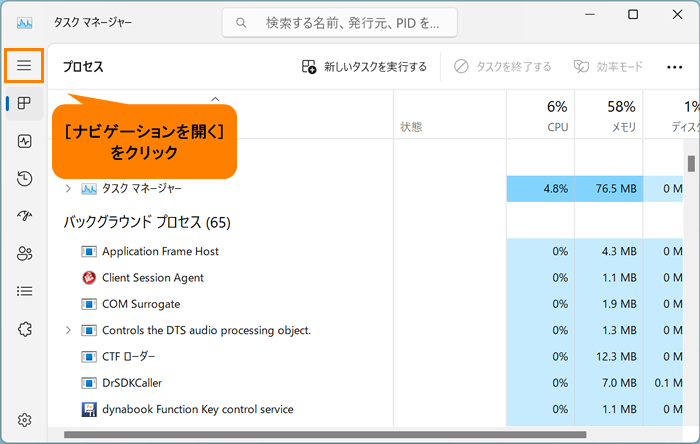 (図4)
(図4)
- ナビゲーションの[設定]をクリックします。
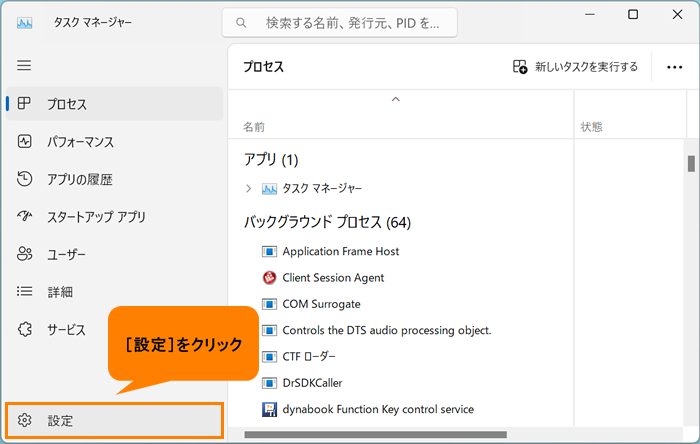 (図5)
(図5)
- 「設定」ページが表示されます。“全般”から“リアルタイムアップデートスピード”の[▼]をクリックします。
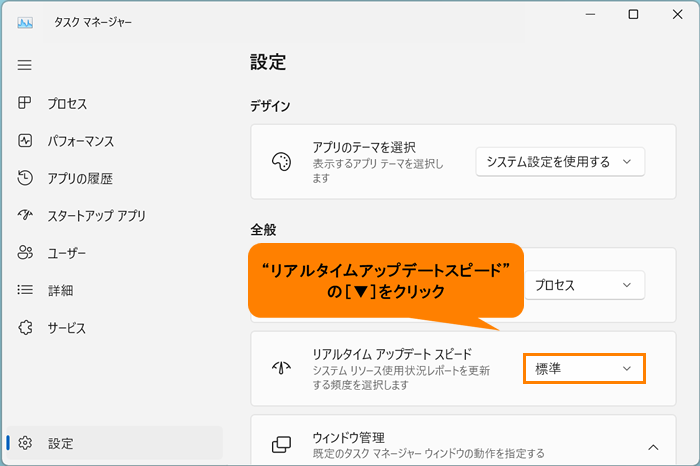 (図6)
(図6)
- 一覧からお好みの更新頻度([高](30秒)、[標準](60秒:既定)、[低](4分)のいずれか)をクリックします。
※[一時停止]に設定すると更新されなくなります。
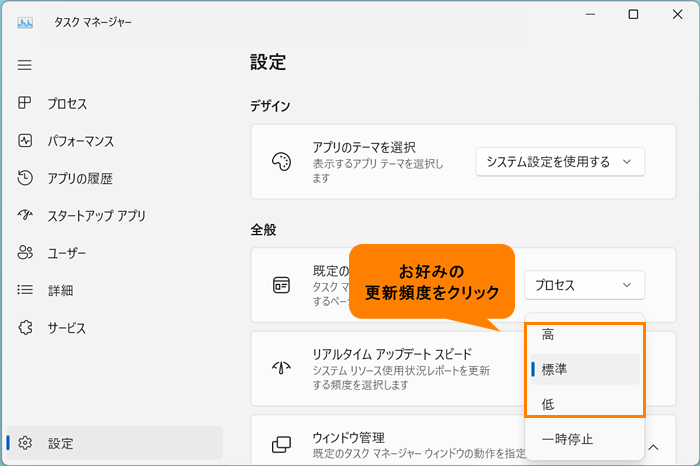 (図7)
(図7)
- ナビゲーションの[パフォーマンス]をクリックします。
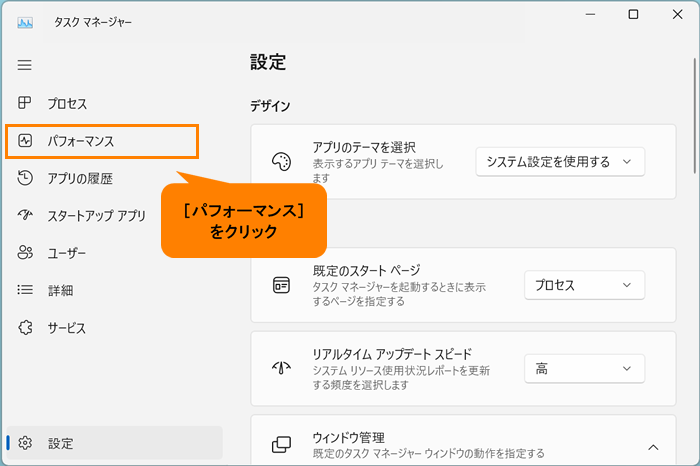 (図8)
(図8)
- 「パフォーマンス」ページのシステムリソース使用状況レポートが指定した頻度で更新されることを確認してください。
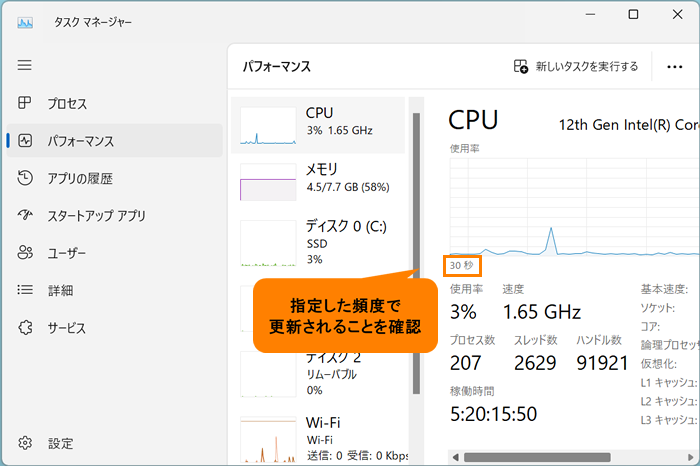 (図9)
(図9)
設定は以上です。
以上
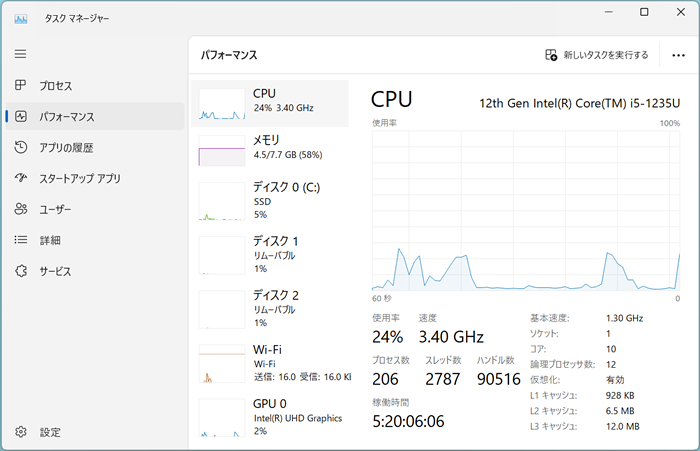 (図1)
(図1)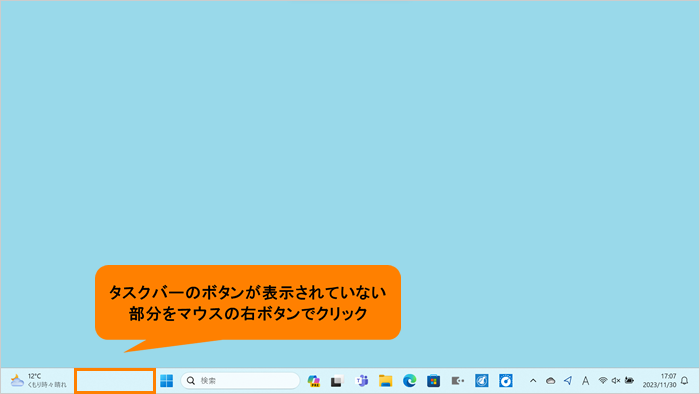 (図2)
(図2)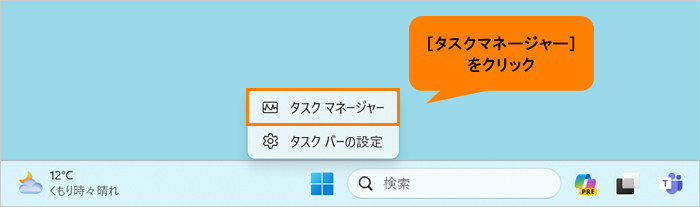 (図3)
(図3)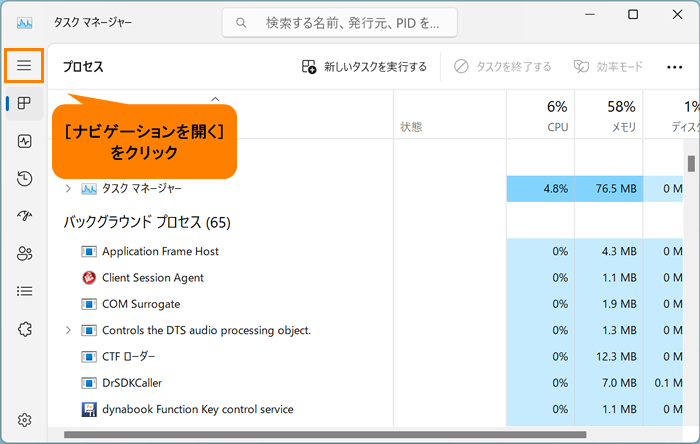 (図4)
(図4)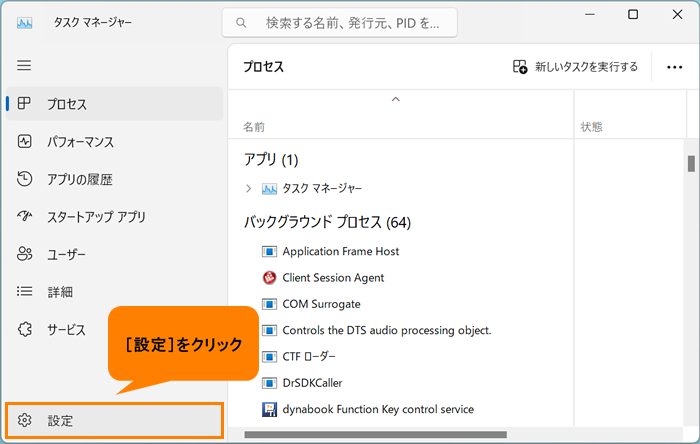 (図5)
(図5)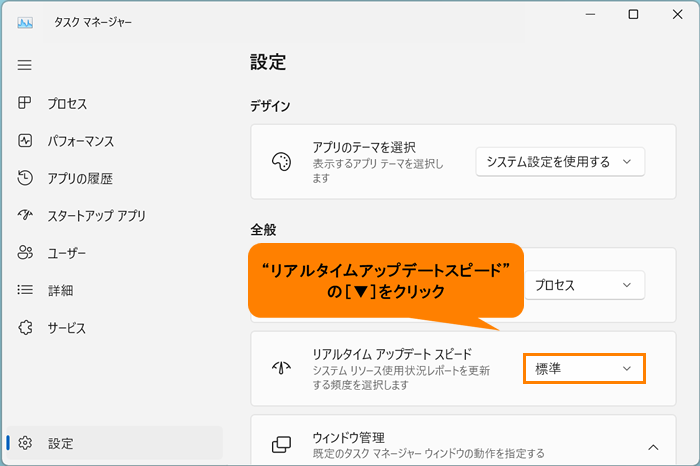 (図6)
(図6)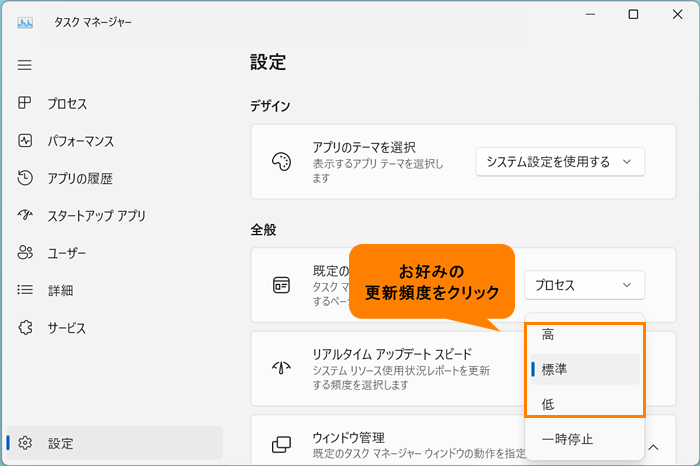 (図7)
(図7)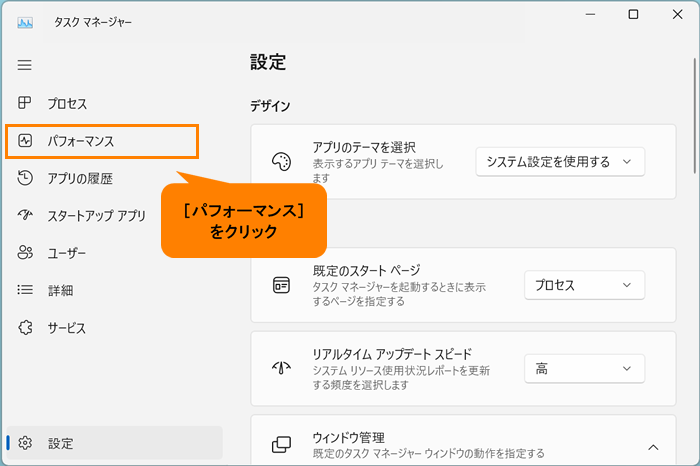 (図8)
(図8)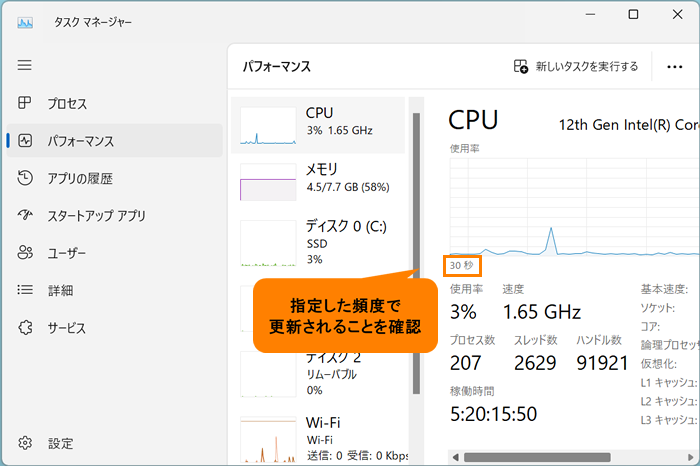 (図9)
(図9)