情報番号:019338 【更新日:2023.12.05】
「タスクマネージャー」すべての設定を既定にリセットする方法<Windows 11>
対応機器・対象OSとカテゴリ
| 対応機種 |
|
| 対象OS |
Windows 11 |
| カテゴリ |
Windowsの操作/設定 |
回答・対処方法
はじめに
「タスクマネージャー」は、アプリテーマや起動時に表示するページ、パフォーマンスのシステムリソース使用状況レポートの更新頻度、ウィンドウの動作など個別にお好みに設定を変更することができます。
ここでは、「タスクマネージャー」のすべての設定を既定にリセットする方法について説明します。
※「タスクマネージャー」の概要については、[019332:「タスクマネージャー」について<Windows 11>]を参照してください。
操作手順
※本手順は、Windows 11 2023 Update(Windows 11 バージョン 23H2)を元に作成しています。バージョンが異なると若干手順や画面が異なる場合があります。ご了承ください。お使いのパソコンのWindows 11バージョンを確認するには、[018852:Windowsのバージョンとビルド番号を確認する方法<Windows 11>]を参照してください。
- タスクバーのボタンが表示されていない部分をマウスの右ボタンでクリックします。
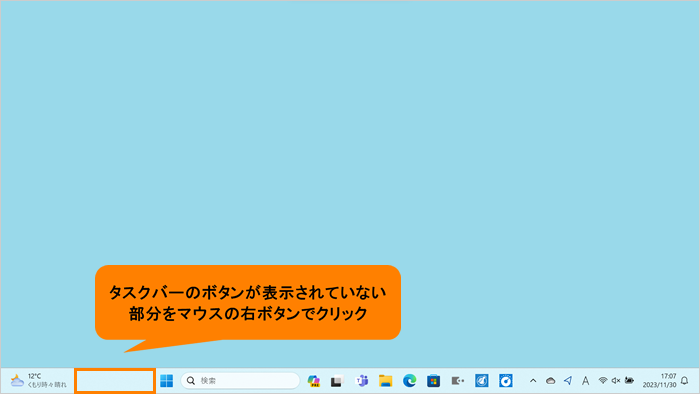 (図1)
(図1)
- 表示されるメニューの[タスクマネージャー]をクリックします。
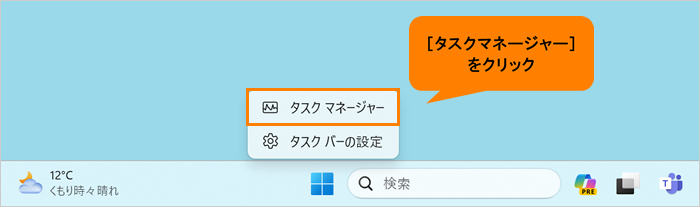 (図2)
(図2)
- 「タスクマネージャー」が起動します。左上の[ナビゲーションを開く]をクリックします。
※すでにナビゲーションが開いている場合は、次の操作に進んでください。
※ナビゲーションを開かなくても、各アイコンにマウスを合わせるとアイコン名を表示することもできます。
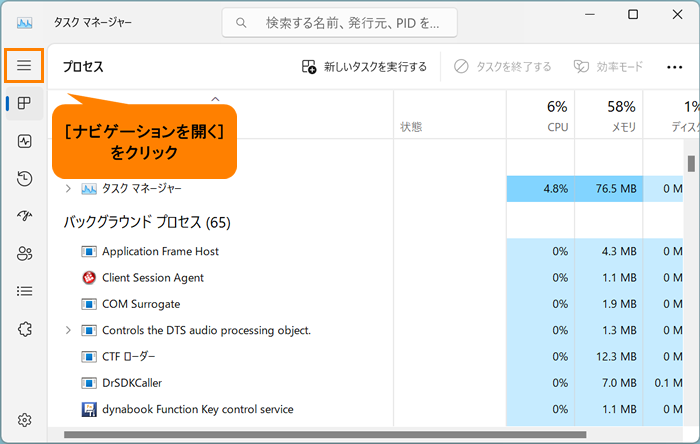 (図3)
(図3)
- ナビゲーションの[設定]をクリックします。
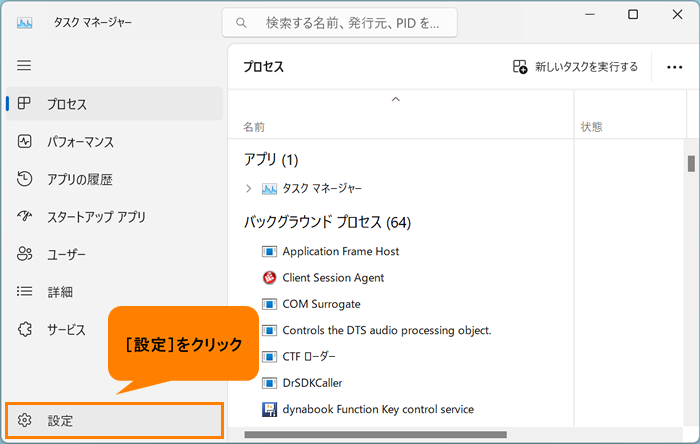 (図4)
(図4)
- 「設定」ページが表示されます。画面をスクロールして、“設定をリセットする”に移動します。
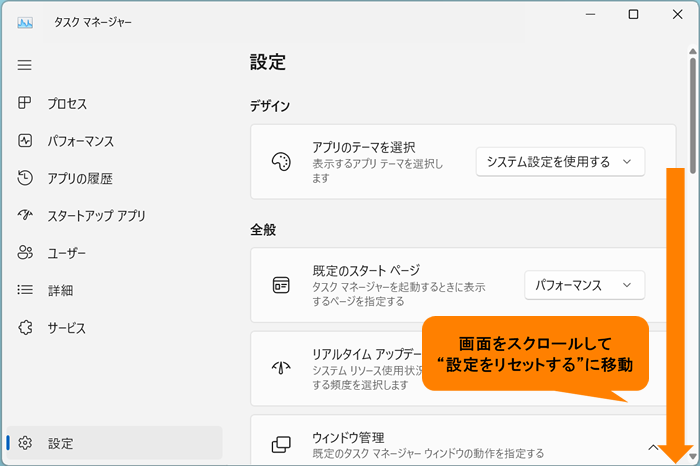 (図5)
(図5)
- “設定をリセットする”の[すべての設定を既定にリセットする]をクリックします。
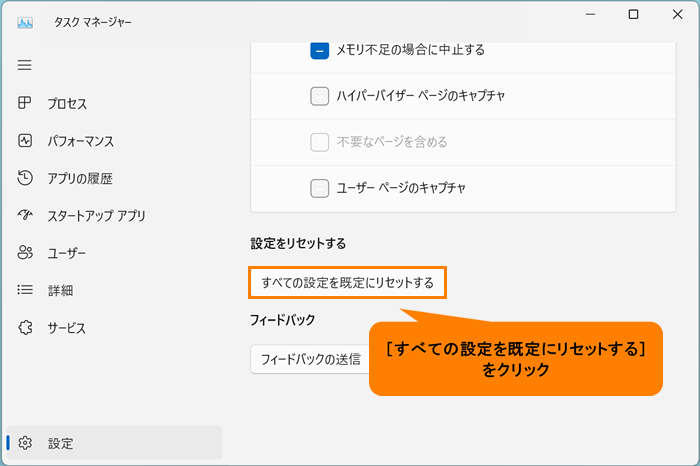 (図6)
(図6)
- 「すべての設定を既定値にリセットしますか?」画面が表示されます。[リセット]をクリックします。
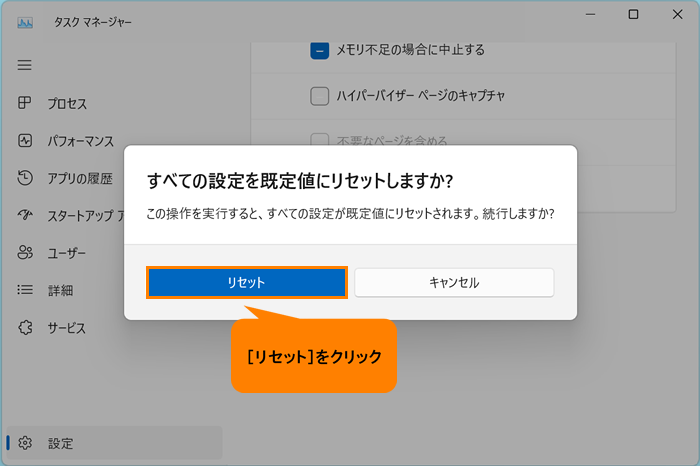 (図7)
(図7)
- 「タスクマネージャー」のウィンドウが一旦閉じ、「タスクマネージャー」の既定のスタートページに開きなおされます。
設定は以上です。
「タスクマネージャー」のすべての設定が既定にリセットされていることを確認してください。
以上
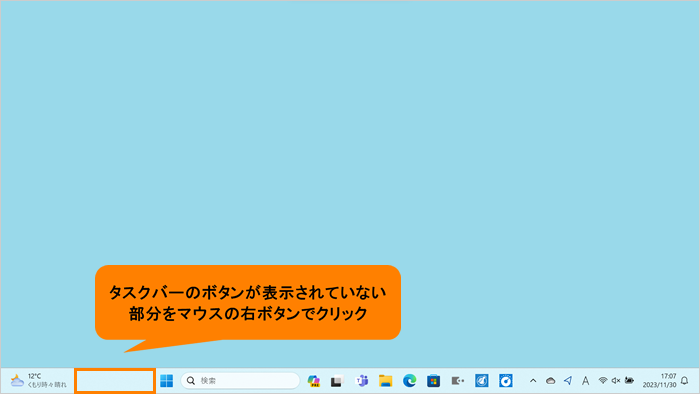 (図1)
(図1)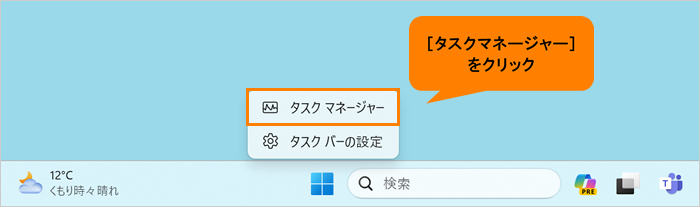 (図2)
(図2)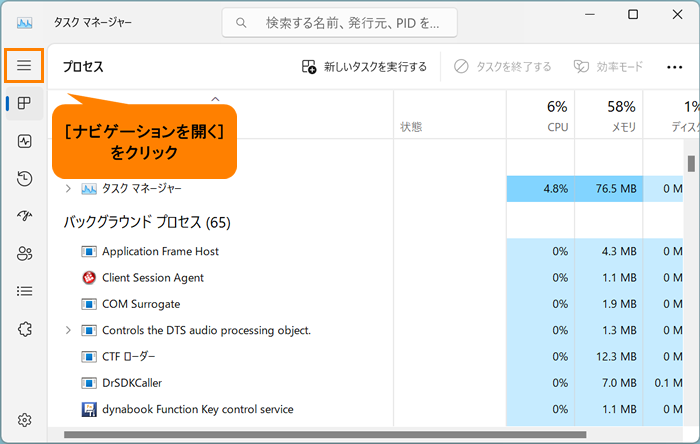 (図3)
(図3)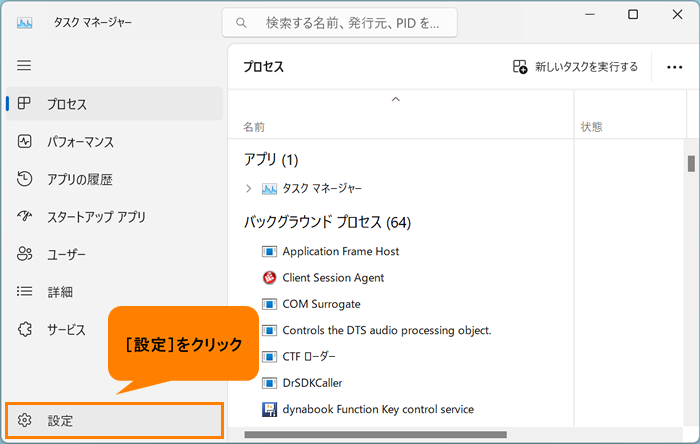 (図4)
(図4)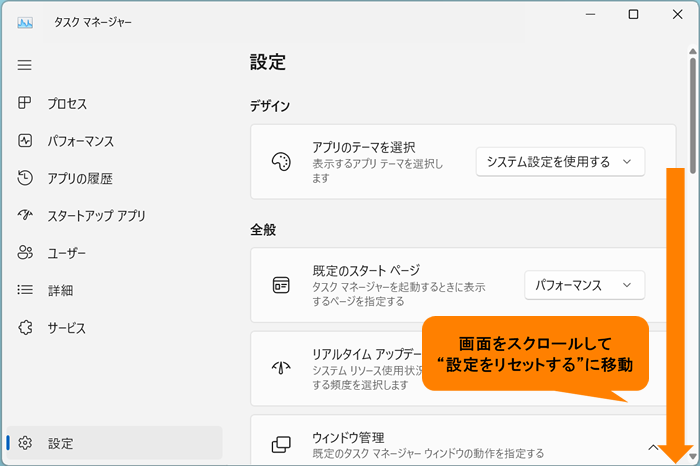 (図5)
(図5)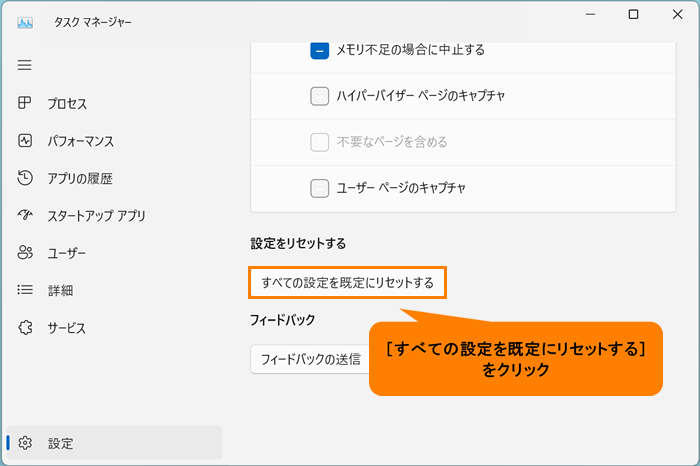 (図6)
(図6)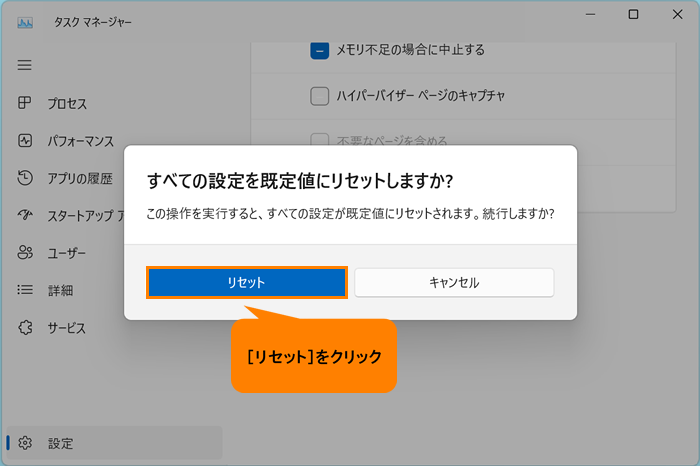 (図7)
(図7)