情報番号:019337 【更新日:2023.12.05】
「タスクマネージャー」常に手前に表示される<Windows 11>
対応機器・対象OSとカテゴリ
| 対応機種 |
|
| 対象OS |
Windows 11 |
| カテゴリ |
Windowsの操作/設定 |
回答・対処方法
内容と対応
ここでは、「タスクマネージャー」が常に手前に表示される場合の対処方法について説明します。
- 開いている他のウィンドウの上に常に「タスクマネージャー」が表示される状態
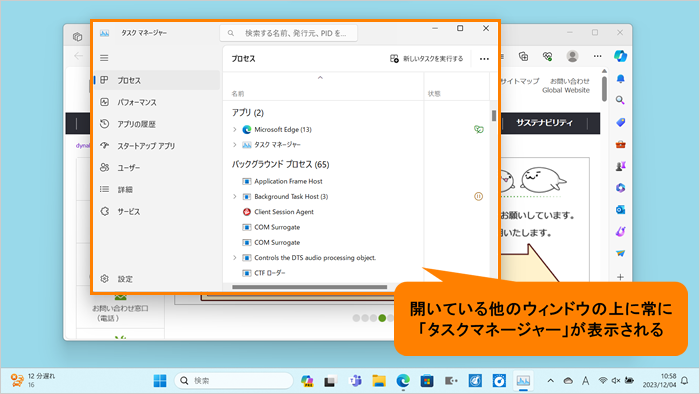 (図1)
(図1)
※「タスクマネージャー」の概要については、[019332:「タスクマネージャー」について<Windows 11>]を参照してください。
原因
既定の「タスクマネージャー」ウィンドウの動作が常に手前に表示する設定になっている可能性があります。
対処方法
以下操作を行ない、常に手前に表示する設定を無効にしてください。
※本手順は、Windows 11 2023 Update(Windows 11 バージョン 23H2)を元に作成しています。バージョンが異なると若干手順や画面が異なる場合があります。ご了承ください。お使いのパソコンのWindows 11バージョンを確認するには、[018852:Windowsのバージョンとビルド番号を確認する方法<Windows 11>]を参照してください。
- タスクバーのボタンが表示されていない部分をマウスの右ボタンでクリックします。
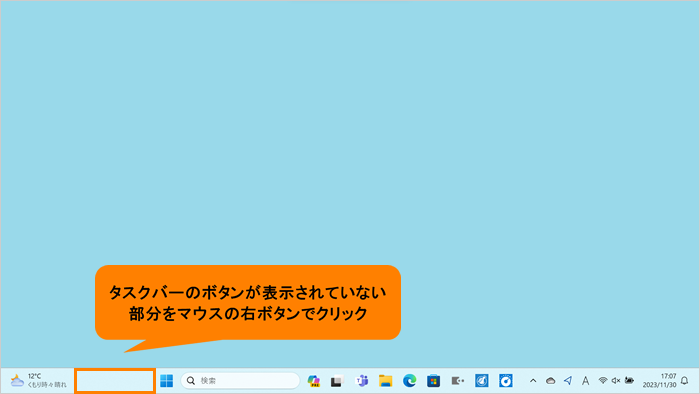 (図2)
(図2)
- 表示されるメニューの[タスクマネージャー]をクリックします。
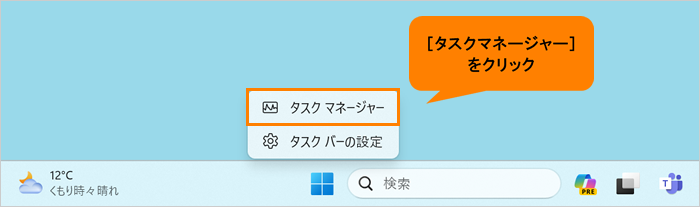 (図3)
(図3)
- 「タスクマネージャー」が起動します。左上の[ナビゲーションを開く]をクリックします。
※すでにナビゲーションが開いている場合は、次の操作に進んでください。
※ナビゲーションを開かなくても、各アイコンにマウスを合わせるとアイコン名を表示することもできます。
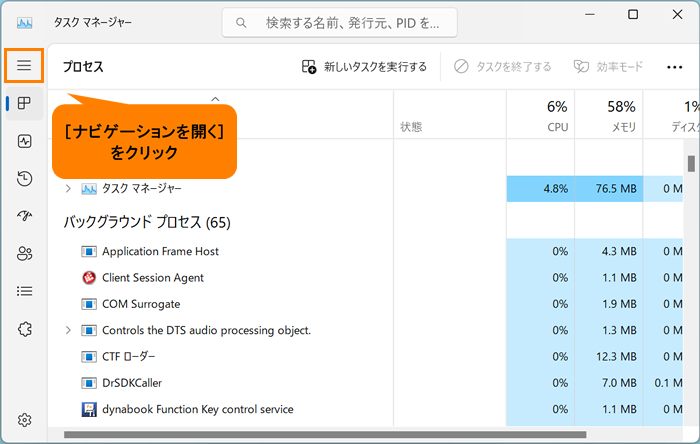 (図4)
(図4)
- ナビゲーションの[設定]をクリックします。
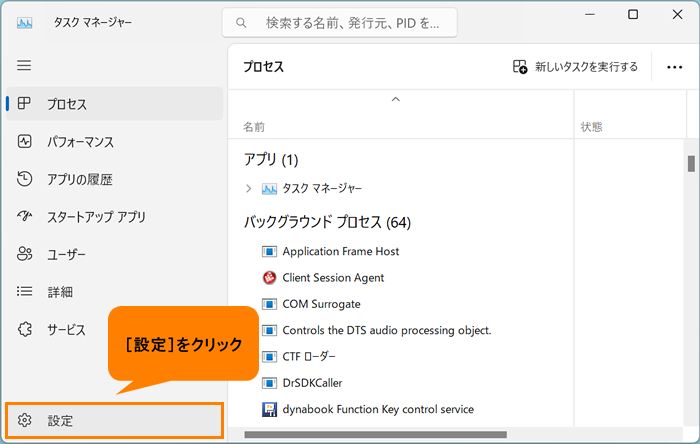 (図5)
(図5)
- 「設定」ページが表示されます。画面をスクロールして、“ウィンドウ管理”に移動します。
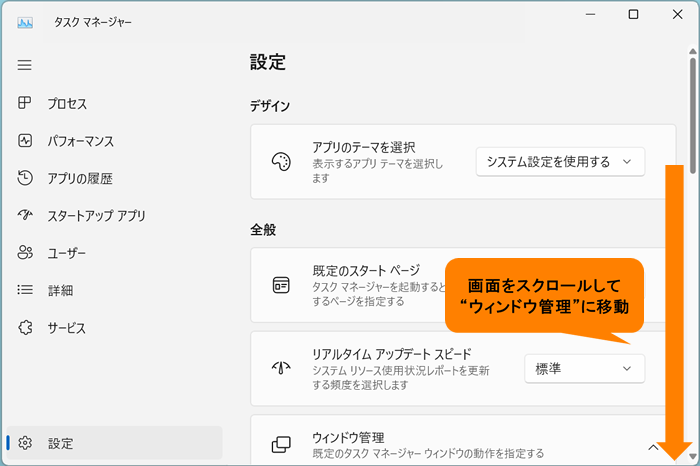 (図6)
(図6)
- “ウィンドウ管理”の[□ 常に手前に表示する]をクリックしてチェックをはずします。
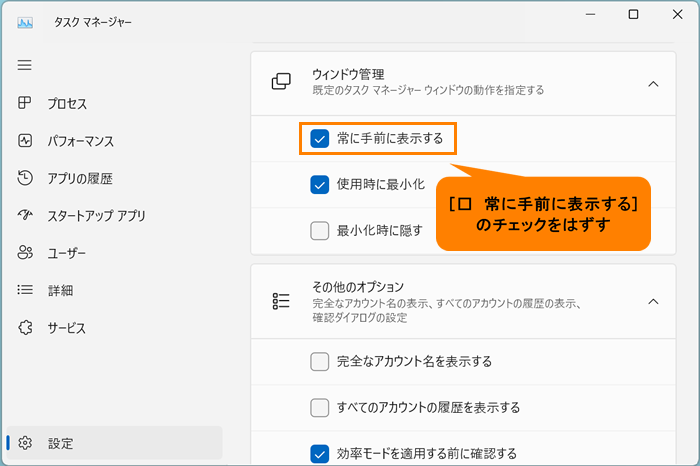 (図7)
(図7)
- 「タスクマネージャー」のウィンドウが一旦閉じ、「タスクマネージャー」の既定のスタートページに開きなおされます。
設定は以上です。
開いている他のウィンドウが「タスクマネージャー」より上に表示できるようになったか確認してください。
以上
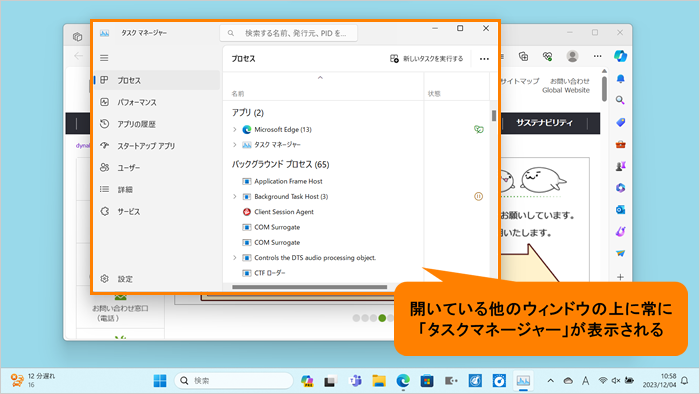 (図1)
(図1)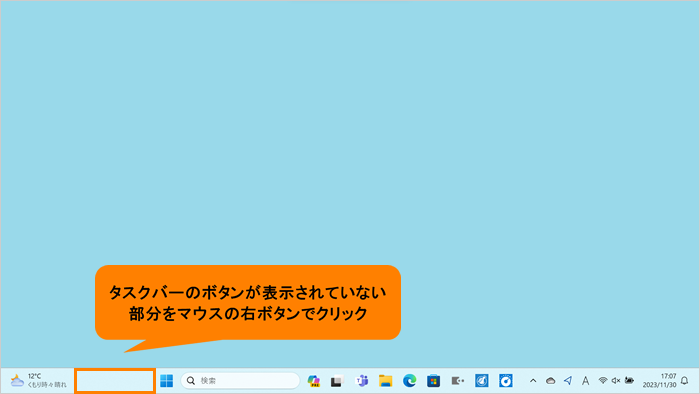 (図2)
(図2)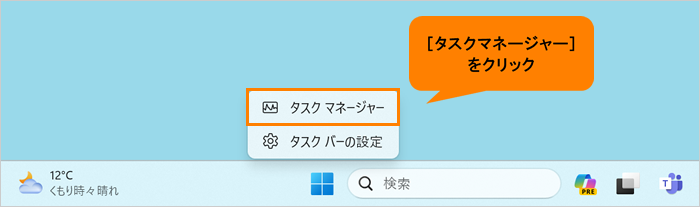 (図3)
(図3)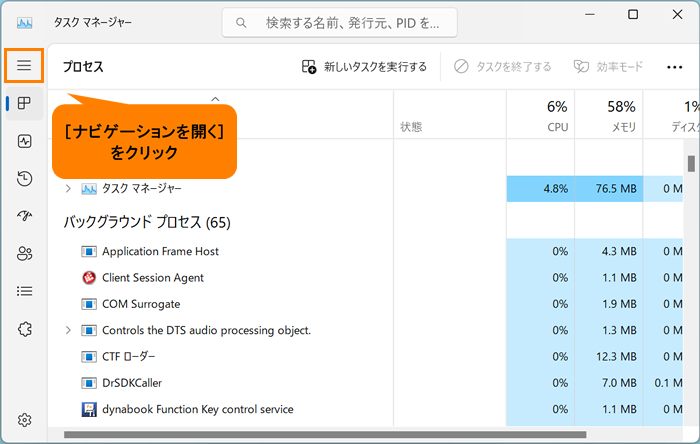 (図4)
(図4)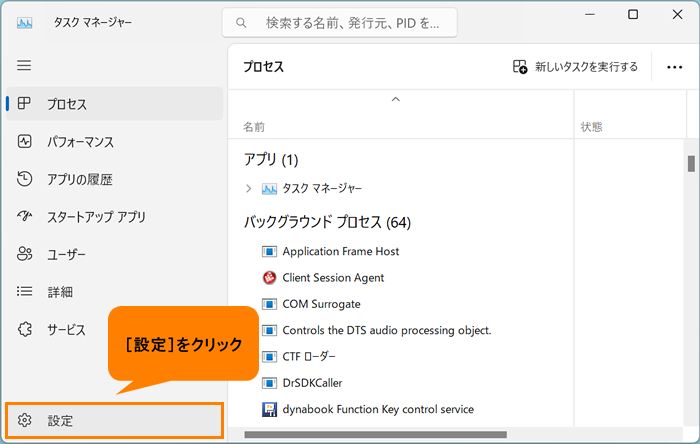 (図5)
(図5)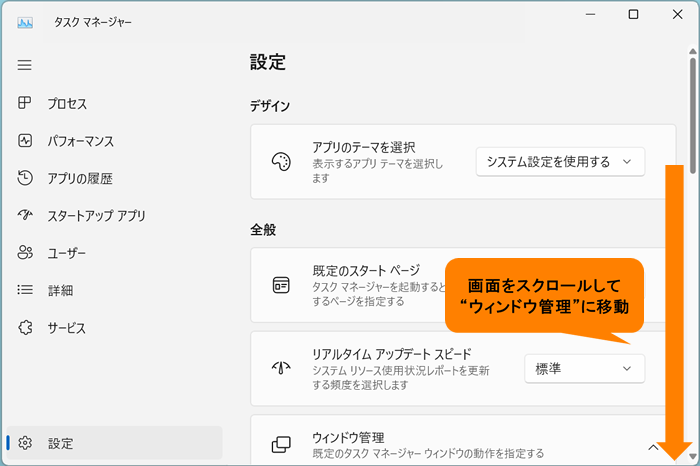 (図6)
(図6)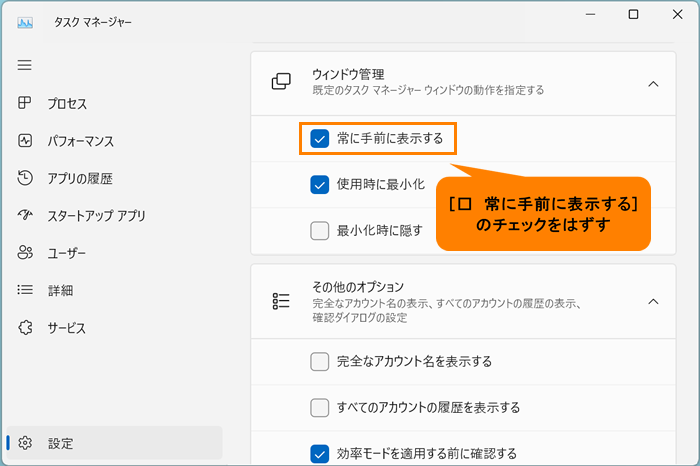 (図7)
(図7)